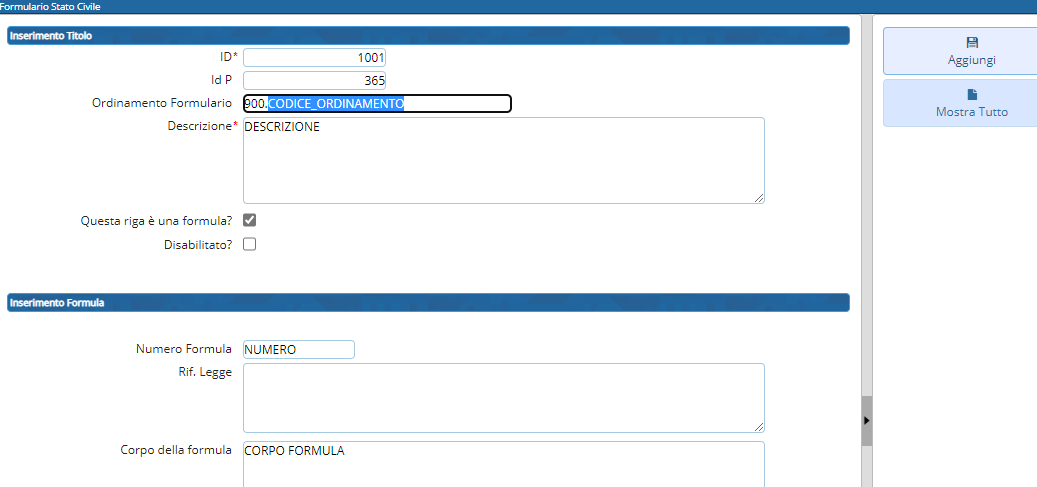Indice
Come personalizzare il Formulario
Il Formulario di Stato Civile viene fornito già precaricato da Palitalsoft. Allineato al formulario del 2002, con le integrazioni del 2014 (divorzi brevi) e 2016 (unione civile).
Tutti i dati del formulario, che hanno il campo ID minore di 1.000 sono precaricati da Palitalsoft, e ne viene impedita la modifica da parte del cliente. Questo allo scopo di accentrare eventuali futuri aggiornamenti.
Nulla vieta però che il cliente aggiunga formule di suo interesse. Queste verranno registrate con campo ID maggiore di 1.000, che indica la formula personalizzata. Non sono soggette a nessun controllo o aggiornamento da parte di Palitalsoft.
Le formule possono utilizzare le variabili previste per il formulario.
Indicazioni per la redazione del corpo della Formula
Corpo della Formula: variabili per reperire dati da CWOL
Tra parentesi quadre, vengono indicate le variabili che riportano dati presenti in CWOL. Naturalmente si possono usare solo le variabili previste da CWOL, il cui elenco è qui: variabili previste per il formulario.
| Madre: [PROGDETIND1.MATER_C] [PROGDETIND1.MATER_N] nata in [MATER_LUONAS] il [MATER_DATANAS] cittadina [MATER_CITTAD] residente in [MATER_RESID] moglie del dichiarante, cittadino [PATER_CITTAD] |
NB: a video quando si registra il testo dell'annotazione, o dell'atto, si vedrà questo stesso testo senza la formattazione di corsivo e grassetto, qui usata per spiegare meglio il concetto.
Corpo della Formula: campi mancanti & commenti
Come standard nel caricare il corpo della formula utilizziamo … per indicare all'operatore che deve scrivere manualmente un dato, non presente in CWOL. Quando nel formulario sono presenti commenti atti ad aiutare l'operatore con indicazioni, li riportiamo tra doppia parentesi angolare. Ecco un esempio:
| Mi ha dichiarato, inoltre, che il bambino è stato trovato il giorno … «indicare anche il mese e l'anno» |
NB: a video quando si registra il testo dell'annotazione, o dell'atto, si vedrà questo stesso testo senza la formattazione di corsivo e grassetto, qui usata per spiegare meglio il concetto.
Corpo della Formula: domande per formula che prevede più casistiche
Quando nella formula il testo ministeriale prevede di riportare cose diverse a seconda delle condizioni che si verificano, usiamo le graffe.
Riportiamo qui un esempio dove il dichiarante può essere il Padre, oppure la Madre. La formula è unica, ma a seconda di chi sia il dichiarante, cambia il testo da indicare. Testo che può avere o meno delle variabili.
In questo esempio, generiamo una formula che quando utilizzata dall'operatore, genererà una domanda a video. Domande che prevede 2 possibili risposte.
dopo avermi prodotto l'atto ... <<indicare i dati essenziali dell'atto pubblico>> con cui
{1*dichiarante Padre* [PROGDETIND1.MATER_C] [PROGDETIND1.MATER_N] madre del neonato }
{1*dichiarante Madre* [PROGDETIND1.PATER_C] [PROGDETIND1.PATER_N] padre del neonato }
La sintassi prevede :
- { = apertura domanda
- codice = progressivo che identifica la domanda
- * = asterisco di separazione tra codice e titolo
- titolo = la domanda che apparirà all'operatore a video, quando usa la formula
- * = asterisco di separazione tra codice e titolo
- corpo = il testo da riportare quando tra le domande a video, viene scelta questa risposta. il testo può includere variabili
- } = chiusura domanda
Il codice è importante in quanto a identici numeri (si usa numerazione progressiva) corrisponde una unica domanda a video. Nell'esempio siccome sono indicati due codici 1, apparirà una unica form a video, con due possibili risposte, la prima intitolata “dichiarante Padre”, la seconda “dichiarante Madre”.
Corpo della Formula: domande annidate
E' possibile utilizzare la sintassi della domanda anche per fare casistiche complicate che ricorrono come da esempio:
dopo avermi prodotto l'atto ... <<indicare i dati essenziali dell'atto pubblico>> con cui
{1*dichiarante Padre* [PROGDETIND1.MATER_C] [PROGDETIND1.MATER_N] madre del neonato
{1.1*madre straniera* di cittadinanza [MATER_CITTAD] di cui mi presenta il passaporto}
{1.1*madre italiana* cittadina italiana}
}
{1*dichiarante Madre* [PROGDETIND1.PATER_C] [PROGDETIND1.PATER_N] padre del neonato }
L'esempio produce una prima videata con due domande: dichiarante padre o madre? Qualora venga scelto padre, propone una seconda videata con due domande: madre straniera o italiana? Se invece viene scelto dichiarante madre, non ci sono ulteriori videate.
Caricamento di una formula
Per caricare una nuova formula andare nel menù Servizi Demografici→Stato Civile→Tabelle→Definizione Formulario.
Cliccando sulla freccia nera a fianco di ogni titolo/capo è possibile aprire la sezione sulla quale caricare una nuova formula.
Selezionare una formula all'interno della sezione e poi premere Nuovo.
Il primo dato da modificare sarà l'ordinamento della nuova formula all'interno del formulario.
Il campo Id P corrisponde alla sezione dove ci si è posizionati. Nel caso in esempio ci troviamo al “CAPO I - TRASCRIZIONE DI ATTI (FATTA ECCEZIONE PER QUELLI DI CUI AI MODULI E, M, N E Q)”. Se ci si è posizionati nel punto giusto non va modificato.
Il campo Ordinamento formulario serve per ordinare la nuova formula all'interno della sezione.
E' possibile utilizzare un numero o un altro carattere per un massimo di 40 caratteri.
Modificare esclusivamente i dati dopo l'ultimo punto. Non è possibile utilizzare un numero già assegnato ad un'altra formula.
Nell'esempio verrà inserito MORTE_ESTERO dopo l'ultimo punto perchè la formula è la trascrizione di un atto di morte ricevuto da Consolato.
Compilare la descrizione della formula (max 255 caratteri) e spuntare la casella Questa riga è una formula?.
Ora dovrà essere compilata la parte relativa alla formula indicando numero formula (max 15 caratteri), corpo della formula (max 4000 caratteri), riservatezza formula sulle annotazioni (solo per le annotazioni) e formula per redigere atto in bianco? (solo per atti in bianco).
Il corpo della formula può essere scritto direttamente nel campo di testo presente su Cityware.online o copiato da un blocco note utilizzando le variabili previste per il formulario. Sconsigliamo fortemente di copiare un modello preparato su altri editor di testo come Microsoft Word o Libre Office.
Premere Aggiungi per salvare la formula.
Le formule aggiuntive/personalizzate possono essere caricate nelle sezioni specifiche o direttamente nella sezione PERSONALIZZATE in base alla preferenze.
Posizionarsi sulla sezione PERSONALIZZATE, cliccare su Nuovo e poi compilare i restanti campi come descritto in precedenza.