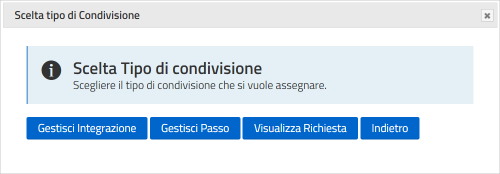Indice
Condivisione della pratica
Accedere al portale front office del proprio ente tramite il sito istituzionale, cliccare sul bottone [Accedi] posto in alto a destra (Fig. 1) per effettuare il login.
 Fig. 1: Esempio di accesso al portale
Fig. 1: Esempio di accesso al portale
Per accedere alla gestione delle proprie istanze nel menù orizzontale del sito istituzionale è presente l’apposito bottone, in base alla personalizzazione richiesta dall’ente il bottone potrebbe avere nomi diversi da un sito istituzionale ad un altro ma è solitamente individuabile come “Consultazione Domande”; “Consultazione Pratiche”; “Gestione procedimenti” o altri nomi simili (Fig. 1).
Effettuato l’accesso individuare nell’elenco delle istanze quella che si desidera condividere e cliccare il bottone [Condividi]  (Fig 2).
(Fig 2).
 Fig. 2: Esempio dell’elenco istanze con il bottone Condividi
Fig. 2: Esempio dell’elenco istanze con il bottone Condividi
Gestione della condivisione
Dopo aver effettuato l’accesso alla gestione della condivisione della pratica desiderata viene visualizzato l’“Elenco Condivisioni Assegnate” che contiene la lista dei soggetti con i quali è stata configurata una condivisione (Fig. 3).
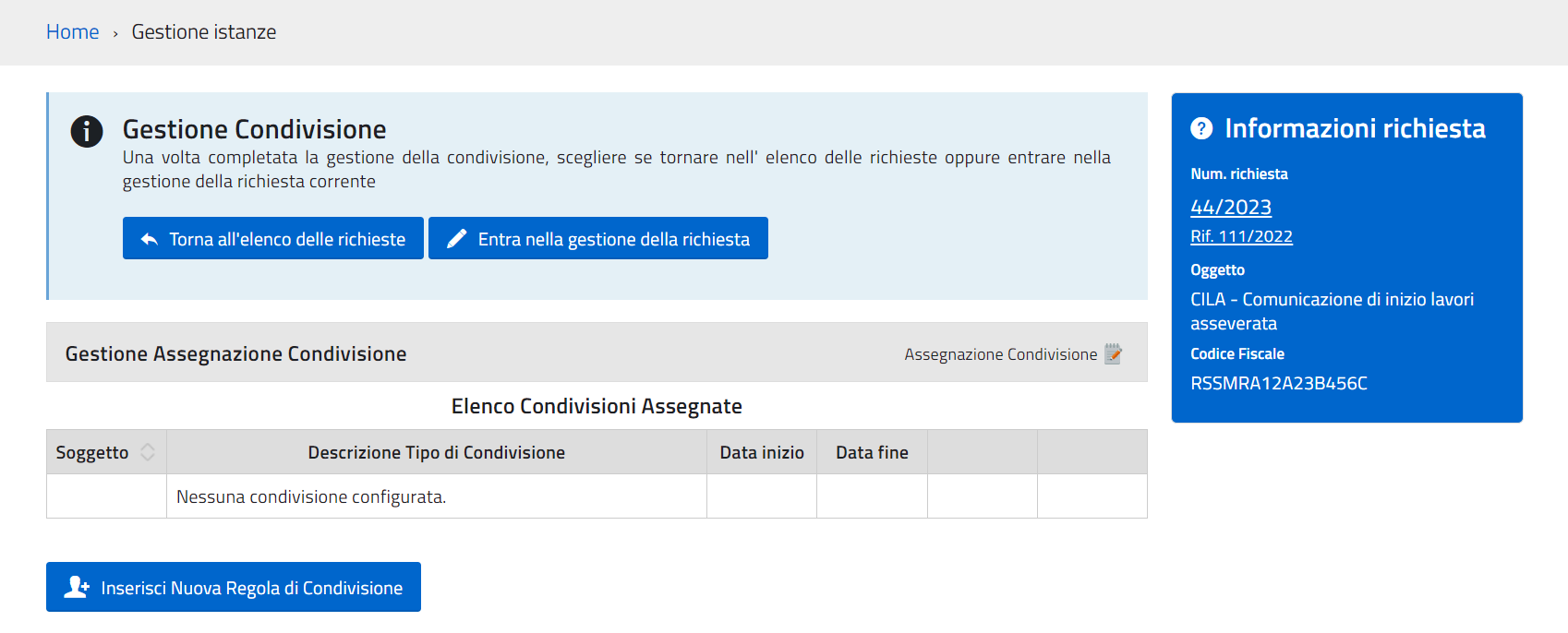 Fig. 3: Esempio della Gestione Condivisione
Fig. 3: Esempio della Gestione Condivisione
Per configurare una nuova condivisione cliccare sul bottone [Inserisci Nuova Regola di Condivisione] (Fig. 4), occorre procedere con la selezione del tipo di Condivisione desiderata (Fig. 4).
Gestione di un'integrazione
Il bottone [Gestisci Integrazione]  (Fig. 4) apre una maschera (Fig. 5) con i campi per l’inserimento dei dati del soggetto al quale permettere di effettuare, in un dato periodo, l’integrazione dell’istanza.
(Fig. 4) apre una maschera (Fig. 5) con i campi per l’inserimento dei dati del soggetto al quale permettere di effettuare, in un dato periodo, l’integrazione dell’istanza.
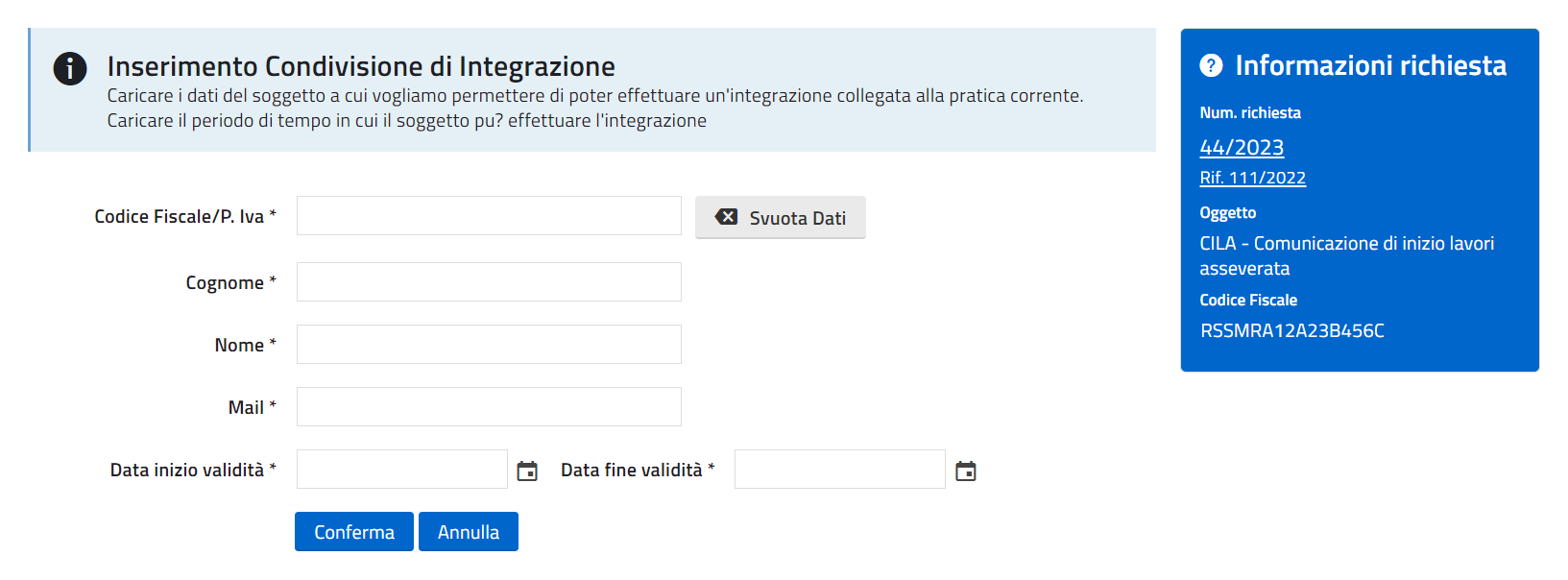 Fig. 5: Esempio di maschera per inserimento del soggetto a cui condividere l’integrazione
Fig. 5: Esempio di maschera per inserimento del soggetto a cui condividere l’integrazione
Compilare obbligatoriamente tutti i campi, se l’anagrafica è già presente i campi vengono compilati dopo aver inserito il Codice Fiscale o la Partita IVA, completato l’inserimento dei dati cliccare il bottone [Conferma]  (Fig. 5) per terminare l’inserimento, rispondere SI al messaggio che chiede di confermare l’operazione, il messaggio successivo “Caricamento effettuato con successo” conferma l’esito positivo dell’inserimento della condivisione.
Sia chi condivide l’istanza che il soggetto al quale viene condivisa ricevono un’e-mail/PEC, ai relativi indirizzi e-mail/PEC, con un messaggio di avvenuta condivisione.
(Fig. 5) per terminare l’inserimento, rispondere SI al messaggio che chiede di confermare l’operazione, il messaggio successivo “Caricamento effettuato con successo” conferma l’esito positivo dell’inserimento della condivisione.
Sia chi condivide l’istanza che il soggetto al quale viene condivisa ricevono un’e-mail/PEC, ai relativi indirizzi e-mail/PEC, con un messaggio di avvenuta condivisione.
Gestione di un passo
Il bottone [Gestisci Passo]  (Fig. 4) apre una maschera (Fig. 6) con l’elenco dei passi disponibili da per la condivisione.
(Fig. 4) apre una maschera (Fig. 6) con l’elenco dei passi disponibili da per la condivisione.
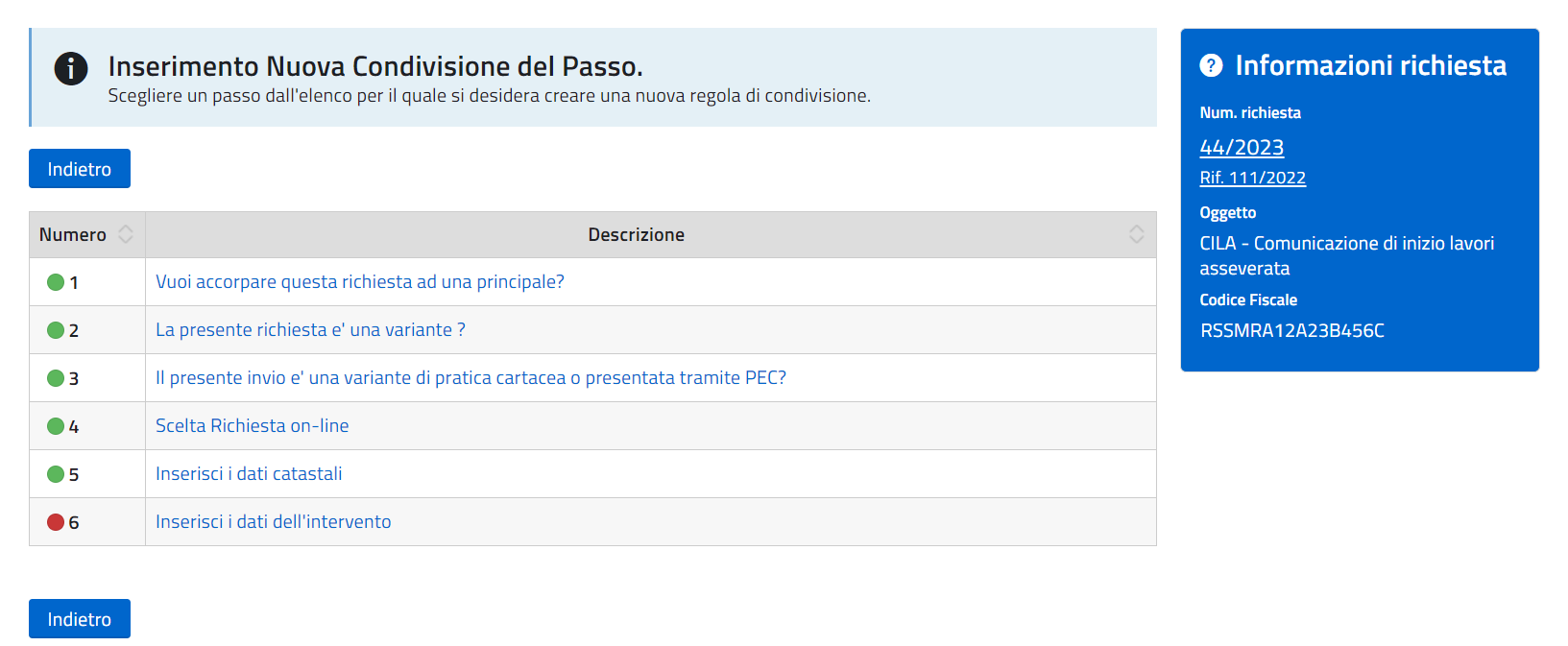 Fig. 6: Esempio di lista per selezione del passo da condividere
Fig. 6: Esempio di lista per selezione del passo da condividere
Selezionare il passo da condividere cliccando sulla descrizione, viene visualizzata una maschera con i campi per l’inserimento dei dati del soggetto al quale condividere il passo (Fig. 7).
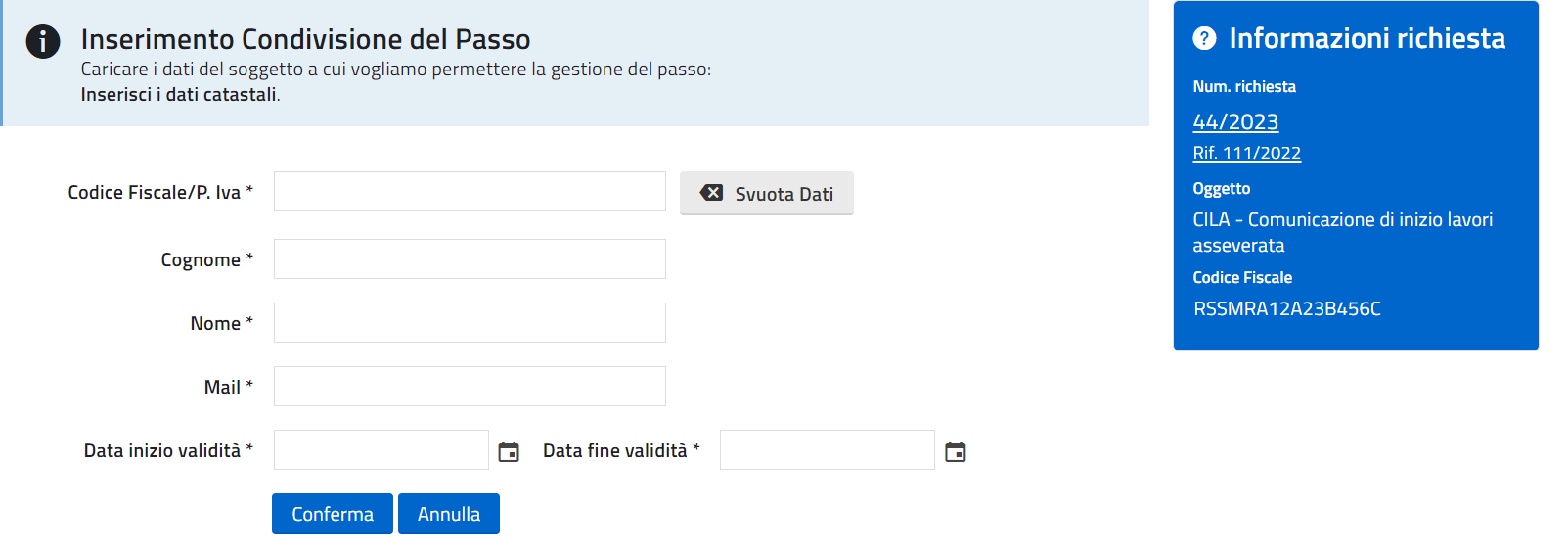 Fig. 7: Esempio di maschera per inserimento del soggetto a cui condividere il passo
Fig. 7: Esempio di maschera per inserimento del soggetto a cui condividere il passo
Compilare obbligatoriamente tutti i campi, se l’anagrafica è già presente i campi vengono compilati dopo aver inserito il Codice Fiscale o la Partita IVA, completato l’inserimento dei dati cliccare il bottone [Conferma]  (Fig. 7) per terminare l’inserimento, rispondere SI al messaggio che chiede di confermare l’operazione, il messaggio successivo “Caricamento effettuato con successo” conferma l’esito positivo dell’inserimento della condivisione.
Sia chi condivide l’istanza che il soggetto al quale viene condivisa ricevono un’e-mail/PEC, ai relativi indirizzi e-mail/PEC, con un messaggio di avvenuta condivisione.
(Fig. 7) per terminare l’inserimento, rispondere SI al messaggio che chiede di confermare l’operazione, il messaggio successivo “Caricamento effettuato con successo” conferma l’esito positivo dell’inserimento della condivisione.
Sia chi condivide l’istanza che il soggetto al quale viene condivisa ricevono un’e-mail/PEC, ai relativi indirizzi e-mail/PEC, con un messaggio di avvenuta condivisione.
Visualizzazione della richiesta
Il bottone [Visualizza Richiesta]  (Fig. 4) apre una maschera (Fig. 8) con i campi per l’inserimento dei dati del soggetto al quale permettere di visualizzare, in un dato periodo, l’istanza.
(Fig. 4) apre una maschera (Fig. 8) con i campi per l’inserimento dei dati del soggetto al quale permettere di visualizzare, in un dato periodo, l’istanza.
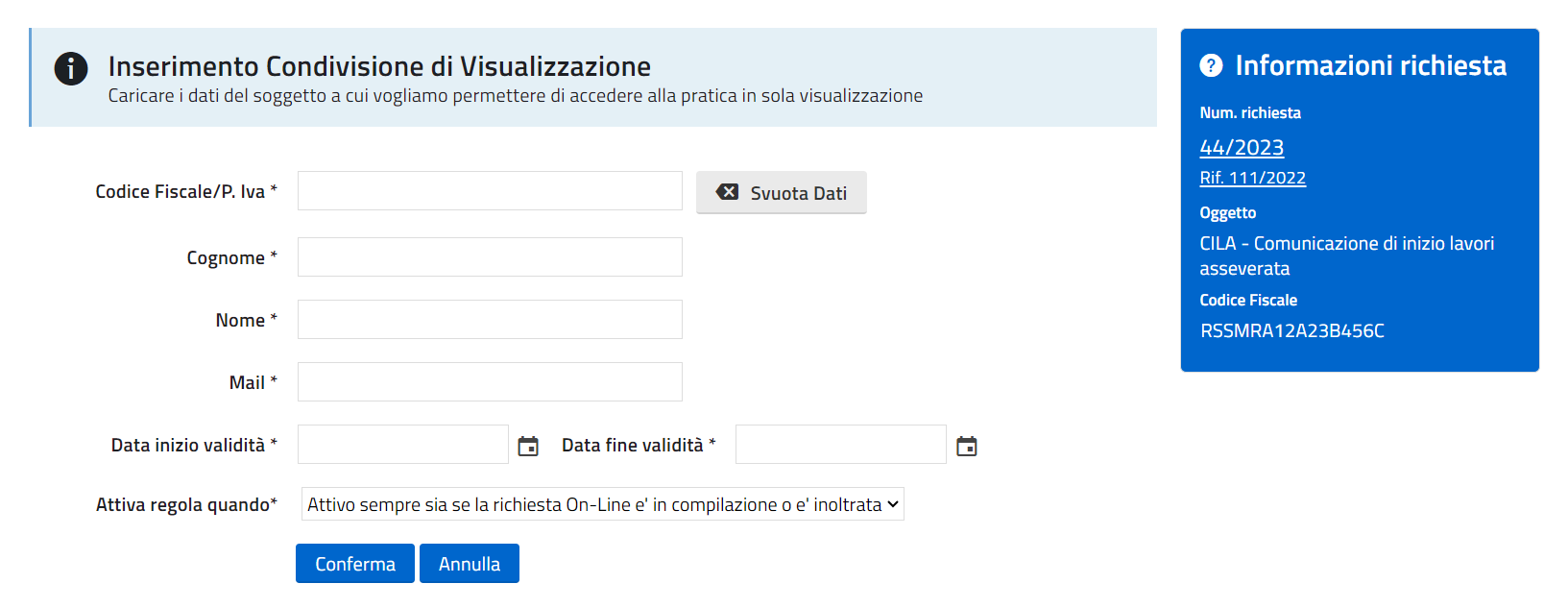 Fig. 8: Esempio di maschera per inserimento del soggetto a cui condividere la visualizzazione
Fig. 8: Esempio di maschera per inserimento del soggetto a cui condividere la visualizzazione
Compilare obbligatoriamente tutti i campi, se l’anagrafica è già presente i campi vengono compilati dopo aver inserito il Codice Fiscale o la Partita IVA. Il campo “Attiva regola quando” permette di selezionare tra le seguenti opzioni:
- Attivo solo se la richiesta On-Line e' in compilazione (NON INOLTRATA)
- Attivo solo se la richiesta On-Line e' stata INOLTRATA
- Attivo sempre sia se la richiesta On-Line e' in compilazione o e' inoltrata
Completato l’inserimento dei dati cliccare il bottone [Conferma]  (Fig. 8) per terminare l’inserimento, rispondere SI al messaggio che chiede conferma dell’operazione, il messaggio successivo “Caricamento effettuato con successo” conferma l’esito positivo dell’inserimento della condivisione.
Sia chi condivide l’istanza che il soggetto al quale viene condivisa ricevono un’e-mail/PEC, ai relativi indirizzi e-mail/PEC, con un messaggio di avvenuta condivisione.
(Fig. 8) per terminare l’inserimento, rispondere SI al messaggio che chiede conferma dell’operazione, il messaggio successivo “Caricamento effettuato con successo” conferma l’esito positivo dell’inserimento della condivisione.
Sia chi condivide l’istanza che il soggetto al quale viene condivisa ricevono un’e-mail/PEC, ai relativi indirizzi e-mail/PEC, con un messaggio di avvenuta condivisione.
Gestione di una condivisione esistente
Dalla Gestione Condivisione è possibile modificare o cancellare una condivisione esistente (Fig. 9)
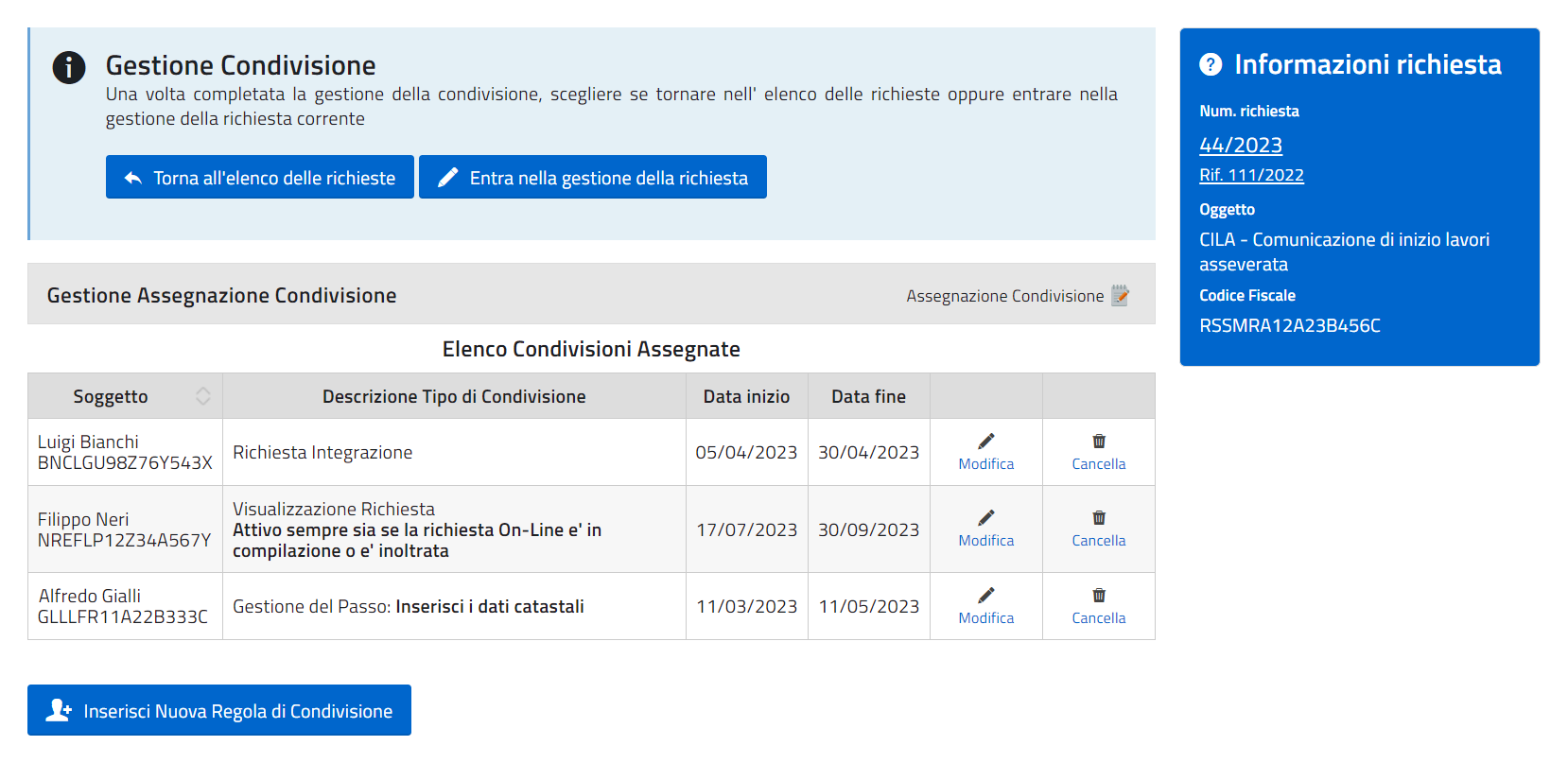 Fig. 9: Esempio della Gestione Condivisione con i bottoni per modificare o cancellare
Fig. 9: Esempio della Gestione Condivisione con i bottoni per modificare o cancellare
Modificare una condivisione esistente
Per modificare una condivisione esistente cliccare il bottone [Modifica] ![]() (Fig. 9), nella maschera visualizzata selezionare:
(Fig. 9), nella maschera visualizzata selezionare:
- Modifica Regola Integrazione: Permette di modificare il periodo in cui il soggetto presente può effettuare un’integrazione alla richiesta on-line corrente. Nella maschera è possibile modificare la data di inizio e fine validità, cliccare il bottone [Conferma]
 (Fig. 10) per terminare la modifica dei dati, rispondere SI al messaggio che chiede di confermare l’operazione, il messaggio successivo “Modifica effettuata con successo” conferma l’esito positivo della modifica
(Fig. 10) per terminare la modifica dei dati, rispondere SI al messaggio che chiede di confermare l’operazione, il messaggio successivo “Modifica effettuata con successo” conferma l’esito positivo della modifica
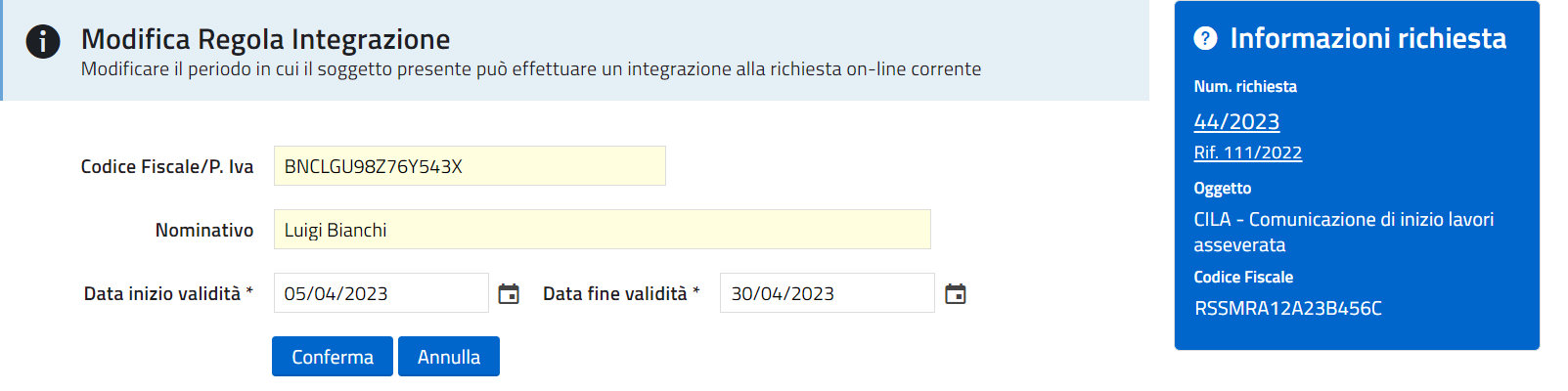 Fig. 10: Esempio di modifica di una condivisione per integrazione
Fig. 10: Esempio di modifica di una condivisione per integrazione
- Modifica Regola Passo: Permette di modificare il periodo in cui il soggetto presente può effettuare la gestione del passo. Nella maschera è possibile modificare la data di inizio e fine validità, cliccare il bottone [Conferma]
 (Fig. 11) per terminare la modifica dei dati, rispondere SI al messaggio che chiede di confermare l’operazione, il messaggio successivo “Modifica effettuata con successo” conferma l’esito positivo della modifica
(Fig. 11) per terminare la modifica dei dati, rispondere SI al messaggio che chiede di confermare l’operazione, il messaggio successivo “Modifica effettuata con successo” conferma l’esito positivo della modifica
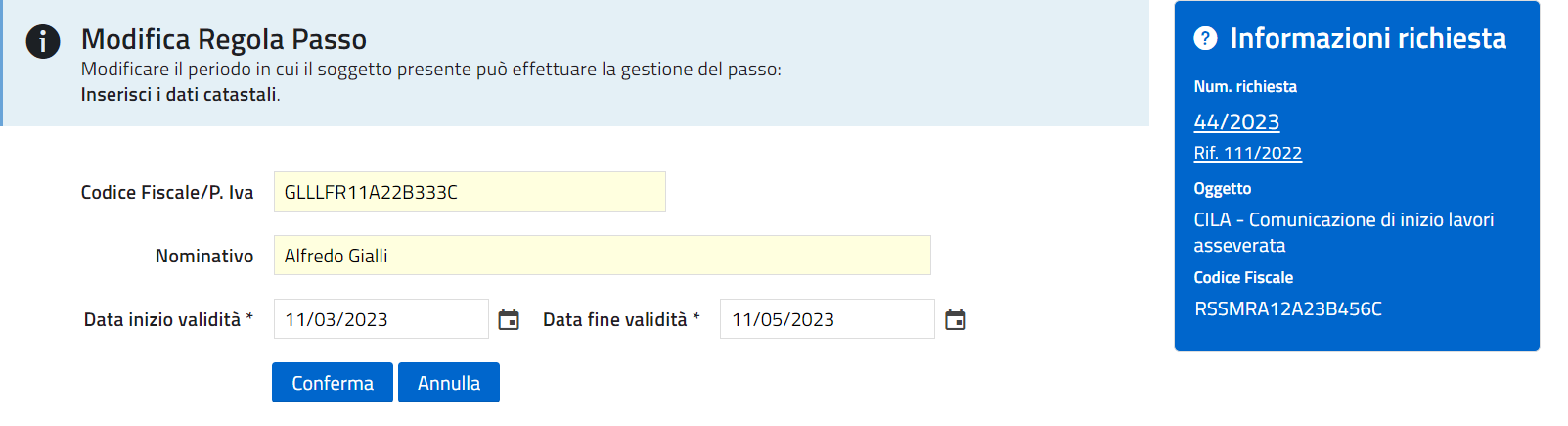 Fig. 11: Esempio di modifica di una condivisione per la gestione di un passo
Fig. 11: Esempio di modifica di una condivisione per la gestione di un passo
- Modifica Regola Visualizzazione: Permette di modificare il periodo in cui il soggetto presente può visualizzare la richiesta on-line corrente e quando la regola è attiva. Nella maschera è possibile modificare la data di inizio, quella di fine validità e la condizione di attività della regola, cliccare il bottone [Conferma]
 (Fig. 12) per terminare la modifica dei dati, rispondere SI al messaggio che chiede di confermare l’operazione, il messaggio successivo “Modifica effettuata con successo” conferma l’esito positivo della modifica
(Fig. 12) per terminare la modifica dei dati, rispondere SI al messaggio che chiede di confermare l’operazione, il messaggio successivo “Modifica effettuata con successo” conferma l’esito positivo della modifica
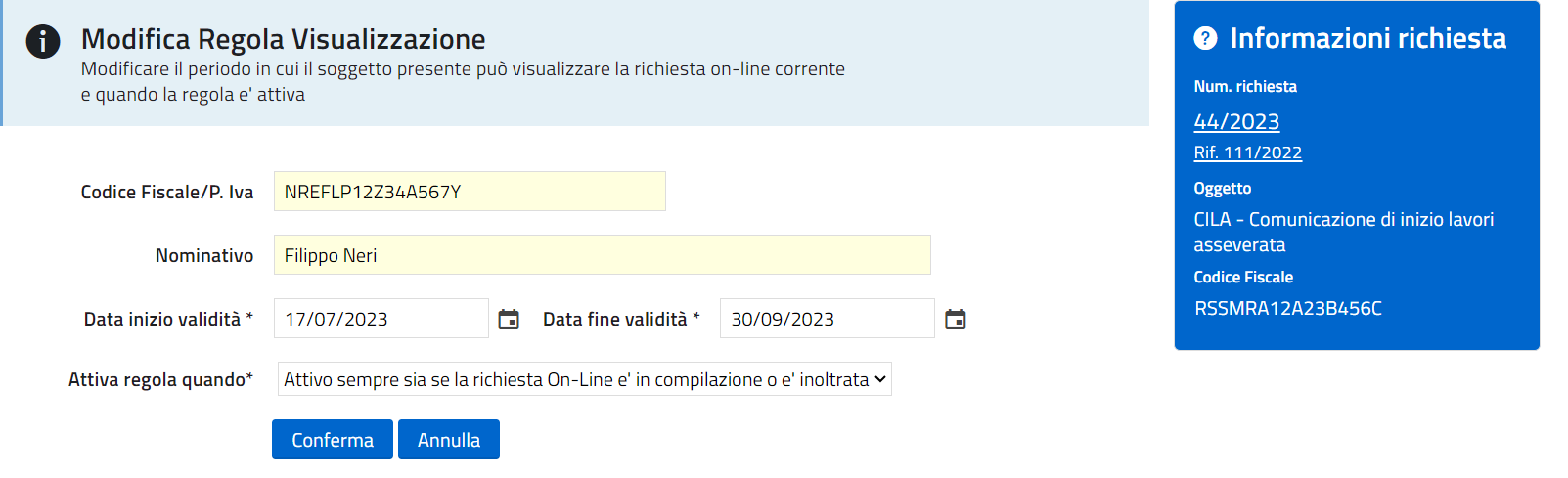 Fig. 12: Esempio di modifica di una condivisione per visualizzazione
Fig. 12: Esempio di modifica di una condivisione per visualizzazione
Cancellare una condivisione esistente
Per cancellare una condivisione cliccare il bottone [Cancella] ![]() (Fig. 9), rispondere SI al messaggio che chiede di confermare l’operazione, il messaggio successivo “Modifica effettuata con successo” conferma l’esito positivo dell’annullamento.
(Fig. 9), rispondere SI al messaggio che chiede di confermare l’operazione, il messaggio successivo “Modifica effettuata con successo” conferma l’esito positivo dell’annullamento.