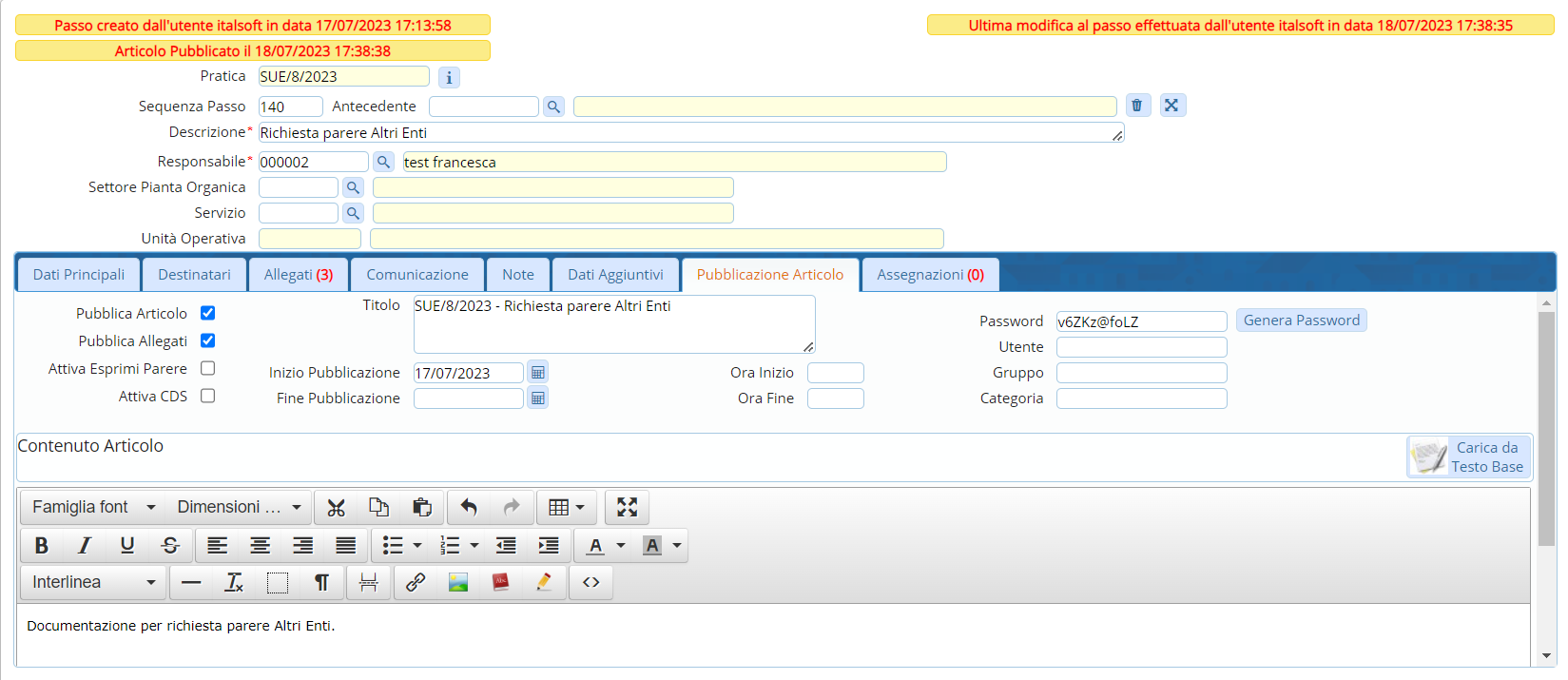Indice
Pubblicazione articolo
Passo per la pubblicazione
Per pubblicare un articolo è necessario creare un apposito passo nel fascicolo desiderato, accedere quindi alla funzione [40. Fascicoli Elettronici - 30. Gestione - 20. Fascicolo Elettronico], inserire i dati per la ricerca del e cliccare il bottone [Elenca], accedere al fascicolo con il doppio click del mouse sulla riga desiderata. Nel dettaglio fascicolo cliccare la tab “Passi”, cliccare il bottone [+], posto in basso a sinistra della lista, per aggiungere un nuovo passo, compilare i campi “Descrizione” e “Responsabile”, cliccare il bottone [Aggiungi] per salvare il nuovo passo.
Parametri per la pubblicazione
Creato il passo apposito per la pubblicazione cliccare la tab “Pubblicazione Articolo” (Fig. 1) e valorizzare il flag “Pubblica Articolo”, in automatico verrà inserita nel campo “Titolo” la descrizione del passo, si consiglia nel titolo del passo di anteporre la stringa presente nel campo “Pratica” (es. “SUE/8/2023 - Richiesta parere Altri Enti”). Al fine di visualizzare correttamente la pubblicazione è necessario valorizzare anche il campo “Inizio Pubblicazione” con la data dalla quale sarà possibile consultarla, se si desidera porre anche un limite temporale alla consultazione valorizzare anche il campo “Fine Pubblicazione”, è possibile limitare ulteriormente utilizzando i campi “Ora Inizio” e “Ora Fine”. Nel caso in cui non sia stato possibile accedere entro il termine massimo di pubblicazione l’Ente ha facoltà di accedere nuovamente al passo e modificare la data nel campo “Fine Pubblicazione”, l’articolo tornerà immediatamente disponibile. Sono presenti anche i seguenti campi:
- Utente: Non configurare
- Gruppo: Non configurare
- Categoria: Di default lasciare vuota, se si desidera utilizzare categorie personalizzate è necessario contattare il nostro Help Desk
- Attiva Esprimi Parere: Funzionalità on-demand
- Attiva CDS: Funzionalità on-demand
Il bottone [Carica da Testo Base] permette la personalizzazione, della pagina web per la condivisione dell’articolo, partendo da un Testo Base, per poter personalizzare liberamente utilizzare il template sottostante.
Cliccare il bottone [Aggiorna] per salvare le modifiche.
Pubblicazione degli allegati
Per pubblicare anche gli allegati valorizzare il flag “Pubblica Allegati” (Fig. 1), gli allegati pubblicati saranno quelli presenti nella tab “Allegati” (Fig. 2).
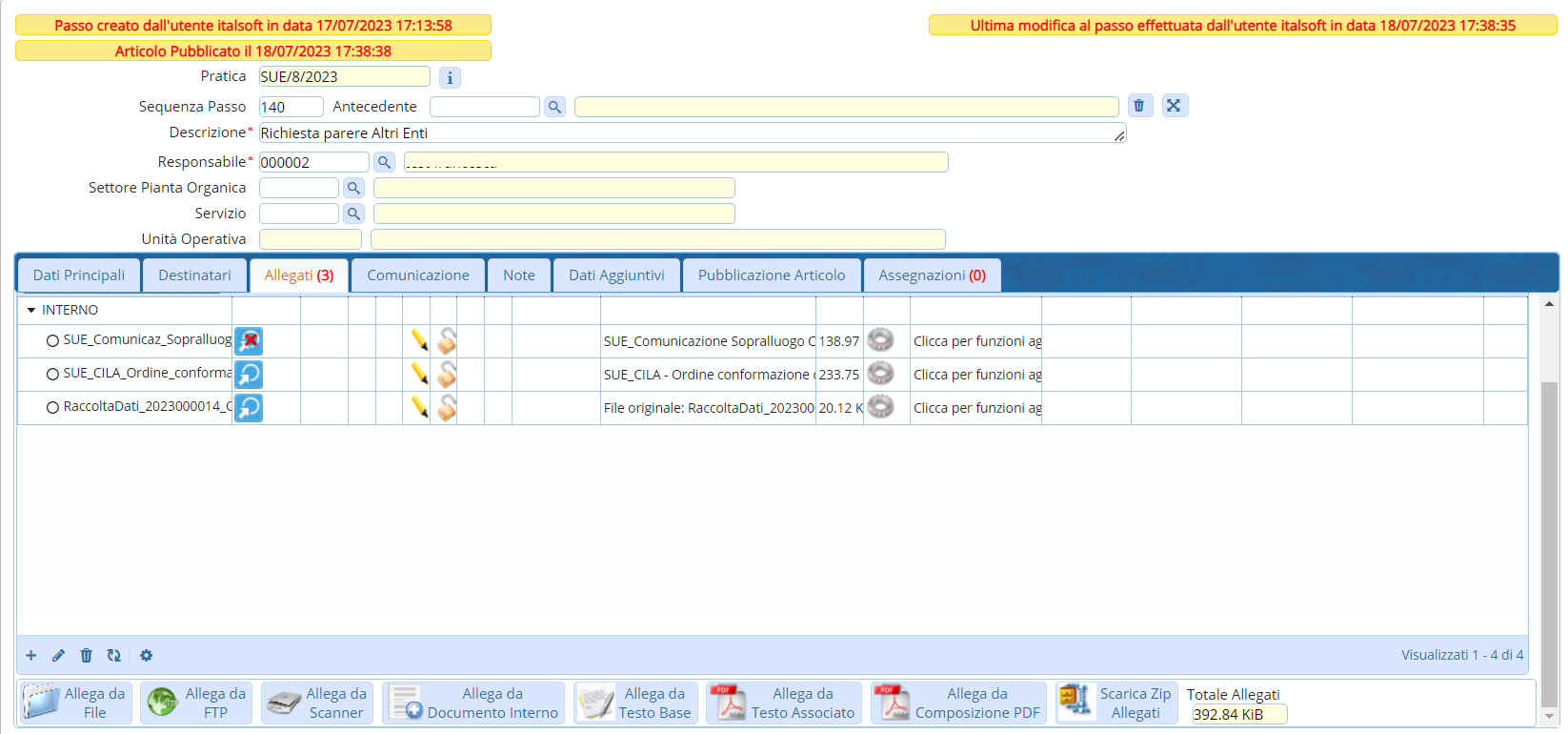 Fig. 2: Esempio di allegati per la pubblicazione
Fig. 2: Esempio di allegati per la pubblicazione
Per aggiungere un allegato è possibile utilizzare:
- Il bottone [+], posto in basso a sinistra della lista, permette di scegliere tra:
- File interno nel dettaglio:
- Tutti del fascicolo: Selezionare un allegato tra tutti quelli presenti nel fascicolo
- Da richiesta on-line: Selezionare un allegato presente nella richiesta on-line
- Da endoprocedimento del fascicolo: Visualizza gli allegati dei passi istruttori del fascicolo
- Da Altra Pratica: Dopo aver ricercato il fascicolo selezionare un allegato tra quelli presenti in quest’ultimo
- File esterno, nel dettaglio:
- Attendi acquisizione: Funzionalità on-demand
- File Locale: Selezionare un file da un percorso esterno (es. cartella del PC)
- Scanner: Funzionalità on-demand
- Testo Base: Selezionare un documento base presente nella funzione [20. Protocollo - 10. Protocollo - 10. Archivi - 120. Testi Base]
- Il bottone [Allega da File]
 : Selezionare un file da un percorso esterno (es. cartella del PC)
: Selezionare un file da un percorso esterno (es. cartella del PC) - Il bottone [Allega da FTP]
 : Dopo aver configurato le credenziali selezionare un file da un percorso FTP (Funzionalità on-demand)
: Dopo aver configurato le credenziali selezionare un file da un percorso FTP (Funzionalità on-demand) - Il bottone [Allega da Scanner]
 : Funzionalità on-demand
: Funzionalità on-demand - Il bottone [Allega da Documento Interno]
 :
:- Tutti del fascicolo: Selezionare un allegato tra tutti quelli presenti nel fascicolo
- Da richiesta on-line: Selezionare un allegato presente nella richiesta on-line
- Da endoprocedimento del fascicolo: Visualizza gli allegati dei passi istruttori del fascicolo
- Da Altra Pratica: Dopo aver ricercato il fascicolo selezionare un allegato tra quelli presenti in quest’ultimo
- Il bottone [Allega da Testo Base]
 : Selezionare un documento base presente nella funzione [20. Protocollo - 10. Protocollo - 10. Archivi - 120. Testi Base]
: Selezionare un documento base presente nella funzione [20. Protocollo - 10. Protocollo - 10. Archivi - 120. Testi Base] - Il bottone [Allega Testo Associato]
 : Funzionalità on-demand
: Funzionalità on-demand - Il bottone [Allega da Composizione PDF]
 : Funzionalità on-demand
: Funzionalità on-demand
E' possibile proteggere la consultazione della pubblicazione inserendo nel campo “Password” (Fig. 1) una stringa alfanumerica che può comprendere anche caratteri speciali, in alternativa cliccare il bottone [Genera Password] per generare una password automaticamente. Cliccare il bottone [Aggiorna] per salvare le modifiche.
Testo base con dati di pubblicazione articolo
Se si desidera utilizzare un testo base che prende i dati (ad esempio: link, password, elenco allegati, protocollo pubblicazione, ecc…) creando un apposito passo, non riutilizzando quello per la pubblicazione, cliccare sulla tab “Allegati” e poi sul bottone [Allega da Testo Base] ed infine selezionare il testo base personalizzato. Il testo base generato può essere utilizzato in un passo successivo per essere trasmesso all’utente, prima di trasmetterlo occorre accertarsi che contenga il link e i dati necessari per la consultazione della pubblicazione. Nel caso si necessiti supporto per la personalizzazione del testo base contattare il nostro help desk.
Visualizzare la pubblicazione articolo
I destinatari della comunicazione per consultare la pubblicazione devono utilizzare il link fornito dall’Ente, viene visualizzata una pagina web che contiene tutte le pubblicazioni attive, una volta individuata quella desiderata (Fig. 3) Per accedere al dettaglio cliccare sul titolo e se richiesta inserire la password comunicata dall’Ente.
 Fig. 3: Esempio di pubblicazione presente nel sito istituzionale
Fig. 3: Esempio di pubblicazione presente nel sito istituzionale
Una volta effettuato l’accesso viene visualizzata una finestra (Fig. 4) che contiene sia i dati principali che gli allegati, questi ultimi sono consultabili singolarmente tramite il click sul nome presente nella lista “Allegati”, oppure tramite il bottone [Scarica allegati in formato ZIP] si può effettuare il download di tutti gli allegati in formato compresso.
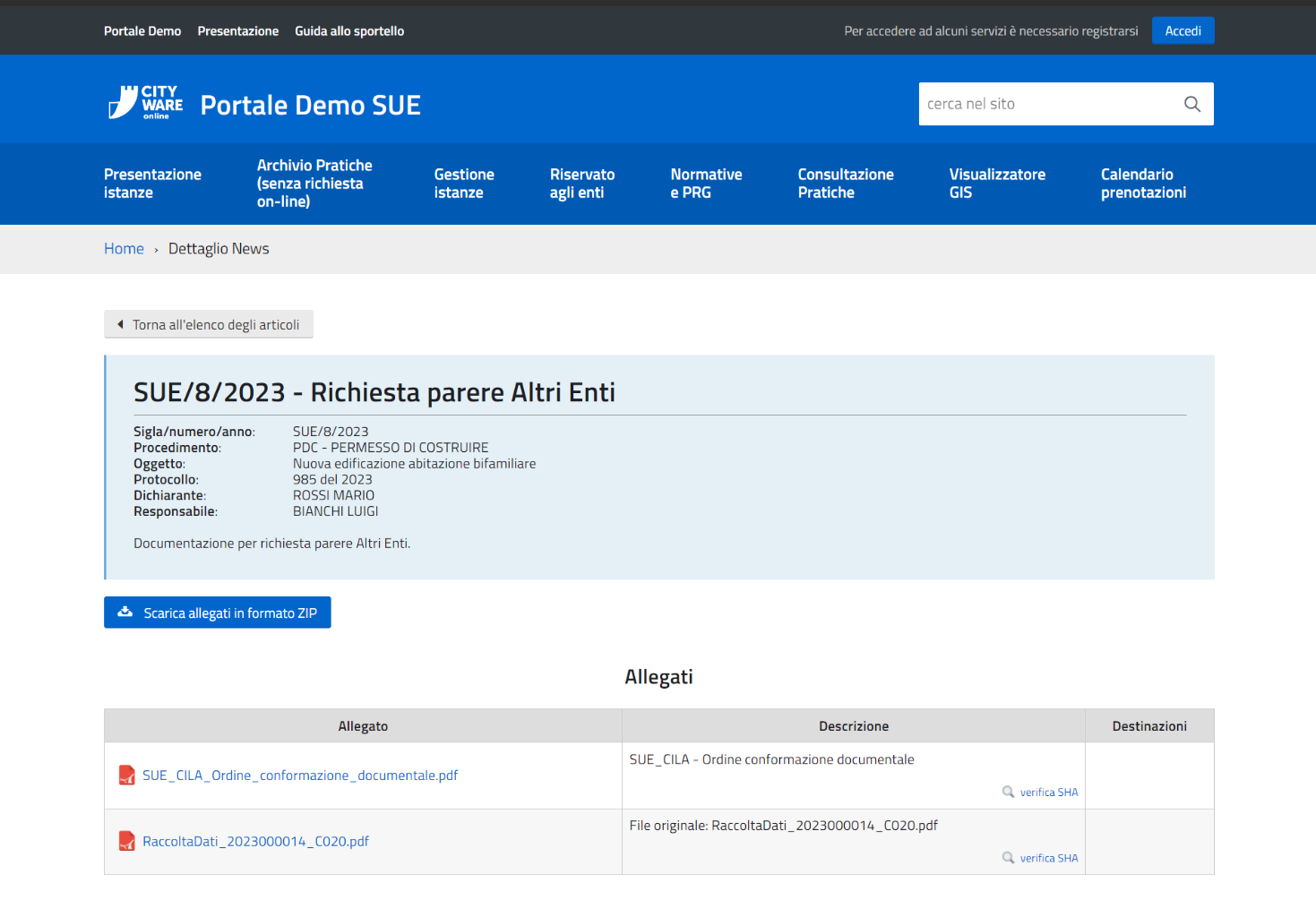 Fig. 4: Esempio di dettaglio di una pubblicazione con i relativi allegati
Fig. 4: Esempio di dettaglio di una pubblicazione con i relativi allegati