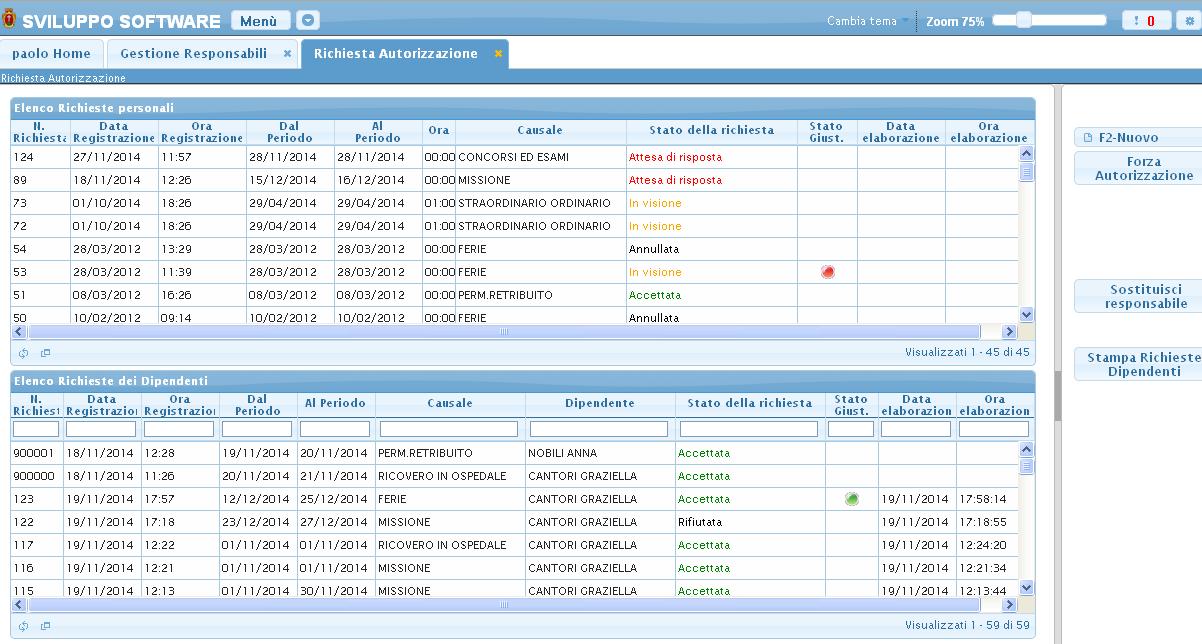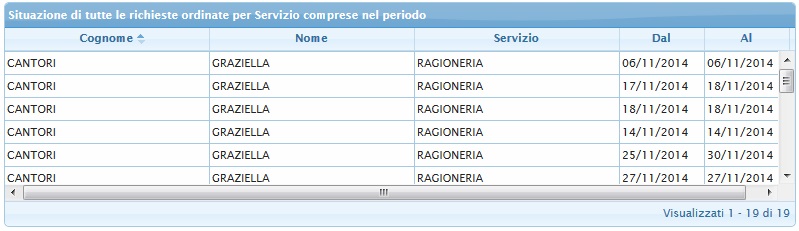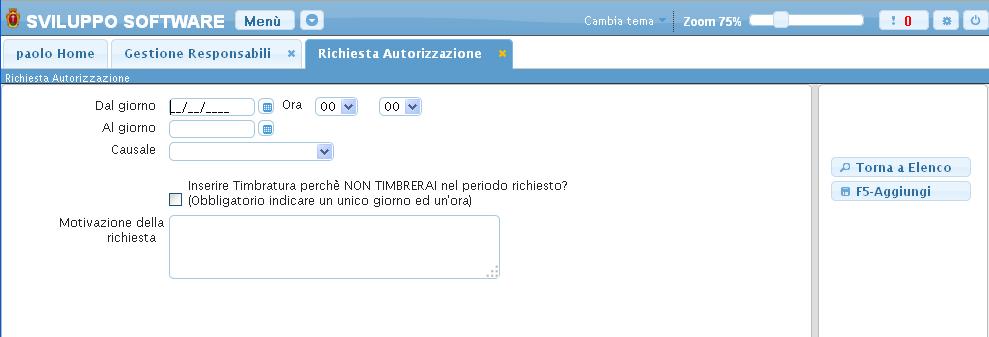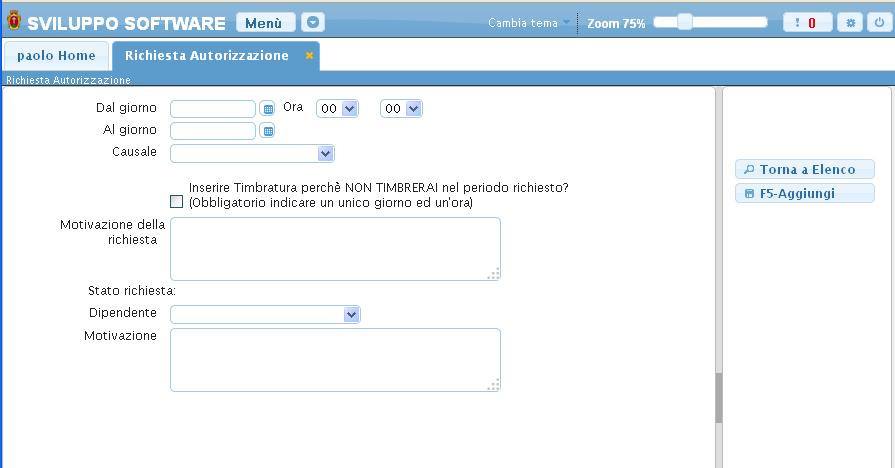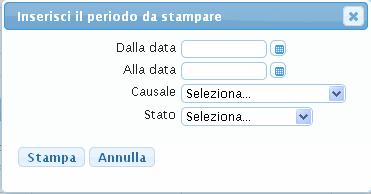Richiesta Autorizzazioni (Responsabile)
Alla sua apertura l'applicativo si presenterà come segue:
nelle tabelle visualizzate sarà possibile vedere l'elenco delle richieste personali e l'elenco delle richieste dei dipendenti di cui si è responsabili
Dalle tabelle possiamo vedere lo stato delle richieste:
Attesa di Risposta: la richiesta è stata effettuata ma il responsabile ancora non l'ha visualizzata
In Visione: il responsabile ha aperto la richiesta
Annullata: (stato che può essere attivato solo dall'richiedente) la richiesta è stata annullata prima della risposta da parte del responsabile (si può annullare una richiesta quando è nello stato Attesa di Risposta o In Visione)
Accettata: la richiesta è stata accettata dal responsabile
Rifiutata: la richiesta è stata rifiutata dal responsabile
Scaduta: sono le richieste scadute, senza risposta
Vicino allo stato della richiesta potrebbe essere presente un nome tra parentesi, il nome indica il responsabile sostituto che ha accettato/rifiutato la richiesta
Per visualizzare i dettagli di una richiesta basterà fare doppio click su di essa :
Per le richieste dei Dipendenti:
Il responsabile potrà vedere nei dettagli di ogni richiesta Il numero di tutte le richieste che sono state da tutti i dipendenti per tutti i giorni del mese
e una tabella che riporta tutte le richieste mensili del dipendente di cui si è aperta la richiesta
-In caso si faccia click su una richiesta nello stato Attesa di Risposta / In visione la si potrà accettare/rifiutare facendo click sui bottoni Accetta/Rifiuta in entrambi i casi si dovrà scrivere la motivazione della scelta,una volta aperta una richiesta che si trovava allo stato Attesa di Risposta essa passerà automaticamente allo stato In visione
-In caso si faccia click su una richiesta nello stato Annullata sarà solo possibile consultare i dati di tale richiesta
-In caso si faccia click su una richiesta nello stato Accettata / Rifiutata sarà solo possibile consultare i dati di tale richiesta, in oltre sarà possibile vedere il motivo perchè la richiesta sia stata Annullata o Rifiutata
-In caso si faccia click su una richiesta Scaduta la si potrà accettare/rifiutare
Per le richieste personali:
-In caso si faccia click su una richiesta nello stato Attesa di Risposta sarà possibile Modificare la richiesta (dato che non è stata mai visualizzata) apportate le modifiche queste potranno essere salvate clicando sul bottone Aggiorna, sarà anche possibile Annullare la richiesta facendo click sul bottone Annulla Richiesta, verrà chiesta la conferma dell'annullamento se si procede la richiesta verrà annullata e sulla tabella repilogativa verrà visualizzato lo stato Annullata
-In caso si faccia click su una richiesta nello stato In visione non sarà possibile modificare la richiesta ma sarà possibile Annullarla facendo click sul bottone Annulla Richiesta, verrà chiesta la conferma dell'annullamento se si procede la richiesta verrà annullata e sulla tabella repilogativa verrà visualizzato lo stato Annullata
-In caso si faccia click su una richiesta nello stato Annullata sarà solo possibile consultare i dati di tale richiesta
-In caso si faccia click su una richiesta nello stato Accettata / Rifiutata sarà solo possibile consultare i dati di tale richiesta, in oltre sarà possibile vedere il motivo perchè la richiesta sia stata Annullata o Rifiutata
-In caso si faccia click su una richiesta Scaduta la si potrà annullare
In tutti i casi sarà possibile tornare alla schermata principale utilizzando il bottone Torna a Elenco
Dalla tabella possiamo anche visualizzare lo Stato del Giustificativo, il giustificativo è un documento che bisogna presentare al Responsabile per alcuni tipi di richieste, sarà compito del responsabile registrare tale documento
-In caso che non sia presente nessun simbolo sulla colonna Stato Giust. significa che per quella richiesta non è necessario presentare un giustificativo
-In caso sia presente un simbolo rosso sulla colonna Stato Giust. significa che il giustificativo non è stato ancora registrato
-In caso sia presente un simbolo verde sulla colonna Stato Giust. significa che il giustificativo è stato correttamente registrato
Per effetturare una nuova Richiesta (personale) basterà cliccare sul bottone Nuovo ottenendo la seguente schermata:
Nei campi Dal / al Giorno si dovrà immettere la data di cui facciamo richiesta (Es se richiediamo delle Ferie dal giorno 16/11/2014 al giorno 18/11/2014 nel campo Dal Giorno si dovrà immettere 16/11/2014 e nel campo al giorno si dovrà immettere 18/11/2014). Nel caso si voglia richiedere un solo giorno si dovrà scrivere la stessa data all'interno di entrambi i campi
Nel campo Causale si dovrà immettere la causale della richiesta (Es Ferie,Malattia ecc) Alcune Causali potrebbero richiedere di presentare un giustificativo, in questo caso comparirà un messaggio promemoria durante l'inserimento della richiesta
Nel campo Motivazione della richiesta si dovrà immettere il motivo della richiesta che si sta effettuando
Per completare l'operazione, quindi effettuare la richiesta basterà premere sul bottone Aggiungi , il programma tornerà automaticamente alla schermata principale dove si potrà vedere all'interno della tabella la nuova richiesta
Nel caso non si volgia fare una nuova richiesta basterà premere il bottone Torna a elenco
Un responsabile può anche Forzare un Autorizzazione questo significa richiedere un autorizzazione per un suo dipendente, premendo sul bottone Forza Autorizzazione si otterà la seguente schermata:
Nei campi Dal / al Giorno si dovrà immettere la data di cui facciamo richiesta (Es se richiediamo delle Ferie dal giorno 16/11/2014 al giorno 18/11/2014 nel campo Dal Giorno si dovrà immettere 16/11/2014 e nel campo al giorno si dovrà immettere 18/11/2014). Nel caso si voglia richiedere un solo giorno si dovrà scrivere la stessa data all'interno di entrambi i campi
Nel campo Causale si dovrà immettere la causale della richiesta (Es Ferie,Malattia ecc) Alcune Causali potrebbero richiedere di presentare un giustificativo, in questo caso comparirà un messaggio promemoria durante l'inserimento della richiesta
Nel campo Motivazione della richiesta si dovrà immettere il motivo per il quale si sta forzando la richiesta
Nel campo Dipendente si avrà l'intera lista dei dipendenti di cui siamo responsabili, da qui bisognerà selezionare il nome del dipendente per cui intendiamo effettuare la richiesta
Nel campo Motivazione si dovrà immettere il motivo della richiesta
Per completare l'operazione, quindi effettuare la richiesta basterà premere sul bottone Aggiungi , il programma tornerà automaticamente alla schermata principale dove si potrà vedere all'interno della tabella la nuova richiesta
Le autorizzazioni forzate passeranno automaticamente allo stato Accettata
Un responsabile può farsi sostituire per un determinato periodo di tempo, per fare ciò baterà cliccare sul bottone Sotituisci responsabile
Un responsabile può stampare le richieste di dei suoi dipendenti, per fare ciò basterà cliccare sul bottone Stampa richieste Dipedenti ottenendo la seguente schermata: