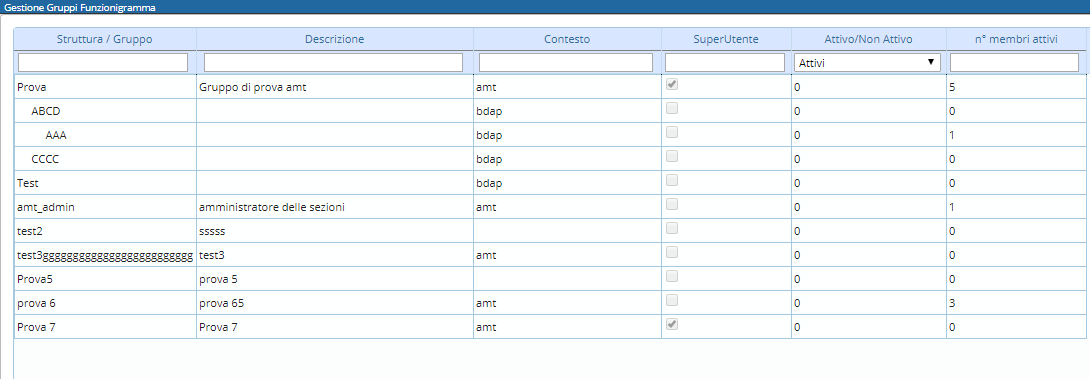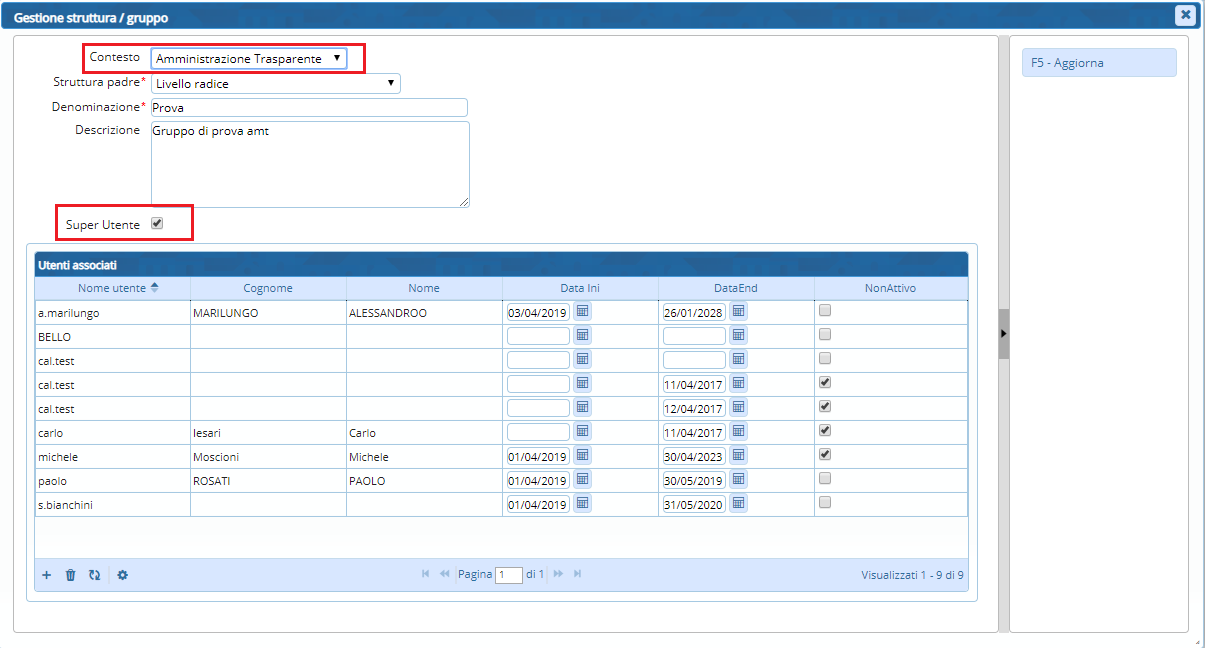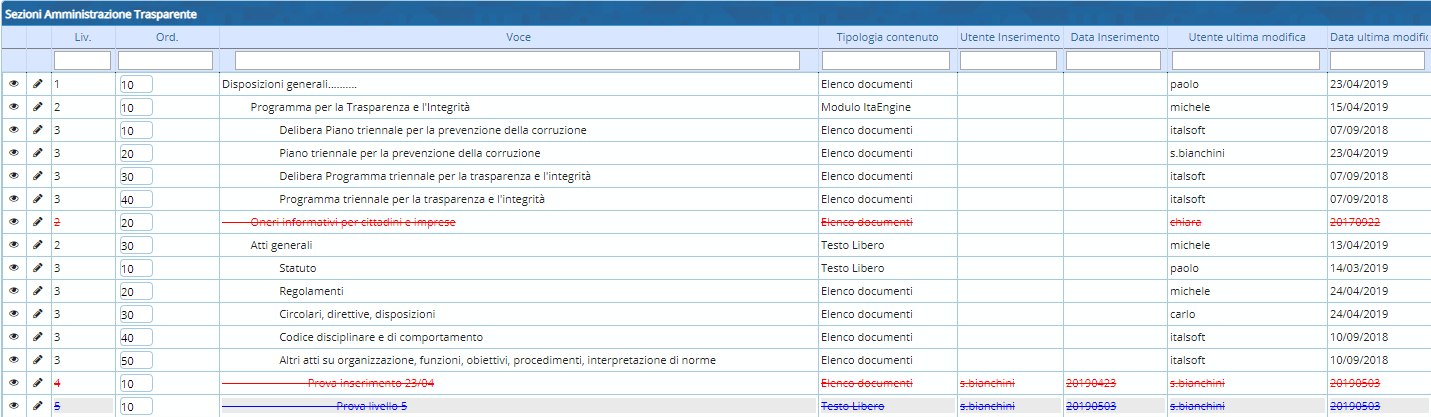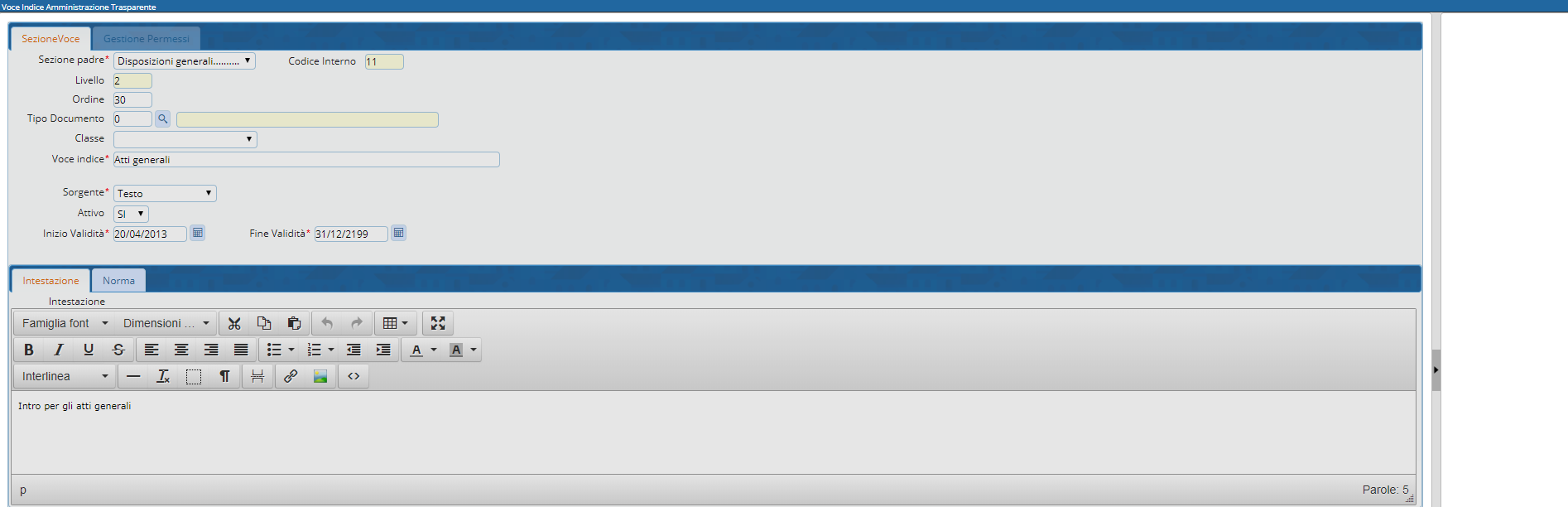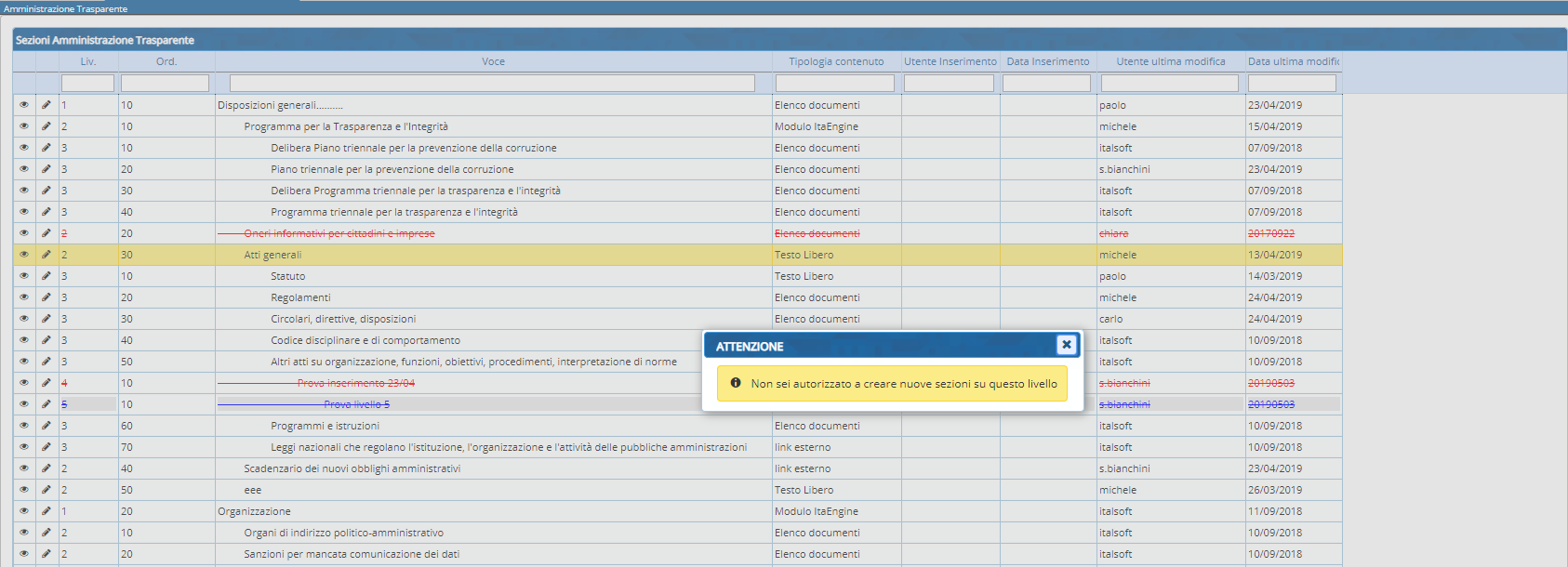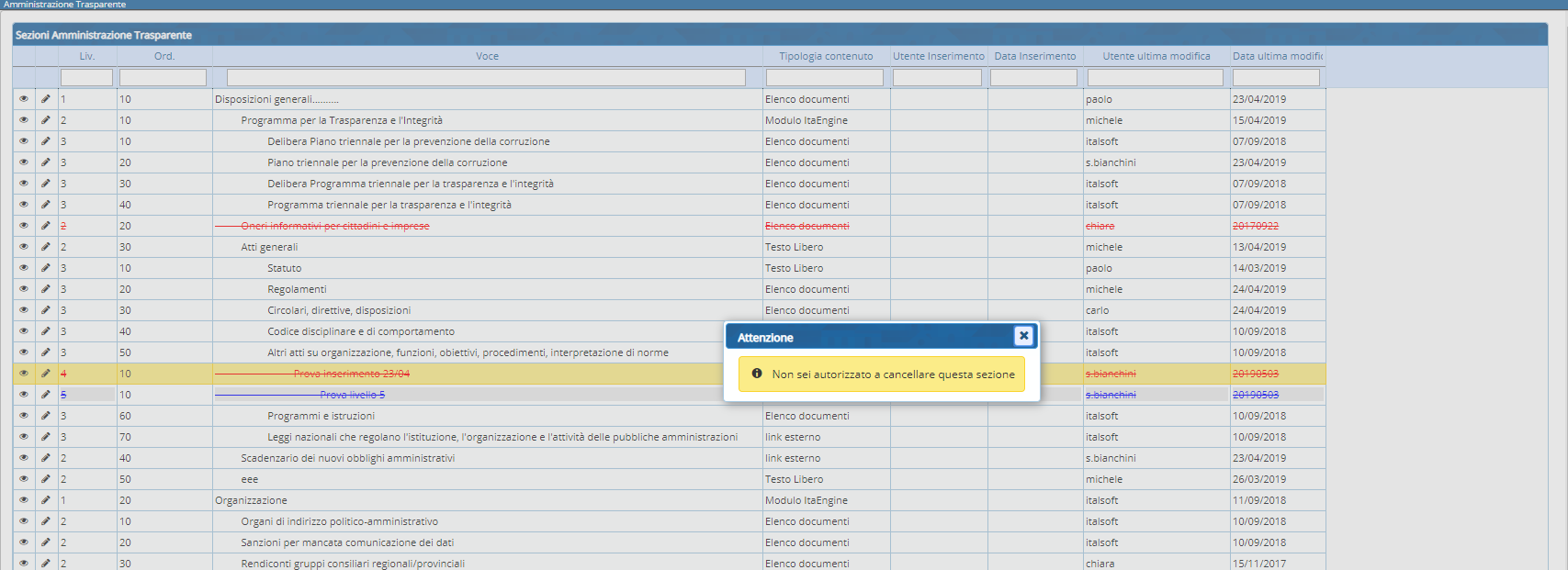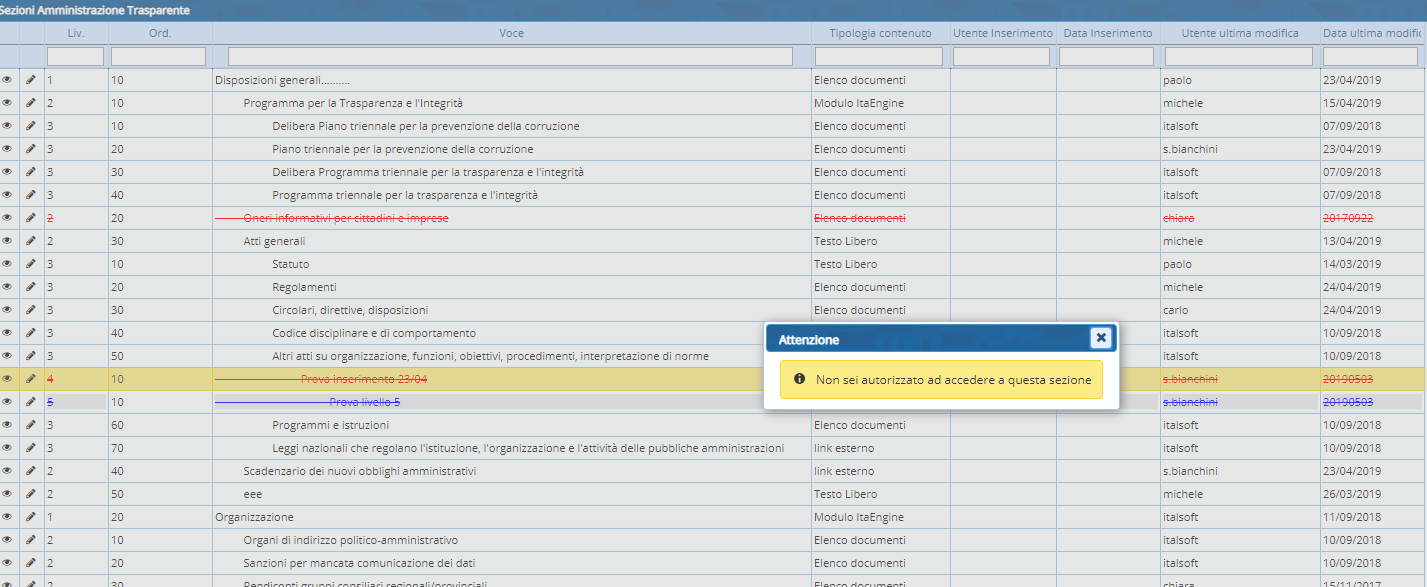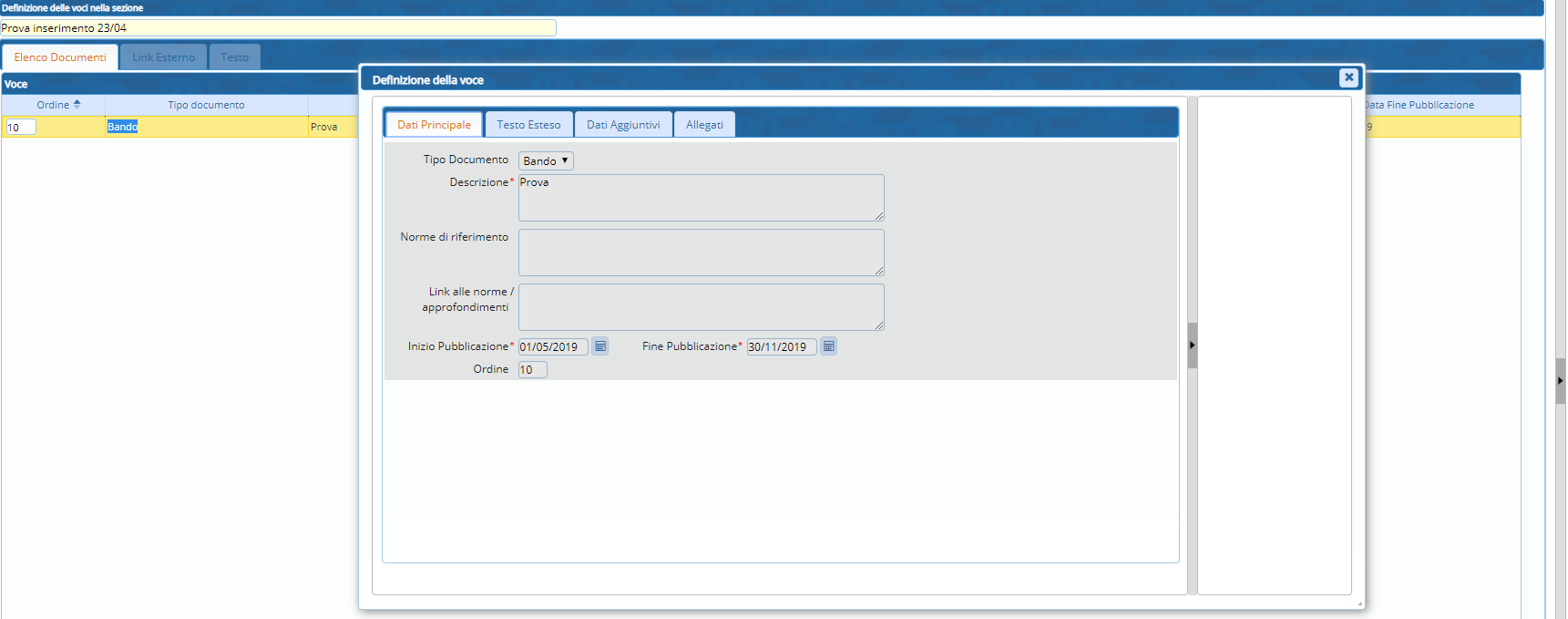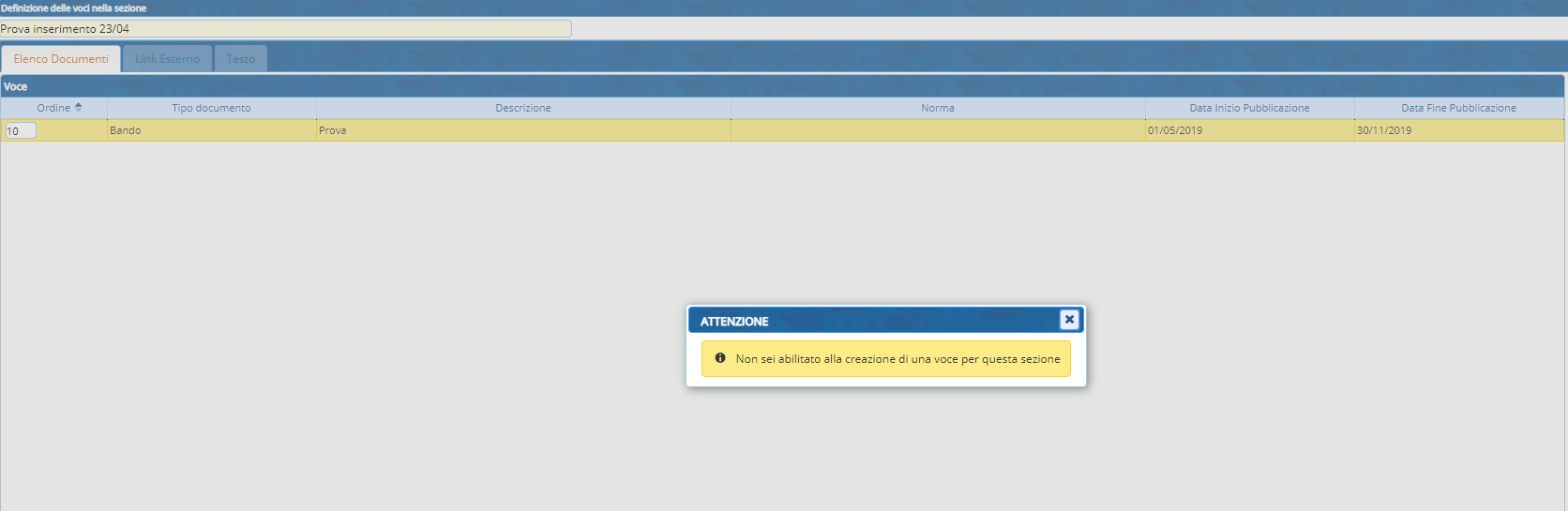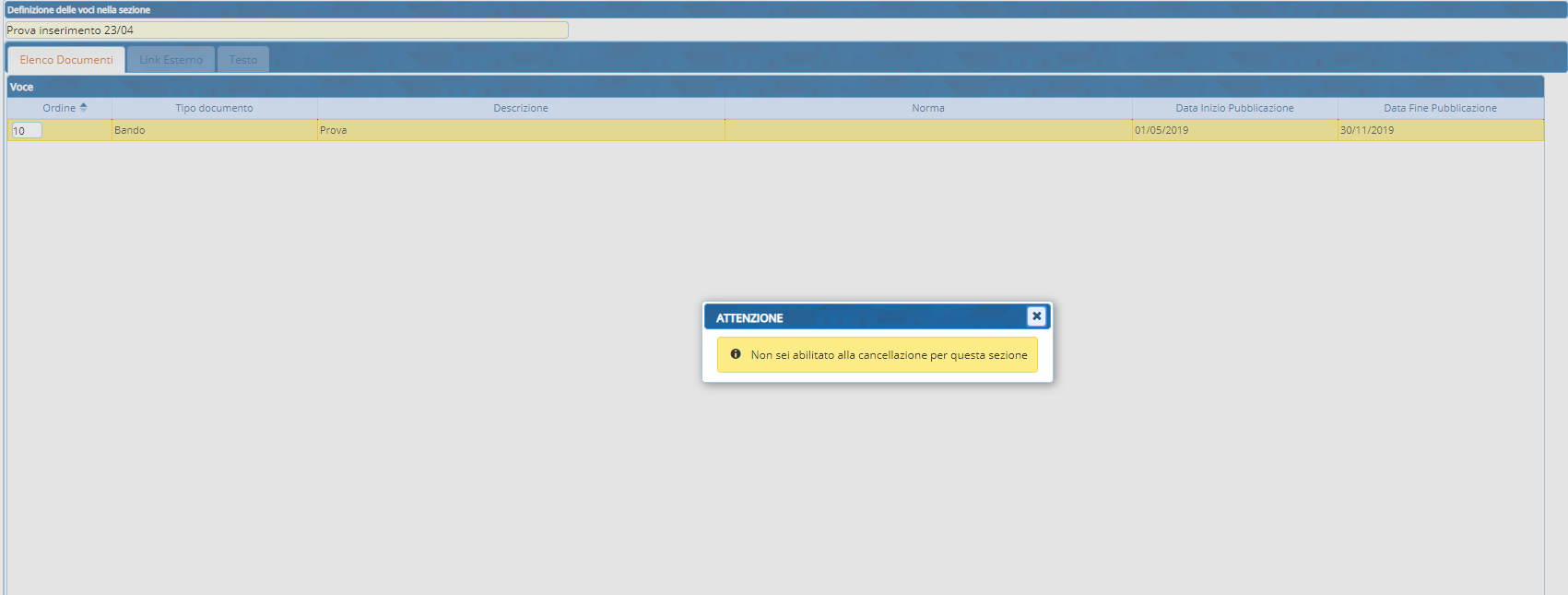Gestione dei permessi (introduzione)
La gestione dei permessi è stata implementata per limitare le azioni di creazione/aggiornamento/lettura/cancellazione all'interno dell'amministrazione trasparente. I permessi vengono sempre associati a uno o più gruppi del Funzionigramma.
A partire dal menu Amministrazione del sistema→Gestione Accessi→Gestione Gruppi funzionigramma è possibile gestire i gruppi (creare/modificare/cancellare).
Ad ogni gruppo è possibile associare uno o più utenti.
A questo punto l'utente può (ma non è obbligatorio) gestire i 3 dati aggiuntivi :
- DataIni : data di inizio associazione gruppo-utente
- DataEnd : data di fine associazione gruppo-utente
- NonAttivo : flag per disattivare l'utente dal gruppo corrispondente
Se i dati non vengono inseriti il membro sarà considerato attivo nel gruppo senza limitazioni temporali.
Se è presente la DataIni il membro verrà associato al gruppo a partire da quella data.
Se è presente la DataEnd il membro verrà associato al gruppo fino a quella data.
Se è attivo il flag Non attivo , il membro non è associato al gruppo.
I membri dei gruppi che hanno impostato il contesto “Amministrazione trasparente” e il flag Super Utente attivo sono gli unici abilitati ad assegnare e gestire i permessi sulle sezioni dell'amministrazione trasparente.
L'amministrazione trasparente ha 2 tipi di permessi.
Il primo tipo è relativo alla gestione delle sezioni.
Il secondo tipo è relativo alla gestione dei dettagli delle sezioni.
I 4 permessi associati alla gestione delle sezioni sono :
- Lettura Sezione
- Aggiornamento Sezione
- Creazione Sezione
- Cancellazione Sezione
L'utente che ha il flag 'Lettura Sezione' abilitato può accedere alla gestione della sezione ma non può modificare i dati in alcun modo.
L'utente che ha il flag 'Aggiornamento Sezione' abilitato può accedere alla gestione della sezione e può modificare/aggiornare i dati.
L'utente che ha il flag 'Creazione Sezione' abilitato può aggiungere un figlio alla sezione selezionata.
L'utente che ha il flag 'Cancellazione Sezione' abilitato può eliminare la sezione selezionata se questa non ha un dettaglio al suo interno.
I 4 permessi associati alla gestione dei dettagli delle sezioni sono :
- Lettura
- Aggiornamento
- Creazione
- Cancellazione
L'utente che ha il flag 'Lettura' abilitato può accedere al dettaglio della sezione e quindi vedere il dettaglio delle voci di sezione ma non può modificare i dati in alcun modo.
L'utente che ha il flag 'Aggiornamento' abilitato può accedere al dettaglio della sezione e può modificare/aggiornare i dati delle voci del dettaglio (allegati compresi).
L'utente che ha il flag 'Creazione' abilitato può aggiungere nuove voci sul dettaglio delle sezioni.
L'utente che ha il flag 'Cancellazione' abilitato può eliminare le voci di dettaglio selezionate (allegati compresi).
Se una sezione non ha dei permessi specifici associati, questa eredita i permessi dal primo 'padre' che ha dei permessi associati.
Guardiamo l'immagine sottostante per spiegare più in dettaglio l'ereditarietà.
Prendiamo ad esempio la sezione “Prova livello 5” che è di livello 5. Se questa sezione non ha permessi specifici associati, eredita i permessi del padre, ovvero “Prova inserimento 23/04” di livello 4. Se neanche questa sezione ha dei permessi specifici associati, “Prova livello 5” erediterà i permessi del livello ancora inferiore, ovvero “ Altri atti su organizzazione, funzioni, obiettivi, procedimenti, interpretazione di norme” di livello 3. E così via, ovvero “ Oneri informativi per cittadini e imprese” di livello 2, “Disposizioni generali……….” di livello 1. Se neanche il livello 1 “Disposizioni generali……….” ha dei permessi specifici associati, si cercano i permessi generali (di livello 0).
Il Super Utente, oltre a gestire i permessi, può effettuare qualsiasi operazione all'interno dell'amministrazione trasparente.
Approfondimento sui permessi
Per comprendere meglio il significato degli 8 permessi descritti, facciamo degli esempi.
1. Lettura Sezione
Il gruppo prova6 non ha il permesso di “Lettura Sezione” non può accedere alla gestione della sezione.
Es.
Un utente del gruppo prova6 clicca su uno dei 2 tasti selezionati in nero (in figura). Riceverà questo messaggio.
Se abilitiamo il permesso “Lettura Sezione” ma non il permesso “Aggiornamento Sezione” al gruppo prova6, il membro del gruppo può aprire la gestione della sezione in sola lettura (nessun campo modificabile e non è presente il bottone 'Aggiorna').
2. Aggiornamento Sezione
Se abilitiamo il permesso “Aggiornamento Sezione” al gruppo prova6, il membro del gruppo può aprire la gestione della sezione e modificare tutti i dati (in questo caso c'è il bottone 'Aggiorna').
3. Creazione Sezione
Se il gruppo prova6 non ha il flag “Creazione sezione” abilitato, quando proverà ad inserire un 'figlio' della sezione corrispondente, riceverà questo messaggio.
4. Cancellazione Sezione
Se il gruppo prova6 non ha il flag “Cancellazione sezione” abilitato, quando proverà a cancellare una sezione, riceverà questo messaggio.
Ricordiamo che prima di effettuare la cancellazione, il software controlla se la sezione che si sta cancellando ha un dettaglio associato. In caso affermativo, appare un messaggio a video che informa l'utente che per cancellare la sezione deve essere prima eliminato il dettaglio.
5. Lettura
Il gruppo che non ha abilitato il permesso “Lettura” non può accedere al dettaglio della sezione.
Nel caso provi ad accedere (con il doppio click) , il membro del gruppo ottiene questo messaggio
Se abilitiamo il permesso “Lettura ” ma non il permesso “Aggiornamento”, il membro del gruppo può aprire il dettaglio della sezione in sola lettura, ovvero se andrà a cliccare su una delle voci del dettaglio otterrà la form in sola lettura (tutti i campi in readonly e senza bottone aggiorna).
6. Aggiornamento
Se abilitiamo il permesso “Aggiornamento” il membro del gruppo può aprire il dettaglio delle voci della sezione e modificare tutti i dati (in questo caso c'è il bottone 'Aggiorna').
7. Creazione
Se il gruppo non ha il flag “Creazione” abilitato, quando proverà ad inserire una voce sul dettaglio della sezione corrispondente, riceverà questo messaggio.
8. Cancellazione Se il gruppo non ha il flag “Cancellazione” abilitato, quando proverà a cancellare una voce dal dettaglio della sezione, riceverà questo messaggio.