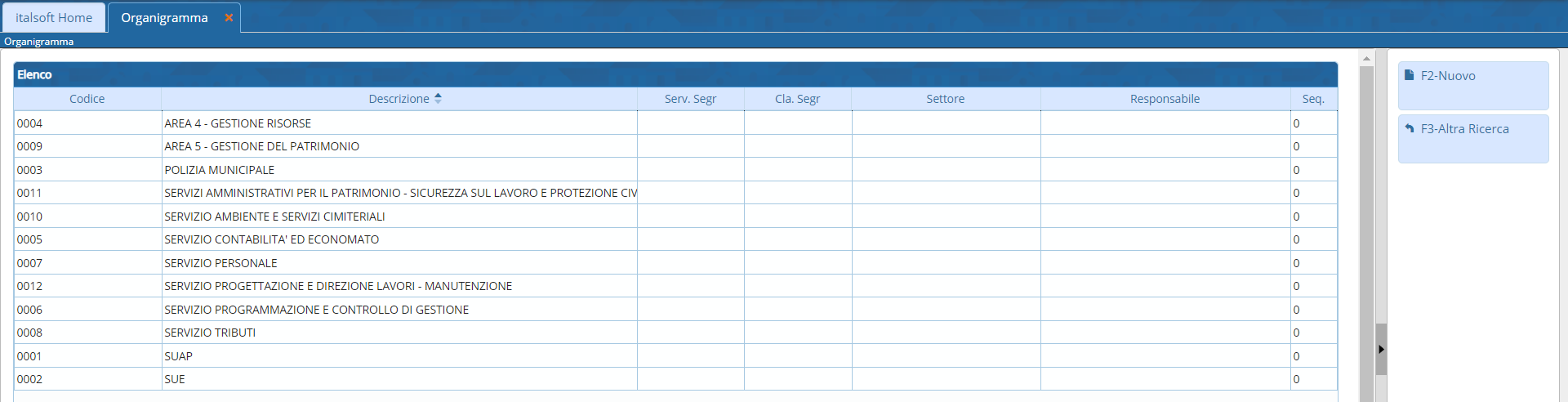Indice
Uffici
Cercare un ufficio
Accedere alla funzione [20. Protocollo - 10. Archivi - 50. Organigramma].
 Fig. 1: Maschera per la ricerca di un ufficio
Fig. 1: Maschera per la ricerca di un ufficio
Per cercare un ufficio è possibile:
- Valorizzare uno o più campi presenti e cliccare il bottone [Elenca] (Fig. 1) per avere una ricerca mirata
- Cliccare il bottone [Elenca] (Fig. 1) senza valorizzare alcun dato per estrarre tutti gli uffici presenti (Fig. 2)
Inserire un nuovo ufficio
Prima di procedere ad aggiungere un ufficio si consiglia sempre di verificare, tramite una ricerca, che non sia già presente, per avviare la ricerca cliccare il bottone [Elenca] per mostrare la lista di tutti gli uffici (Fig. 1).
Per creare un nuovo ufficio cliccare il bottone [Nuovo] (Fig. 1), valorizzare i seguenti campi:
- Codice: E' possibile valorizzarlo automaticamente con il primo numero disponibile cliccando il bottone [Progressivo]
 (Fig. 3)
(Fig. 3) - Descrizione: Inserire il nome dell'ufficio
- Codice Remoto: Da inserire il codice fornito dal gestionale utilizzato per il Protocollo (codifica da fare una sola volta)
Cliccare il bottone [Aggiungi] (Fig. 3) per salvare i dati inseriti e per poter continuare con la compilazione della parte inferiore della maschera.
Gestione dei Soggetti dell'ufficio
Nella tab “Dati” viene visualizzata la lista “Soggetti Associati” (Fig. 4) dalla quale è possibile aggiungere i soggetti dell'ufficio. Per aggiungere un soggetto cliccare il bottone [+] (Fig. 4) posto in basso a sinistra della lista, selezionare uno o più soggetti cliccando sul flag della prima colonna, per terminare l'inserimento cliccare il bottone [Conferma Selezione].
Per eliminare un soggetto cliccare sopra la riga desiderata e successivamente cliccare il bottone con il cestino ![]() posto in basso a sinistra della lista “Soggetti Associati” (Fig. 4).
posto in basso a sinistra della lista “Soggetti Associati” (Fig. 4).
Se il soggetto non è presente occorre configurarlo consultando la seguente guida [Soggetti/Destinatari].
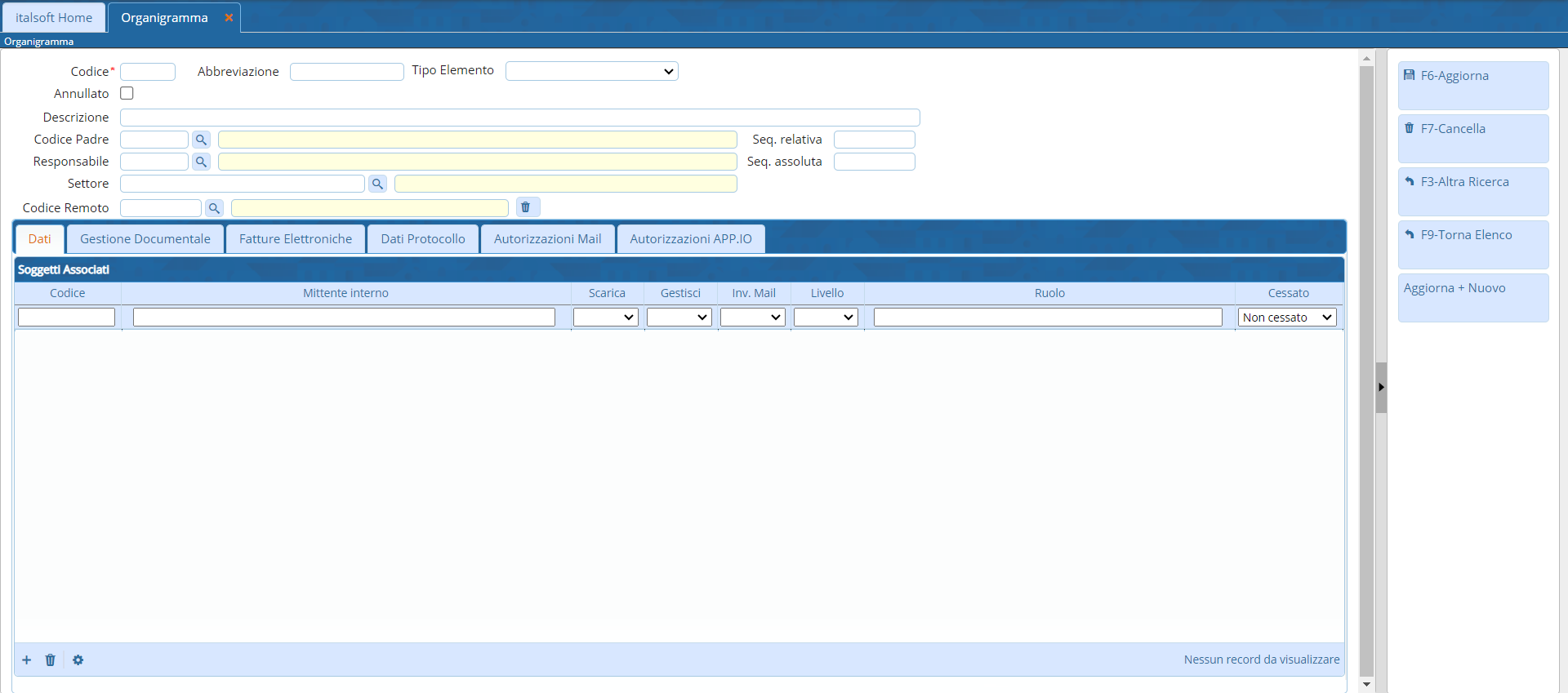 Fig. 4: Maschera per l'inserimento dei soggetti dell'ufficio
Fig. 4: Maschera per l'inserimento dei soggetti dell'ufficio
Per terminare l'inserimento di un nuovo soggetto cliccare il bottone [Aggiorna] (Fig. 4).
Modificare un ufficio
Per modificare un ufficio, dopo averlo ricercato con le modalità descritte all'inizio, accedere al dettaglio tramite doppio click con il tasto sinistro del mouse sopra alla riga desiderata. Apportare le modifiche e cliccare il bottone [Aggiorna] per salvare i dati aggiornati.
Eliminare un ufficio
Per modificare un ufficio, dopo averlo ricercato con le modalità descritte all'inizio, accedere al dettaglio tramite doppio click con il tasto sinistro del mouse sopra alla riga desiderata. Cliccare il bottone [Cancella] (Fig. 3) e, nel messaggio visualizzato, cliccare il bottone [Conferma].