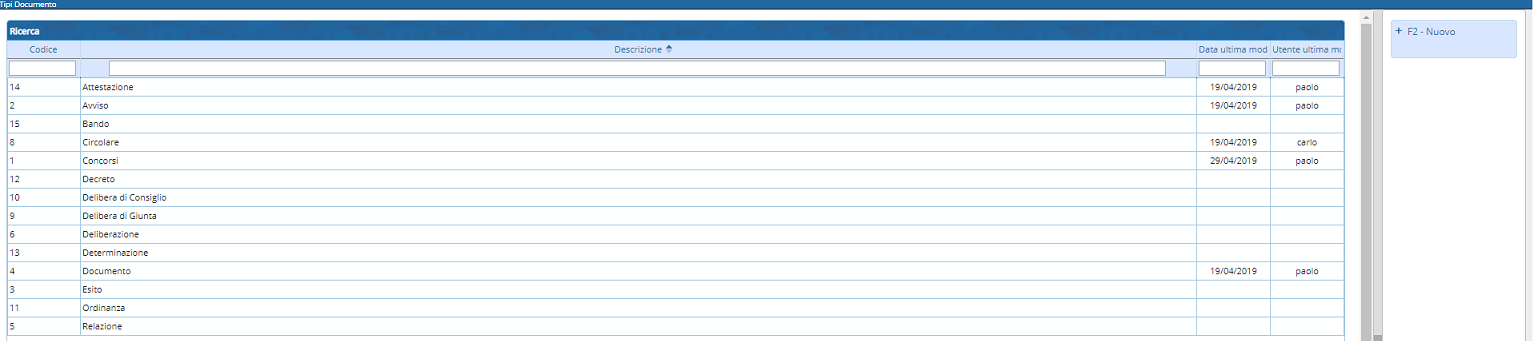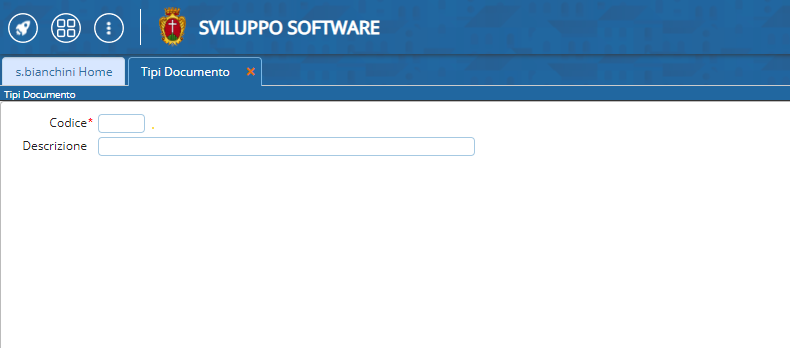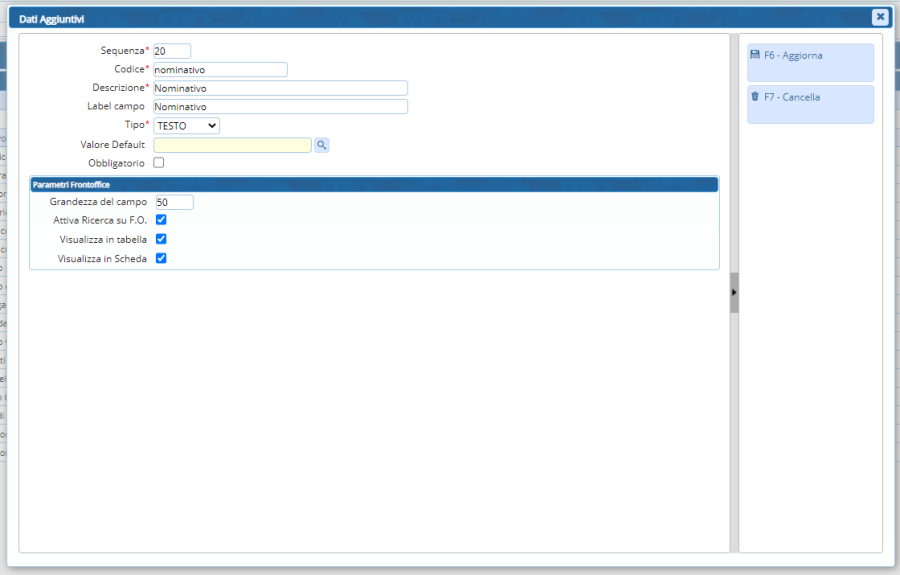Tipi Documento
Si accede a Tipi Documento attraverso il menù → Amministrazione Trasparente → Anagrafiche di Base → Tipi Documento.
Questo archivio permette di avere a disposizione diversi tipi di documento, potendone inserire nuovi senza dover cancellare i precedenti.
All'apertura della form vengono visualizzati tutti i tipi documento già inseriti.
Per apportare modifiche ad un tipo documento già presente, fare doppio click sulla voce da modificare.
E' possibile modificare la descrizione del tipo documento e cliccare sul tasto F6-Aggiorna posizionato a destra per rendere effettiva la modifica .
Per cancellare il tipo documento, cliccare sul tasto F7-Cancella posizionato a destra (sotto il tasto Aggiorna).
Per tornare all'elenco di tutti i tipi di documento cliccare sul tasto F4-Torna a elenco posizionato a destra (sotto il tasto Cancella).
Per inserire un nuovo 'Tipo Documento' cliccare sopra il tasto F2-Nuovo posizionato a destra.
Inserire i dati sui 2 campi proposti, Codice e Descrizione e cliccare sul tasto +F5-Aggiungi posizionato a destra.
Dati Aggiuntivi
Facendo doppio click sopra una delle voci 'Tipo Documento', oltre al codice e alla descrizione, notiamo la tabella sottostante “Dati Aggiuntivi”; tramite tale tabella, viene indicato al programma quali siano i dati aggiuntivi da gestire quando ad una certa pubblicazione viene associato il tipo di documento in questione.
Per aggiungere un nuovo dato aggiuntivo cliccare sopra il bottone + della tabella (contenuto sul pannello in fondo alla tabella). Cliccando sopra il + viene aperta la seguente form.
Compilare i campi proposti e cliccare sopra il tasto F5-Aggiungi per inserire il nuovo dato aggiuntivo.
Per modificare/cancellare un dato aggiuntivo fare doppio click sopra la voce da modificare\cancellare.
Se si vuole modificare la voce , modificare i campi di interesse e cliccare sopra il tasto Aggiorna.
Per cancellare il dato aggiuntivo fare click sul tasto Cancella.
Si riporta una tabella riassuntiva:
| Campo | Utilizzo | Note |
|---|---|---|
| Sequenza | Ordine del dato aggiuntivo | |
| Codice | Codice univoco | |
| Descrizione | ||
| Label campo | Etichetta del campo sul Frontoffice | |
| Tipo | Tipologia di dato contenuto | Tipologie: INTERO - DECIMALE - VALUTA - TESTO - DATA - DATA-ORA - ORA - SELECT - CUSTOM. In base al tipo di dato selezionato si avrà una formattazione del dato specifica. Il tipo di dato CUSTOM indica un particolare dato aggiuntivo gestito da un comportamento specifico |
| Valore default | Si può assegnare un valore di default che verrà compilato in automatico | Si può anche scegliere una variabile dal dizionario degli atti, nel momento in cui si effettua la pubblicazione dal gestionale degli Atti, le variabili verranno risolte e verranno riportati i dati corrispondenti |
| Obbligatorio | Indica l'obbligatorietà di compilazione del dato aggiuntivo |
Tipi Documento con Dati Aggiuntivi
Una volta creato il tipo di documento, questo potrà essere associato sia alle singole pubblicazioni, sia ad intere sezioni di amministrazione trasparente, indipendentemente dal fatto che per esso siano previsti dati aggiuntivi:
per associare un tipo di documento ad una sezione dell'amministrazione trasparente basterà aprire il menu “Gestione sezioni”, individuare la sezione desiderata, cliccare sull'icona a forma di matita in corrispondenza della sezione desiderata ed impostare nella maschera proposta un tipo di documento tra quelli già creati. Associando in questo modo un tipo di documento ad un'intera sezione, ogni pubblicazione operata sulla sezione stessa verrà agganciata al rispettivo tipo di documento ed in questo modo sarà necessario per l'operatore gestire, qualora previsti, i dati aggiuntivi - collegati al tipo di documento - riguardanti la singola pubblicazione che si sta operando;
nel caso in cui l'operatore operi una pubblicazione all'interno di una sezione per la quale non sia previsto un tipo di documento predefinito, il tipo di documento potrà essere definito di volta in volta. Anche in questo caso, se il tipo di documento selezionato per la pubbliaczione che si sta operando prevede dati aggiuntivi, questi dovranno essere verificati ed eventualmente aggiunti dall'operatore accedendo alla tab “Dati Aggiuntivi”
Di seguito viene mostrato l'esempio di una pubblicazione associata al tipo di documento “Bando”, dove nella tab “Dati aggiuntivi” vengono appunto mostrati i dati aggiuntivi che l'operatore dovrà gestire per il tipo di documento in questione. Tale gestione prescinde dal fatto che il tipo di documento sia associato all'intera sezione, anzichè essere associato dall'operatore per la singola pubblicazione operata in sezione: in entrambi i casi la gestione dei dati aggiuntivi riferiti alla pubblicazione che si sta operando sarà identica.