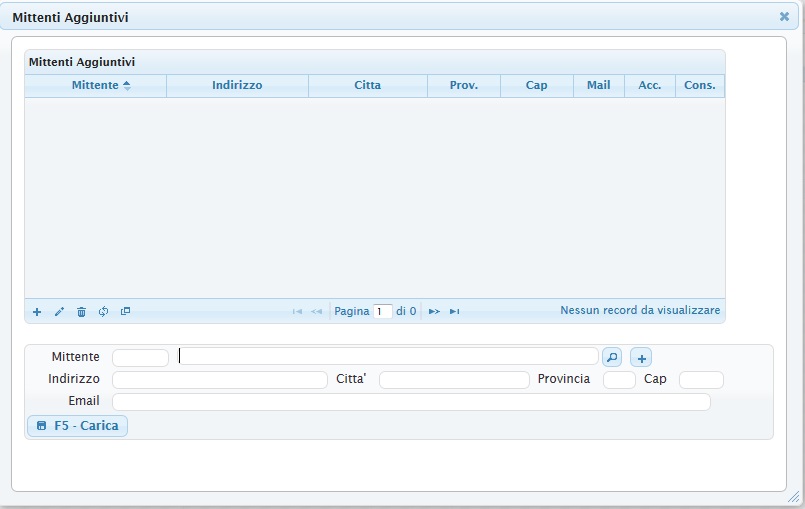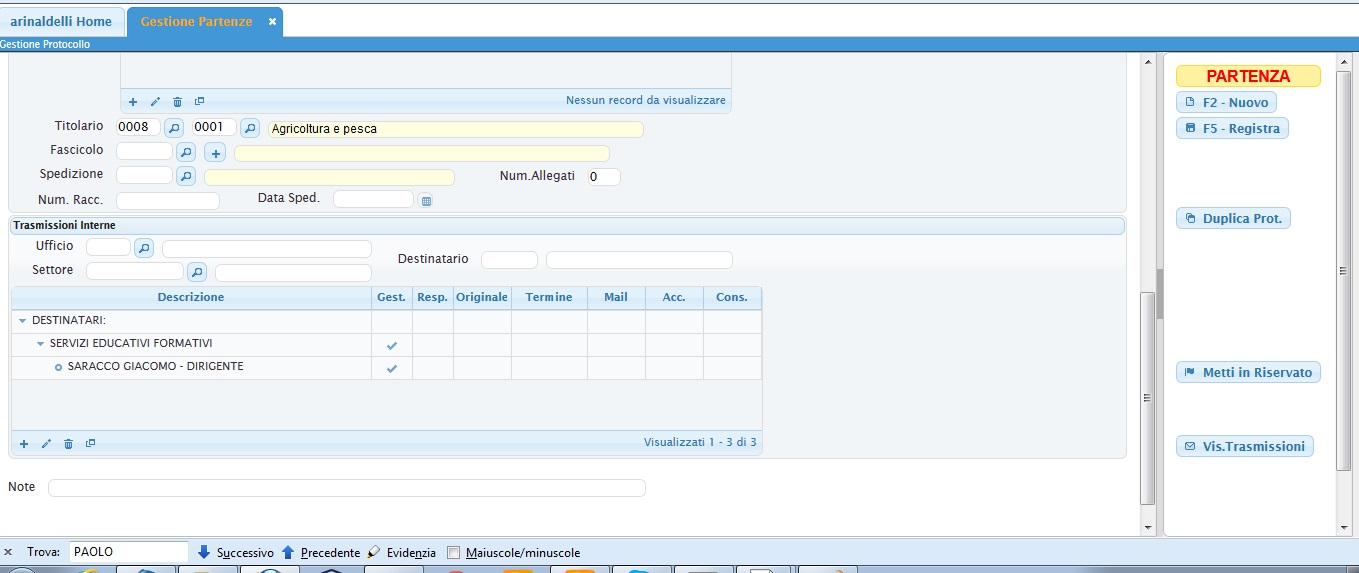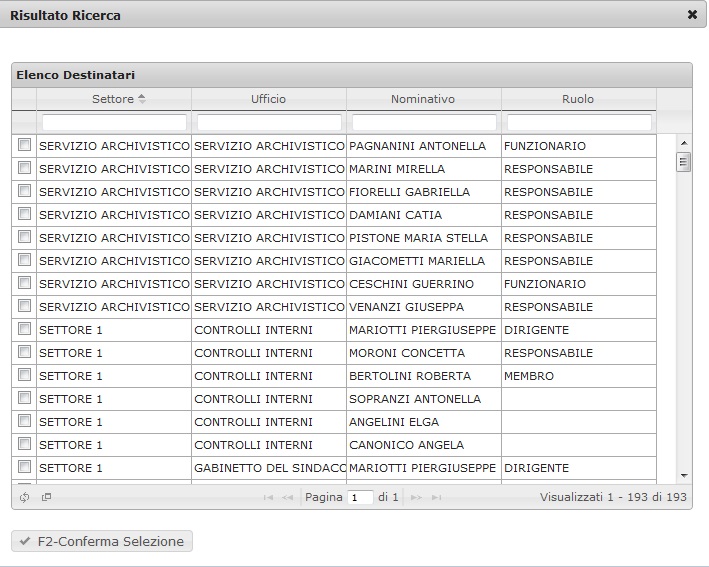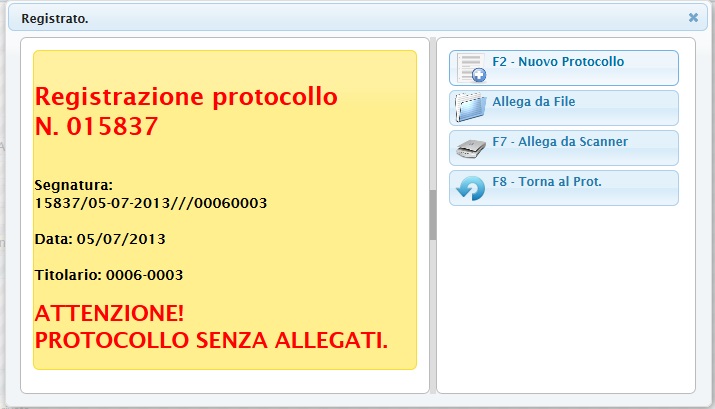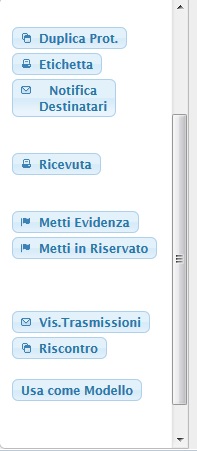Versione Precedente da cancellare….
Nel campo cerchiato in arancione si può inserire il protocollo collegato ovvero si può legare il protocollo in elaborazione ad uno gia precedentemente inserito in modo da avere la maggior parte dei dati compilati ed avere anche uno storico di tutte le comunicazioni di una determinata pratica.
Descrizione Campi
- Nel campo “Oggetto” va inserito il codice/indice di un oggetto precaricato, se si conosce. Altrimenti può essere lasciato vuoto e si può compilare il campo sottostante con la descrizione dell'oggetto.
- La “Lentina” di fianco al campo oggetto serve ad effettuare la ricerca tra gli oggetti precaricati e compilare automaticamente alcuni dati del protocollo.
- Il campo “Inviato il” serve per identificare la data del protocollo.
- Se non è valorizzata, al momento della registrazione verrà compilata automaticamente utilizzando la data del giorno.
- Nel campo Mitt/Firmatario va inserito il firmatario del protocollo.
- Il firmatario può non appartenere allo stesso ufficio dell'utente che sta inserendo il protocollo.
- Nel campo “Destinatario” va inserito il codice/indice di un Destinatario precaricato, se si conosce. Altrimenti può essere lasciato vuoto e compilare i vari dati del destinatario: Nominativo, Indirizzo, Città, Provincia, Cap ed Email.
- La lentina di fianco al Destinatario serve per effettuare una ricerca tra i Destinatari precaricati e compilare auotomaticamente i dati riguardandi il destinatario.
Per facilitare la compilazione del destinatario sono inoltre presenti i pulsanti per le ricerche in “Anagrafica” o nel elenco “IPA”:

Tutte le icone lentina permettono di ricercare negli archivi precaricati precedentemente: quella accanto all'oggetto ricerca negli oggetti già pre caricati, quella vicino al mittente ricerca nell'anagrafica mittenti/destinatari e così per tutte le altre anagrafiche. I destinatari esterni possono essere più di uno, quindi come si vede in figura si ha la possibilità di inserire più destinatri esterni clicando sul + sotto la tabellina Altri Dest.
Se sono presenti più mittenti cliccando sul bottone cerchiato in celeste + Mittenti Aggiuntivi si aprirà una griglia dove sara possibile inserire + mittenti come in figura:
Tutti i dati che si devono inserire sono sulla scheramata principale, quindi basta far scorrere lo schermo con lo scroll laterale alla pagina del browser e possiamo continuare l'inserimento con il titolario e poi con i destinatari interni
Quindi per aggiungere più destinatari basta cliccare sul + sotto la tabella dei destinatari si aprira una finestra
dalla quale sarà possibile selezionare un solo destinatario o tutto l'ufficio, con l'aiuto del filtro superiore. L'aternativa è quella di inserire il destinatario nell'opportuno spazio e dare invio.
Una volta premuta Registra affianco del protocollo si aprirà la seguente finestra
In questa dialog si ha la possibilità di copiare la Segnatura da mettere sull'allegato da abbinare al protocollo infatti sempre in questa finestra si potranno: Allegare i file interni del computer premendo il bottone Allega da File o utillizzando lo scanner cliccando sul bottone Allega da scanner oppure caricare un nuovo protocollo cliccando Nuovo Protocollo o ritornare al precedente con Torna protocollo.
In questa dialog ho la possibilità di copiare la Segnatura da mettere sull'allegato da allegare al protocollo infatti sempre in questa finestra si potranno Allegare i file imterni del computer premendo il bottone Allega da File o utillizzando lo scanner cliccando sul bottone Allega da scanner oppure caricare un nuovo protocollo cliccando Nuovo Protocollo o ritornare al precedente con Torna protocollo.
Una volta registrato un protocollo lateralmente si accendono diversi bottoni:
Duplica Protocollo duplica i dati del protocollo e si prepara per un nuovo inserimento
Etichetta Il bottone Etichetta stampa i dati del protocollo su stampante per le etichette.
Notifica Destinatari Permette di inviare un email di notifica
Ricevuta Il bottone Ricevuta stampa i dati del protocollo in Arrivo su stampante aprendo un file Pdf
Metti evidenza evidenzia il protocollo mettendolo di colore rosso in cima alla griglia del portlet Protocolli in carico
Metti in Riservato Fa diventare il protocollo riservato cioè visibile solo a chi lo ha creato e a chi è abilitato a vedere i protocolli riservati
Vis.Trasmissioni Permette di accedere all'iter del protocollo
Riscontro Permette di creare un Riscontro cioè di fare un nuovo protocollo partendo da quello selezionato e legandoli insieme
Usa come modello Permette di memorizzare il protocollo e usarlo in seguito come modello infatti si troverà nel portlet Le mie Protocollazioni
Usa come modello Permette di memorizzare il protocollo e usarlo in seguito come modello: si troverà nel portlet Le mie Protocollazioni
56 visualizzazioni.