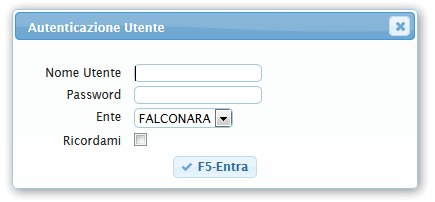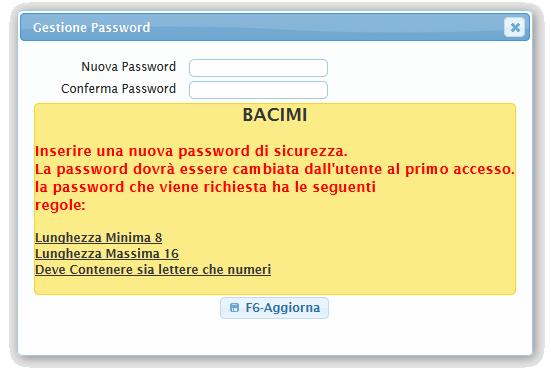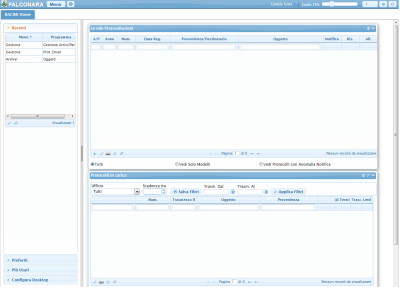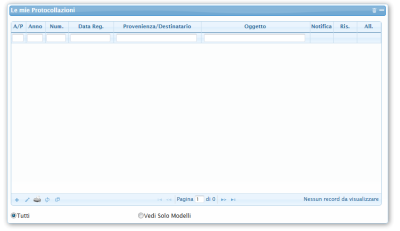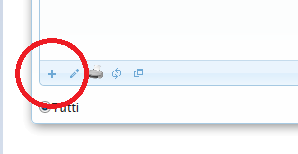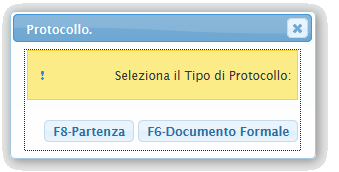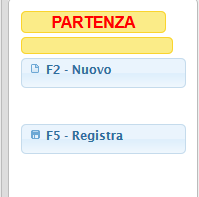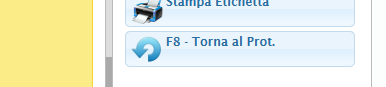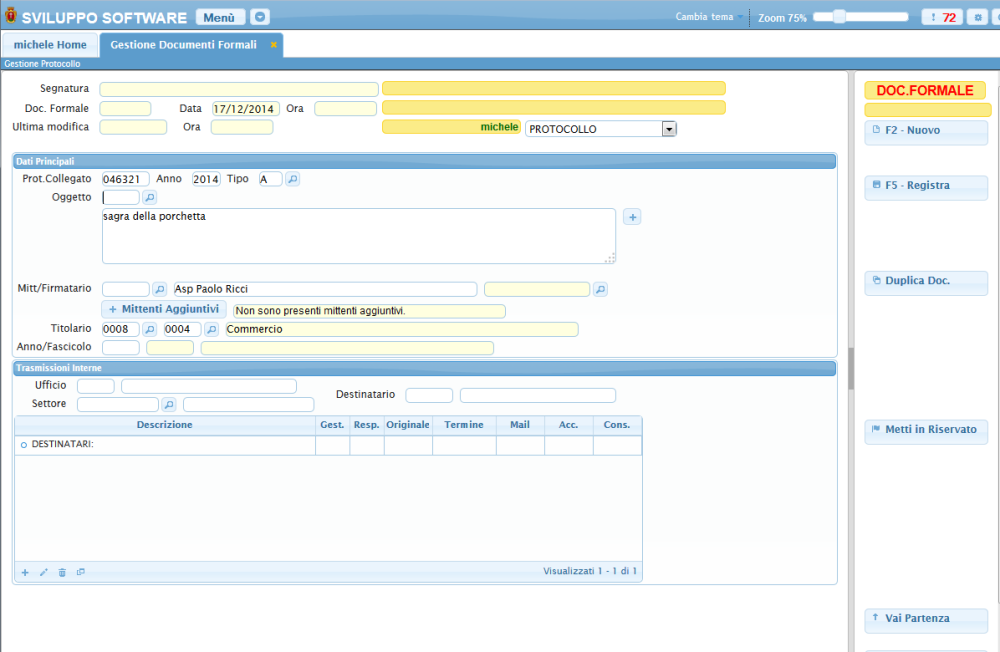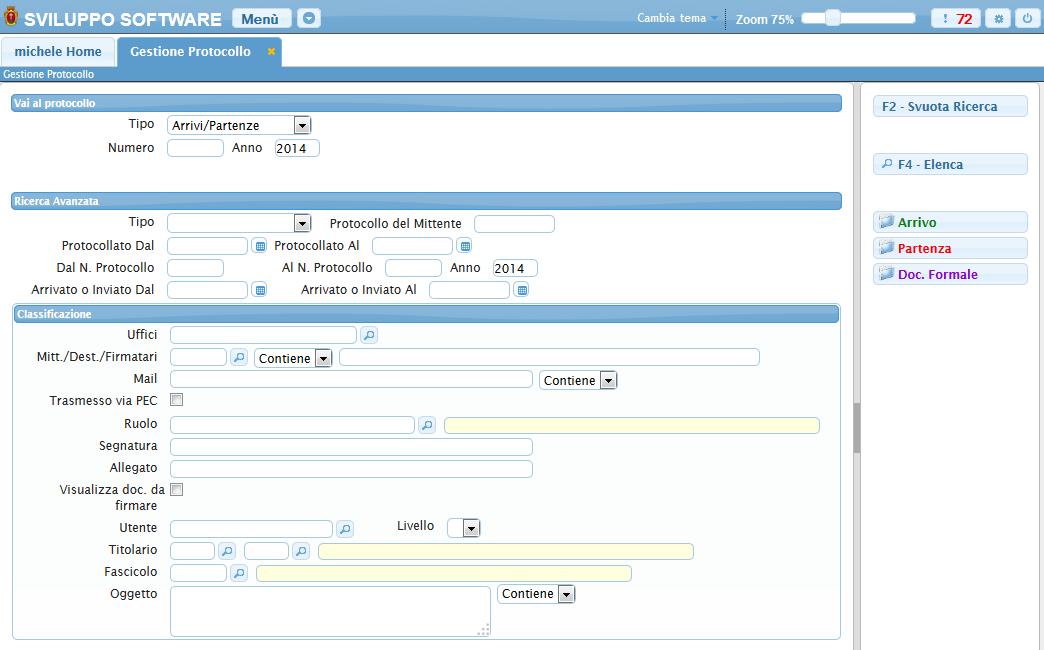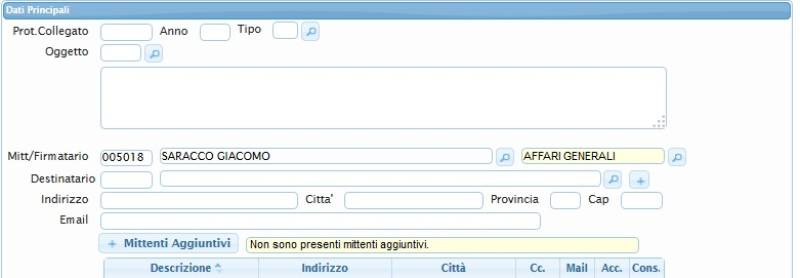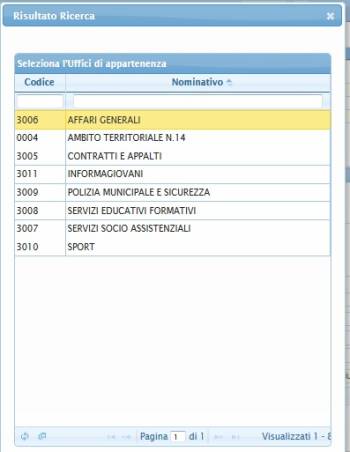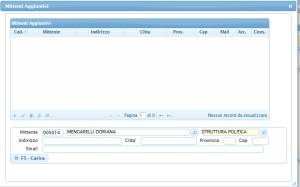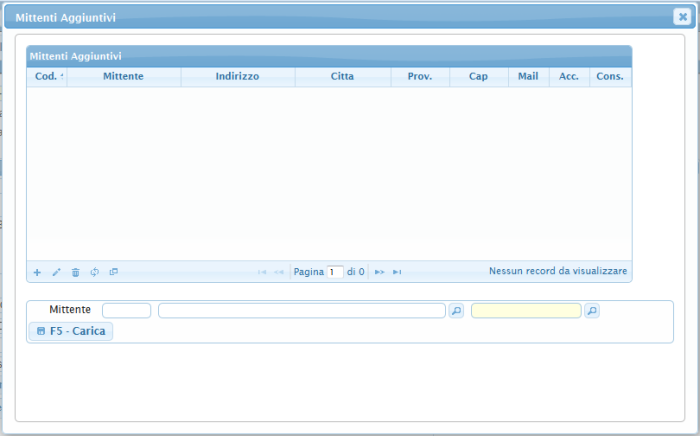Indice
Accedere all'ambiente di Protocollazione
Inserimento Credenziali
- Aprire il browser predefinito per l'accesso, di solito cliccando sull'icona di firefox o chrome predisposta dal CED.
- Si visualizza la pagina del primo accesso con il cursore posizionato sul campo “Nome Utente”.
- Inserire il proprio nome utente, secondo le regole definite dal CED e passare al campo succesivo con il tasto invio o tabulazione.
- Inserire la propria password nel campo “Password”
- Cliccare il bottone “Entra” per accedere.
Password Scaduta o Primo Accesso
- Al primo accesso o se la password è scaduta si visualizza la maschera di aggiornamento password.
- Inserire la nuova password nel campo “Nuova Password” per le credenziali d'accesso, tenendo conto delle regole descritte dalla maschera di inserimento.
- Inserire la nuova password, che deve essere identica alla password appena inserita, nel campo “Conferma Password”
- Cliccare il bottone “Aggiorna” per continuare.
Come Protocollare la Tua Prima Partenza
- Dopo l'accesso all'ambiente si visualizza il pannello “Le Mie Protocollazioni”.
- Cliccando il bottone “+“ in basso a sinistra si apre la maschera di scelta tra Protocollazioni in Partenza o Comunicazione Formale.
- Cliccando il bottone “Partenza” si visualizza la pagina per inserire i dati di un nuovo protocollo.
Inserimento Partenza
Entrando nella gestione delle partenze la mascherina per l'inserimento di un protocollo sarà come la seguente e
il cursore si posiziona nell'area di testo del campo oggetto.
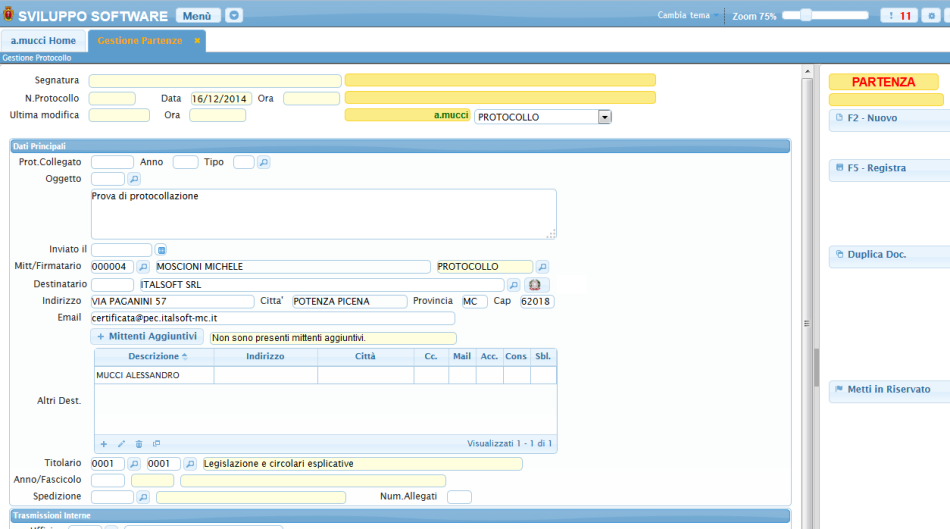
Oggetto

- L'area di testo del campo oggetto va compilata descrivendo l'oggetto del protocollo.
- É possibile accedere ad un archvio di oggetti precaricati tramite il campo con lentina dell'oggetto.
Inviato il

- Il campo “Inviato il” serve per identificare la data del protocollo.
- Se non è valorizzata, al momento della registrazione verrà compilata automaticamente utilizzando la data del giorno.
Mitt/Firmatario

- Il “Firmatario” indica chi firma il protocollo, è obbligatorio e si deve compilare usando il codice mitente reperibile con il bottone lentina, o scrivendo una parte del nominativo. (Approfondisci)
Destinatario

- Il destinatario si può inserire cercando nell'archivio “mittenti/destinatari” tramite il bottone lentina o scrivendo una parte del nominativo.
- Se si risponde ad un Arrivo, l'utilizzo del protocollo collegato compilerà automaticamente anche il destinatario.
- É possibile cercare il destinatario anche nell'archivio dell'IPA (Indice delle Pubbliche Amministrazioni) tramite il bottone

+ Mittenti Aggiuntivi

- Se il protocollo necessita di “Mittenti Aggiuntivi”, cliccando sull'apposito bottone si aprirà una maschera di inserimento che ne permetterà il caricamento.
Altri Destinatari

La tabella “Altri Dest.” permette il caricamento di destinatari Multipli.

Secondo le regole per la gestione di una tabella:
- il bottone +: permette di aggiungere un nuovo Destinatario
- il bottone a forma di matita: permette di modificare un destinatario presente
- il bottone a forma di cestino: permette di cancellare un destinatario presente
L'inserimento o la modifica di un destinatario si effettua con la maschera di dialogo “Dettaglio Destinatari”, dove le regole di inserimento/modifica sono le stesse del destinatario principale.
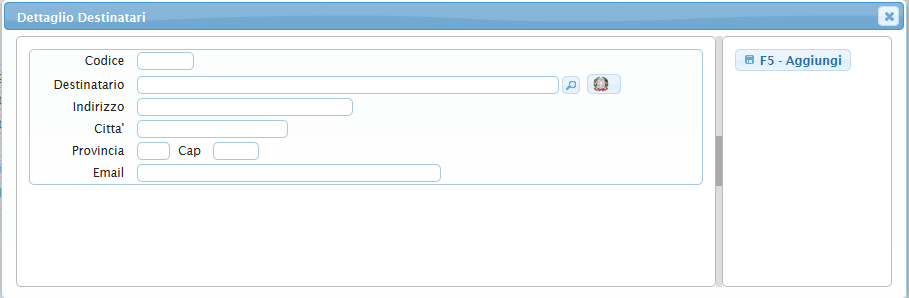
- Il bottone “Aggiungi” permette l'inserimento di un nuovo destinatario.
- Il bottone “Aggiorna” permette la modifica dei dati di un destinatario già inserito.
Titolario

- I due campi relativi al titolario sono obbligatori.
- I bottoni “lentina” o tasto “F1” permettono la ricerca del titolario corrente.
Protocollo Collegato
- L'utilizzo del protocollo collegato durante l'immssione di una partenza permette di compilare automaticamente i campi precedentemente descritti con i dati del protocollo da collegare.
- L'utilizzo più comune è quello della risposta ad un protocollo in arrivo.
- Il protocollo da collegare può essere inserito nei campi o cercato tramite bottone lentina.
Registrazione del Protocollo
- Cliccando sul bottone “Registra”, che si trova sulla bottoniera di destra, è possibile registrare il protocollo.
- Se non sono stati inseriti dei dati obbligatori il programma richiederà di compilarli prima di poter continuare con la registrazione.
Se invece sono stati inseriti tutti i dati correttamente, il protocollo verrà registrato ed avremo una maschera di riepilogo simile a questa:
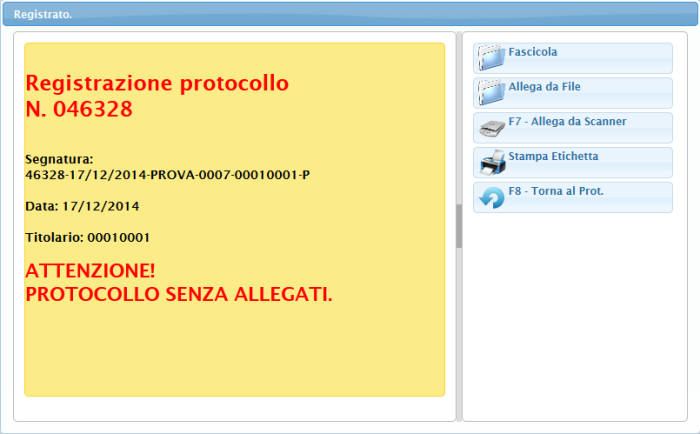
Occorre fare molta attenzione al messaggio “PROTOCOLLO SENZA ALLEGATI” che avvisa che nel protocollo appena registrato non sono presenti allegati.
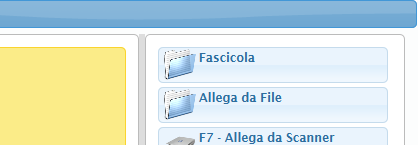
- Per allegare rapidamente un file al protocollo, nella bottoniera di sinistra della maschera di riepilogo, è presente il bottone “Allega da File”.
- Cliccando sul botone “Torna al Prot.”, sempre nella maschera di riepilogo, è possibile tornare alla maschera del protocollo per controllare i dati.
Allegare un File dalla Gestione
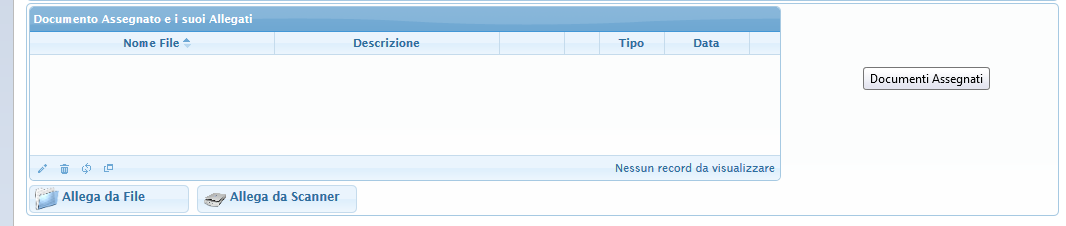
Una volta registrato il protocollo, è possibile inserire file allegati anche dall'apposita tabella degli allegati.
- Tramite bottone “Allega da File” è possibile allegare un file.
- Tramite bottone a forma di matita è possibile aprire il file allegato selezionato nella tabella.
- Tramite doppio click sulla riga della tabella è possibile aprire il file allegato.
- Tramite bottone a forma di cestino è possibile cancellare il file allegato selezionato nella tabella.
Come Protocollare la Tua Prima Comunicazione Formale
- Dopo l'accesso all'ambiente si visualizza il pannello “Le Mie Protocollazioni”.
- Cliccando il bottone ”+“ in basso a sinistra si apre la maschera di scelta tra Protocollazioni in Partenza o Comunicazione Formale.
- Cliccando il bottone “Comunicazione Formale” si visualizza la pagina per inserire i dati di un nuovo protocollo.
Inserimento Documento Formale
I documenti formali servono per inviare comunicazioni interne, protocollare un documento formale è molto simile a protocollare una partenza.
Dato che il documento formale è per usi interni non è necessario inserire i destinatari esterni.
Per tutte le funzionalità si fà riferimento alla protocollazione in Partenza. (Guida alla Protocollazione in Partenza)
Come cercare un protocollo
La ricerca di un protocollo si effettua con il programma “GestioneProtocollo”.
Per accedere alla ricerca utilizzare il menu a tendina come mostrato in figura.
Oppure utilizzare il pannello laterale sinistro della propria home page se tale programma è presente nell'elenco dei “Recenti”.
Si presenta all'operatore una maschera dove compilare i filtri di ricerca:
I filtri di ricerca si raggruppano in due parti:
- Vai al protocollo
- Ricerca Avanzata
I filtri “Vai al Protocollo” permettono un accesso diretto al protocollo, digitando invio nel campo “Anno” la procedura verifica l'esistenza e la visibilità del protocollo e apre direttamente il protocollo richiesto. In caso contrario un messaggio avvisa che il protocollo non è accessibile.
Ricerca Avanzata

Utilizzando i filtri “Ricerca Avanzata” si potranno usare diversi campi di filtro.
Per avviare la ricerca cliccare sul bottone  dalla bottoniera di destra.
dalla bottoniera di destra.
Svuota Ricerca
Utilizzando il bottone  è possibile pulire i campi di filtro, in modo da poter effettuare una nuova ricerca.
è possibile pulire i campi di filtro, in modo da poter effettuare una nuova ricerca.
Bottoni di Arrivo, Partenza, Doc. Formale
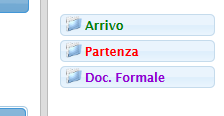
I bottoni di Arrivo, Partenza e Documento Formale, visualizzati in relazione alle proprie abilitazioni, consentono di passare ad una nuova protocollazione.
Elenco o Risultato di Ricerca
- Tipologia di protocollo.
- P: Partenza
- A: Arrivo
- C: Documento Formale
- Anno: è l'anno del protocollo
- Numero: è il numero che ha il protocollo
- Data Reg: è la data di registrazione del protocollo
- Ora: è l'ora di registrazione del protocollo
- N.Anteced: è il Numero dell'eventuale protocollo collegato
- Data Carte: è la data Documento del protocollo Mittente.
- Riferimento: è il numero del protocollo Mittente.
- Provenienza/Destinatario: è il Mittente o il Destinatario a seconda del tipo di protocollo.
- All: indica la presenza o meno di allegati.
- Oggetto: viene riproposto l'oggetto del protocollo.
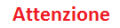
Se una riga dell'elenco è evidenziata di giallo, può vuol dire che:
- Non è stato allegato alcun file al protocollo
- Il titolario per il protocollo è da assegnare.
MITTENTI FIRMATARI
Nella form per inserimento firmatari è presente anche la possibilità di inserire l'ufficio.
E' possibile inserire firmatari con ufficio diverso da chi sta inserendo il protocollo,dopo aver inserito il nome del firmatario, si aprirà la dialog dove sarà possibile scegliere l'ufficio per il quale il firmatario sta firmando il protocollo.
La stessa cosa è valida per i firmatari aggiuntivi: