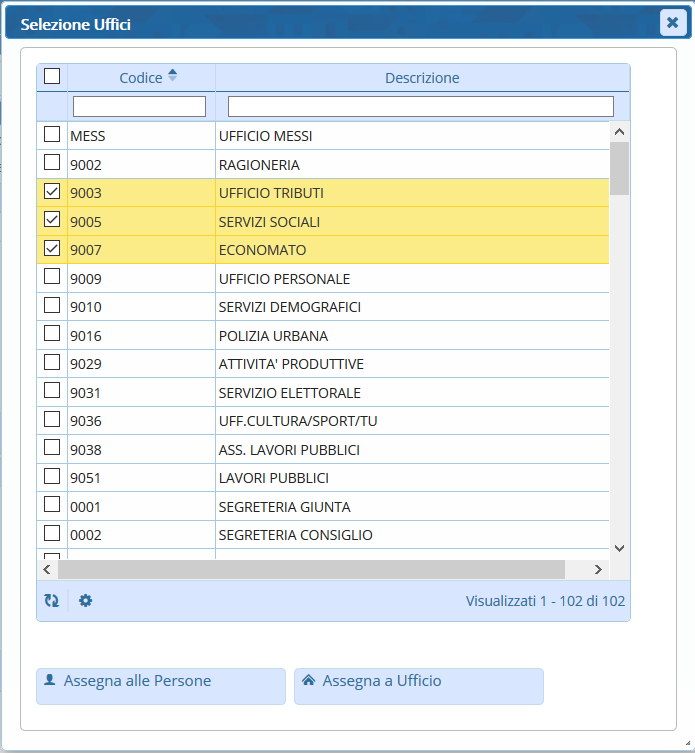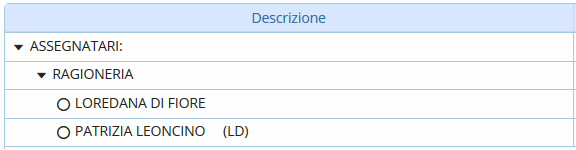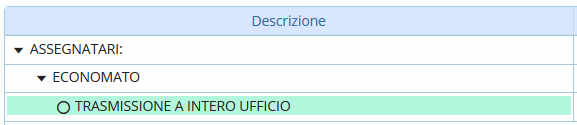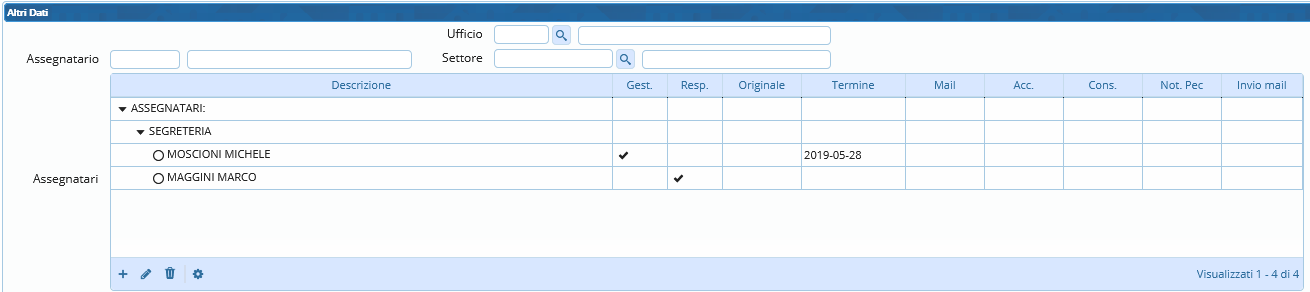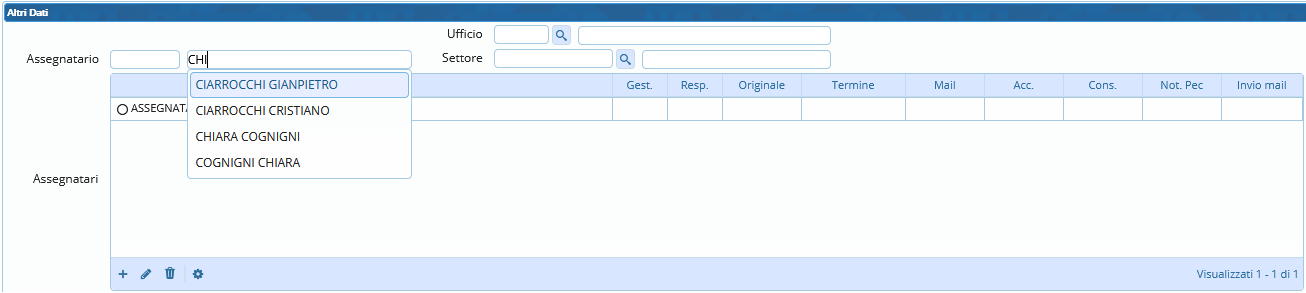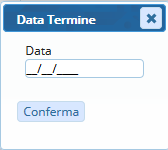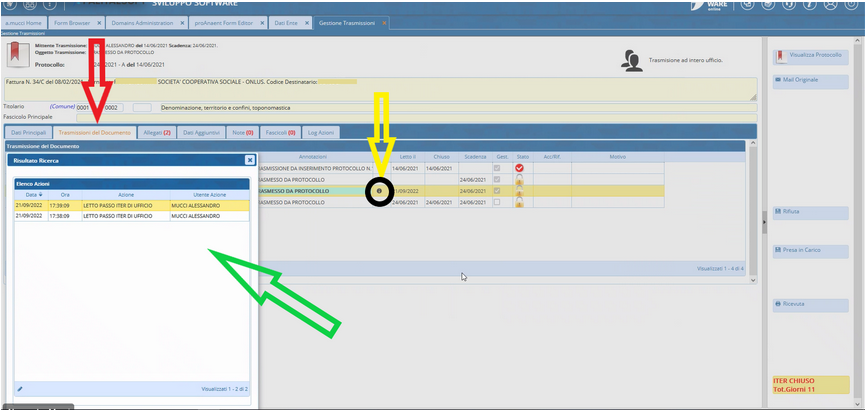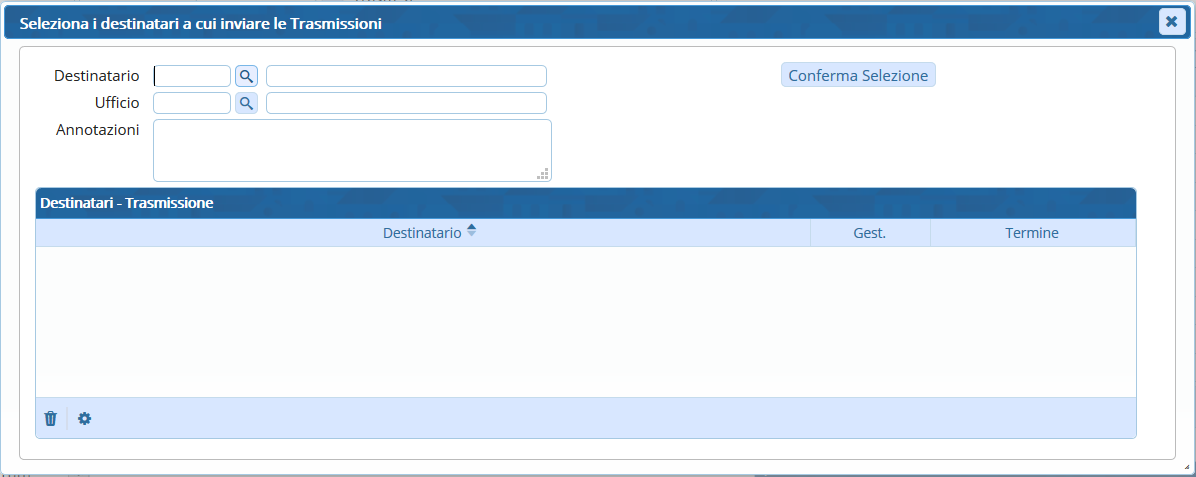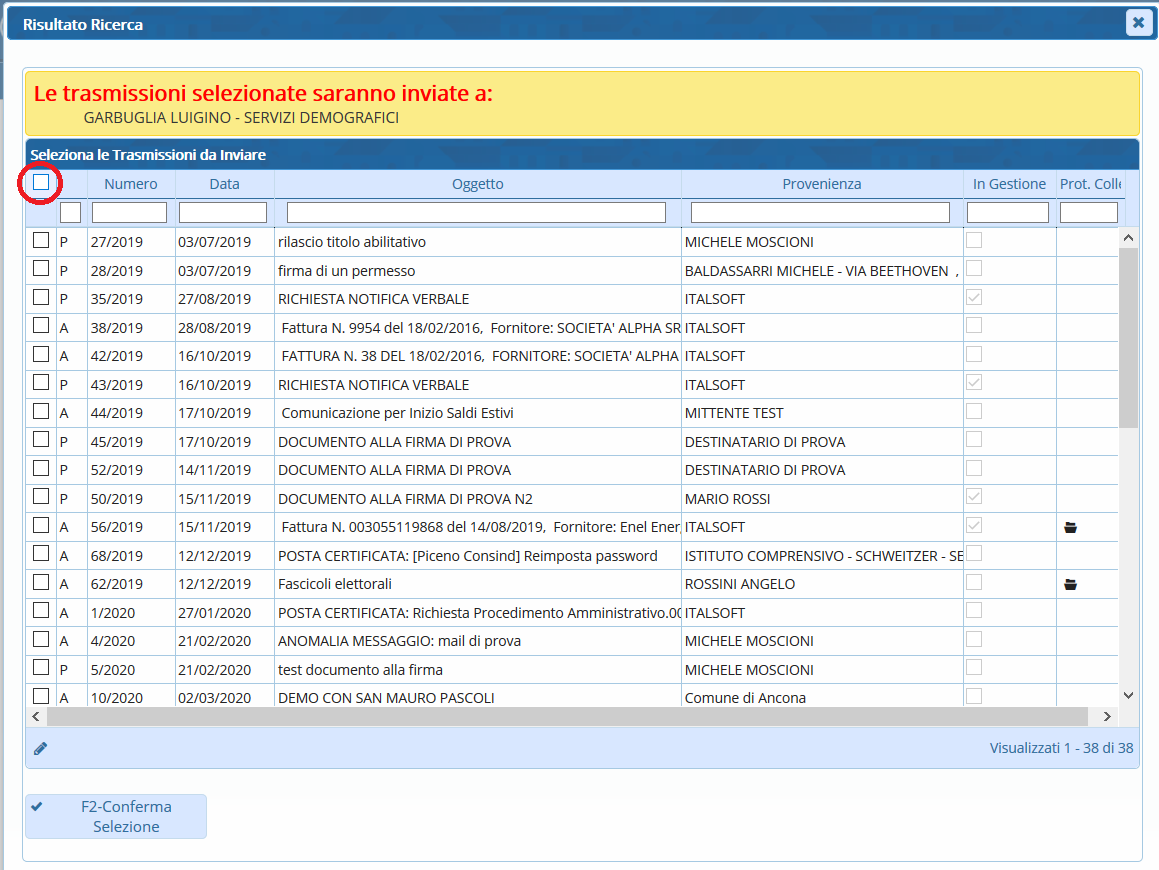Trasmissioni Interne
Nelle schermate dedicate alla protocollazione in arrivo, in partenza, di documenti interni e alla predisposizione di documenti alla firma, è presente la tabella Assegnatari. Qui devono essere indicati tutti gli utenti che dovranno ricevere il protocollo che si sta creando, per poterlo gestire o visionare.
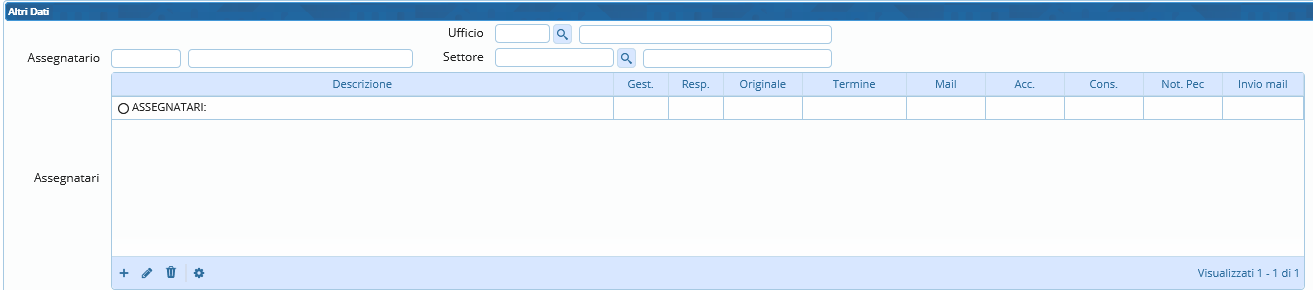
Accanto al campo Ufficio è presente la lentina dalla quale può essere aperto l’archivio degli uffici presenti nell’ente.
Spuntare uno o più uffici ai quali trasmettere il protocollo e poi selezionare:
Assegna alle Persone per trasmettere una copia del protocollo sulla scrivania di ogni singolo utente dell'ufficio che nel profilo ha il flag su “Scarica”; i nominativi compariranno nella tabella degli assegnatari.
Assegna a Ufficio per trasmettere il protocollo all'intero ufficio, visibile da tutti gli utenti sulla propria scrivania, ma gestibile solo dal primo utente che farà la presa in carico; nella tabella degli assegnatari comparirà la scritta “trasmissione a intero ufficio” evidenziato in verde.
Per riassumere:
Assegnazione a ufficio - persona
Il protocollo viene assegnato singolarmente a tutto il personale dell'ufficio indicato che ha lo “scarica” attivo nel profilo Archivi → Mittenti/Destinatari.
Ogni assegnatario gestisce il protocollo sulla propria scrivania.
Assegnazione a ufficio - ufficio
Il protocollo viene assegnato a tutto il personale dell'ufficio, senza distinzioni.
L'assegnazione sparisce dalla scrivania di tutti non appena uno degli utenti fa la presa in carico.
Se invece si vuole trasmettere il documento a uno o più singoli utenti, si può utilizzare il campo Assegnatario. Iniziando a digitare il nome nel campo, il programma proporrà tutti i nominativi presenti nell’archivio mittenti/destinatari che contengono le lettere digitate. Selezionare il nome dall’elenco proposto o scrivere il nome completo e poi digitare “Invio” sulla tastiera per confermare e aggiungere l’utente nella tabella degli assegnatari. Sarà aggiunto in automatico anche il responsabile dell’ufficio di cui l’utente fa parte.
Se è stato aggiunto un nome o un ufficio sbagliato, si può selezionare la riga corrispondente con un click e cliccare l’icona cestino per eliminarlo.

Accanto ad ogni nominativo presente nella tabella degli assegnatari potrebbe essere presente un segno di spunta in corrispondenza della voce Gest. (gestione); se il protocollo viene trasmesso così com’è, l’utente troverà sul suo portlet Documenti in carico il documento da prendere in gestione. Se invece vogliamo trasmetterlo solo in visione, dobbiamo togliere la spunta dalla colonna “Gest.” con un semplice click sul segno di spunta.
Viceversa, se la spunta non è presente possiamo aggiungerla con un click sulla casella corrispondente.
Nella colonna Termine può essere impostata una data entro la quale il documento deve essere gestito dall'utente.
Quando il protocollo verrà registrato, il documento sarà trasmesso in gestione o in visione a tutti gli utenti indicati. Ognuno di loro troverà il protocollo nel proprio elenco dei protocolli in carico, da cui potranno aprirlo e gestirlo. Se uno o più assegnatari rifiuta di prendere in carico il protocollo trasmesso, questo ritornerà sul portlet Documenti in carico dell’utente che lo ha inviato, così che possa riassegnarlo ad un altro utente o ufficio.
Se invece si vuole trasmettere un documento che ci è stato assegnato, dopo averlo preso in gestione cliccando il bottone Presa in Carico, nella scheda Dati Principali sono presenti i campi Destinatario, Ufficio, Settore, affiancati da una lentina per la ricerca negli archivi, e il campo Oggetto. Selezionato un destinatario o un ufficio, questo comparirà nella tabella accanto. È possibile aggiungere altri destinatari e/o uffici tornando a cliccare sulla lentina o digitando il nome negli appositi campi.
Cliccando il bottone Invia sulla destra  il documento verrà trasmesso a tutti gli utenti indicati.
il documento verrà trasmesso a tutti gli utenti indicati.
Inoltre nella maschera “Gestione trasmissioni” di un singolo protocollo, accedendo alla scheda “Trasmissioni del documento”, comparirà una piccola icona riportante una “i” in corrispondenza di ogni trasmissione già operata per un intero ufficio: cliccandoci sopra, il programma proporrà un pannello in cui viene riportato il nominativo di chi ha già letto il documento in questione, con indicazione della relativa data e ora.
È possibile anche trasmettere massivamente più protocolli allo stesso utente.
Nella scrivania Documenti in carico, in basso a destra, è presente la maschera Operazioni massive.
Va inserito un intervallo di date (dei protocolli da selezionare per l'assegnazione) nei campi Dal e Al e poi cliccare Invia Trasmissioni.
Si aprirà una maschera in cui selezionare uno o più destinatari dalla lentina e poi cliccare Conferma Selezione.
Nella maschera successiva si potranno spuntare i protocolli da assegnare e poi confermare l'invio con Conferma Selezione.
Selezionando il primo quadratino in alto a sinistra, verranno spuntati tutti i protocolli in elenco, altrimenti possono essere selezionati uno per uno dalla relativa casellina.
123 visualizzazioni.