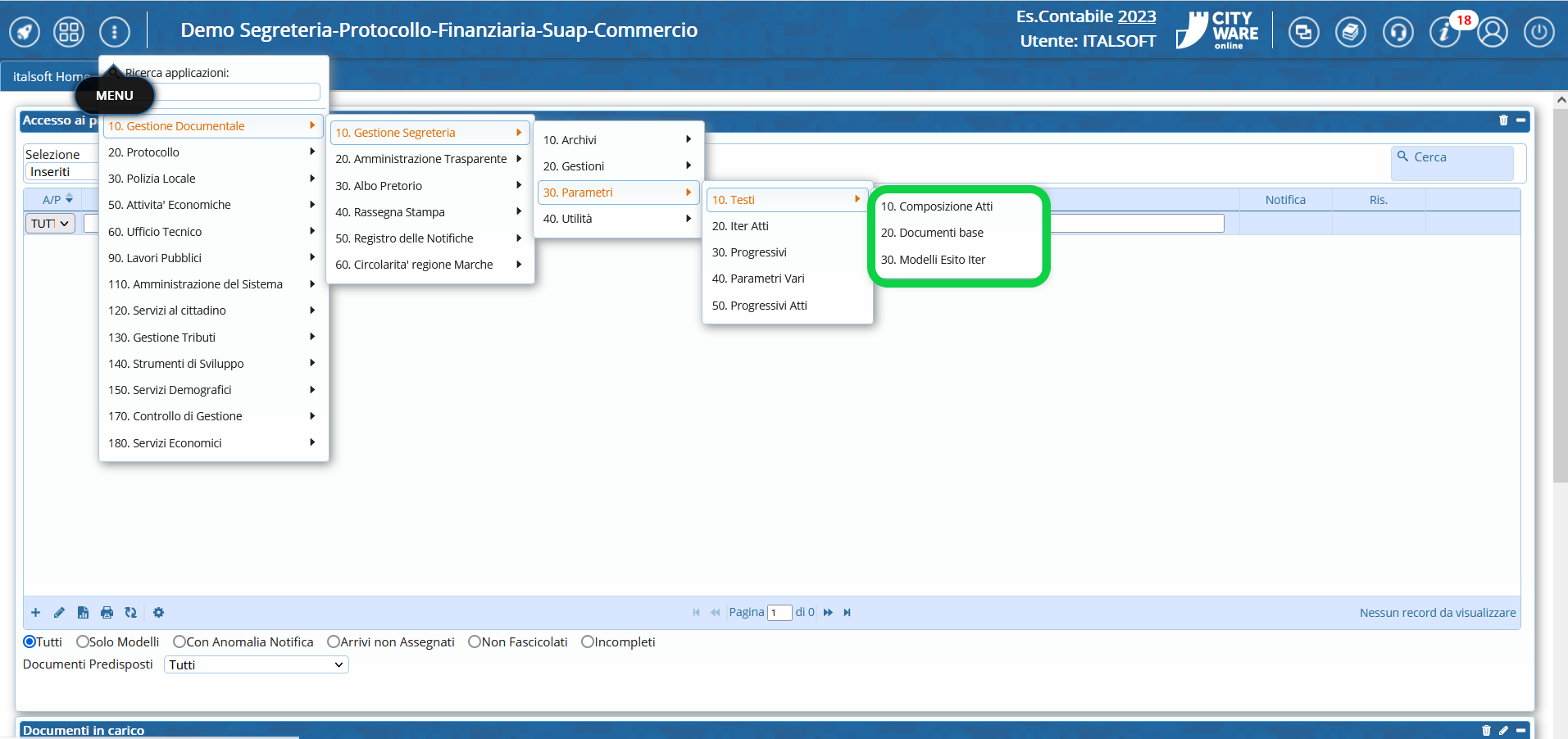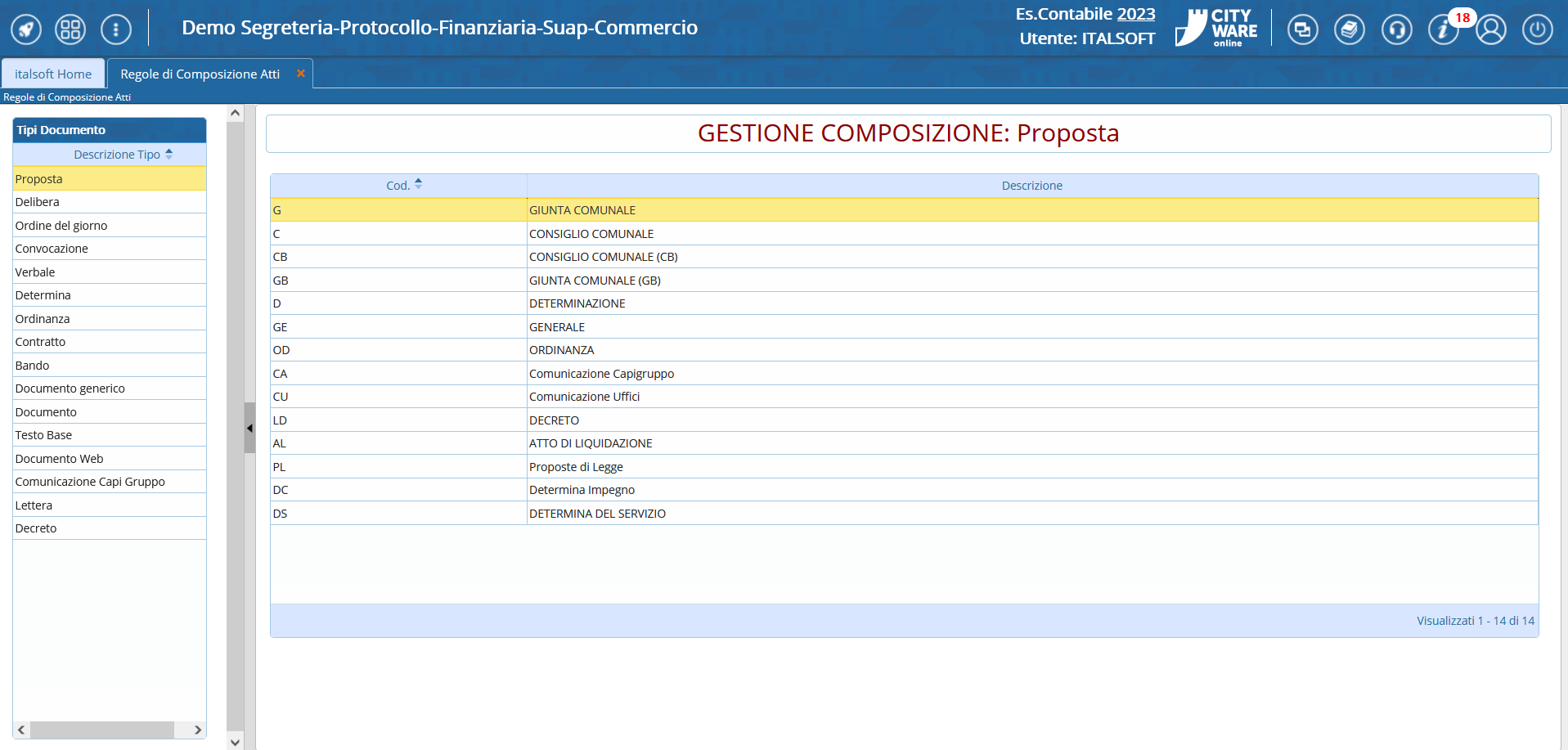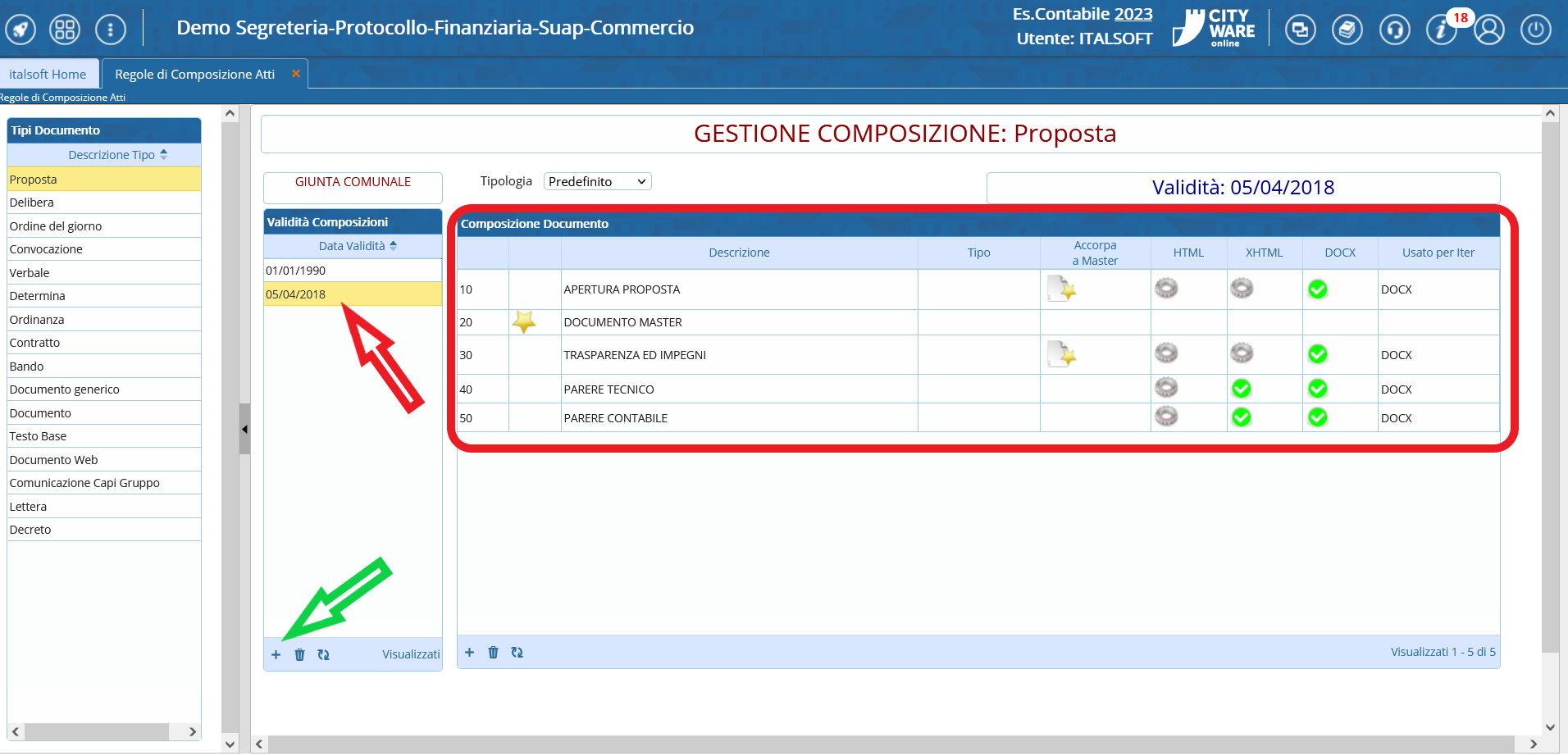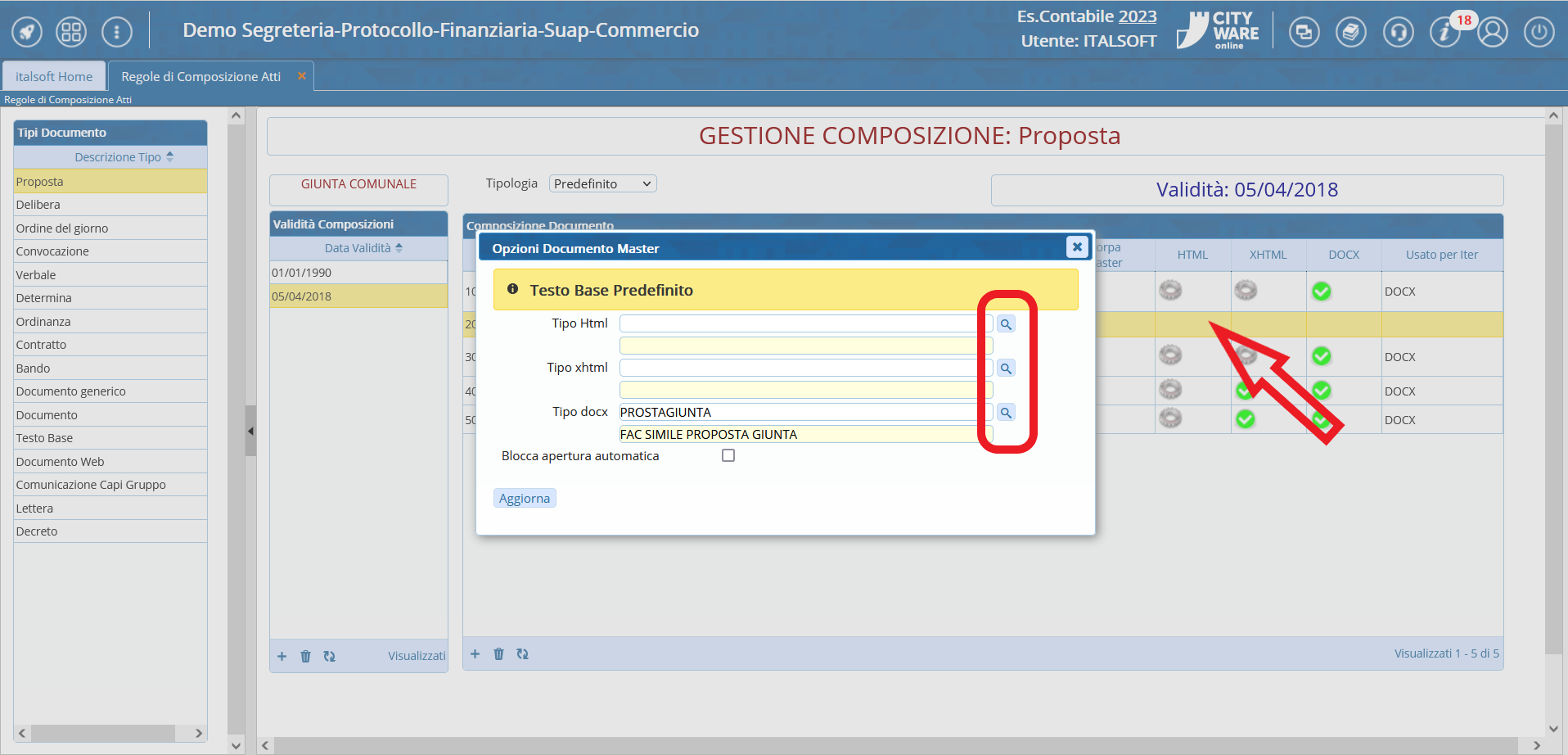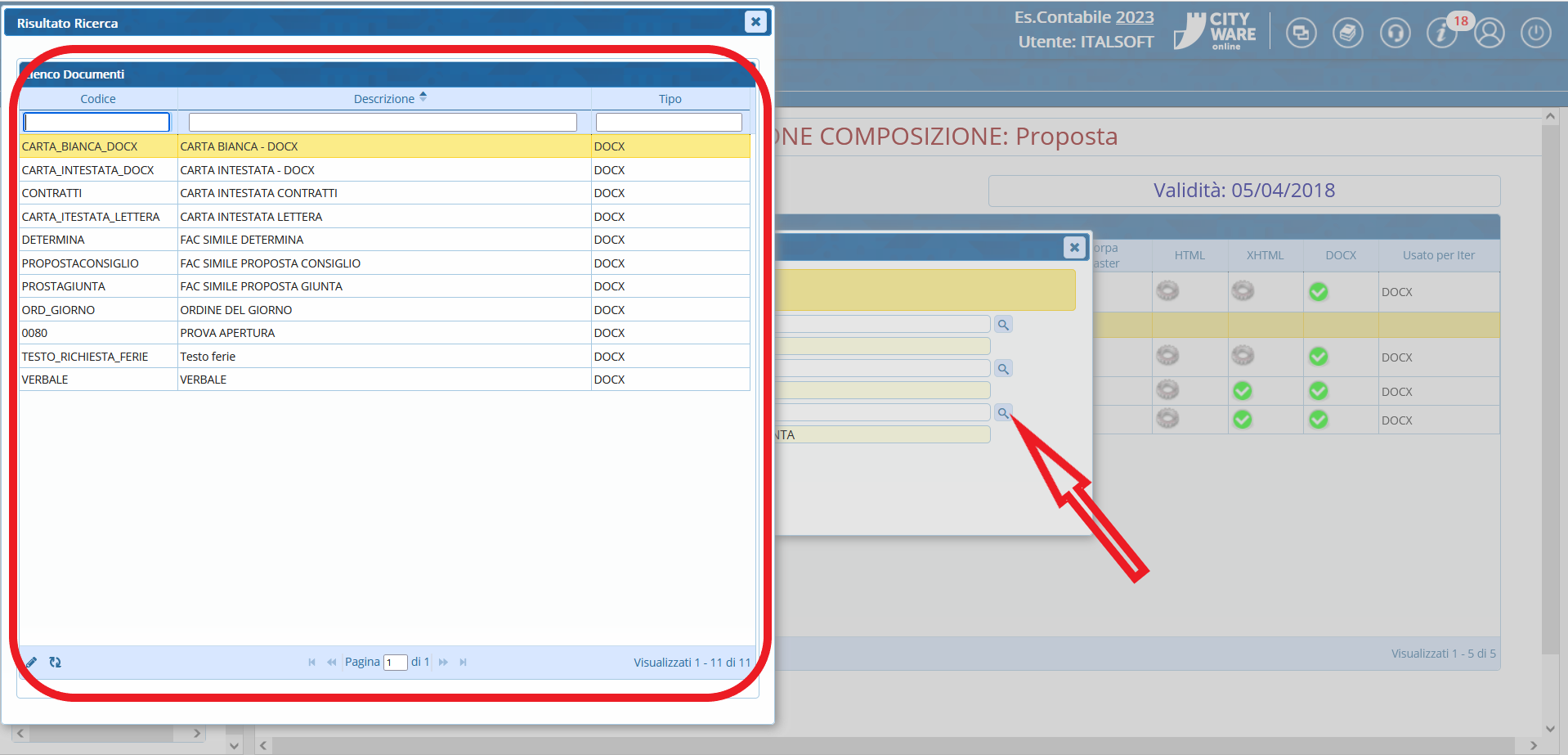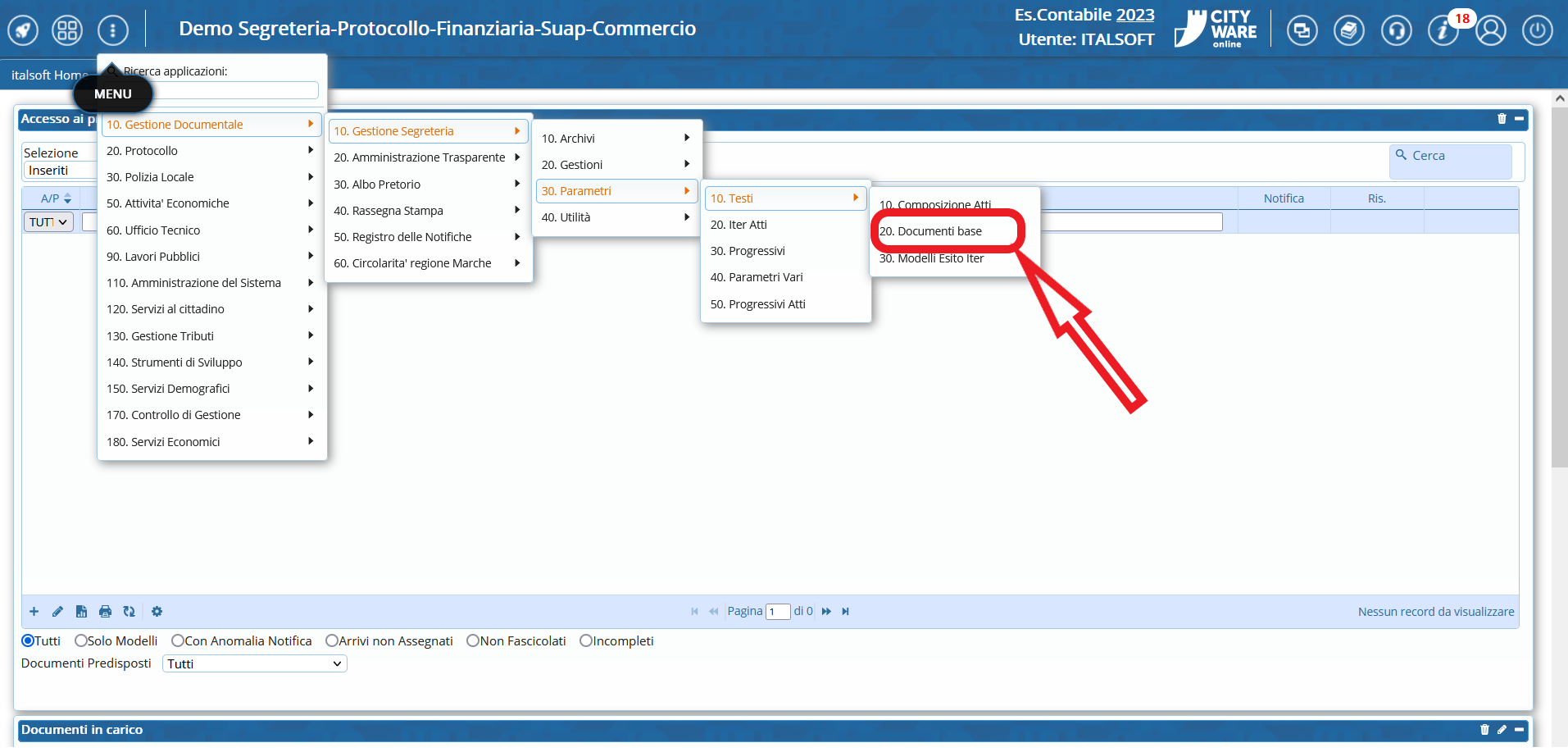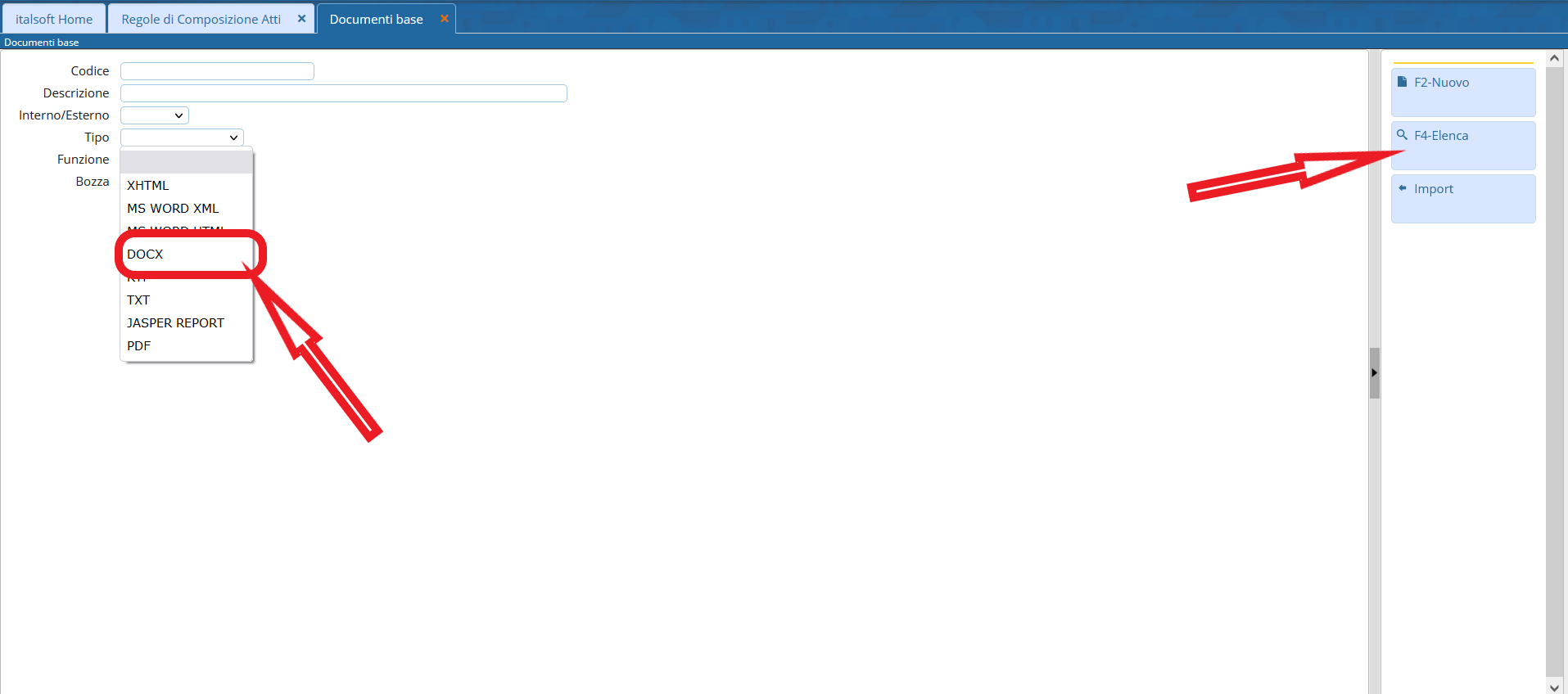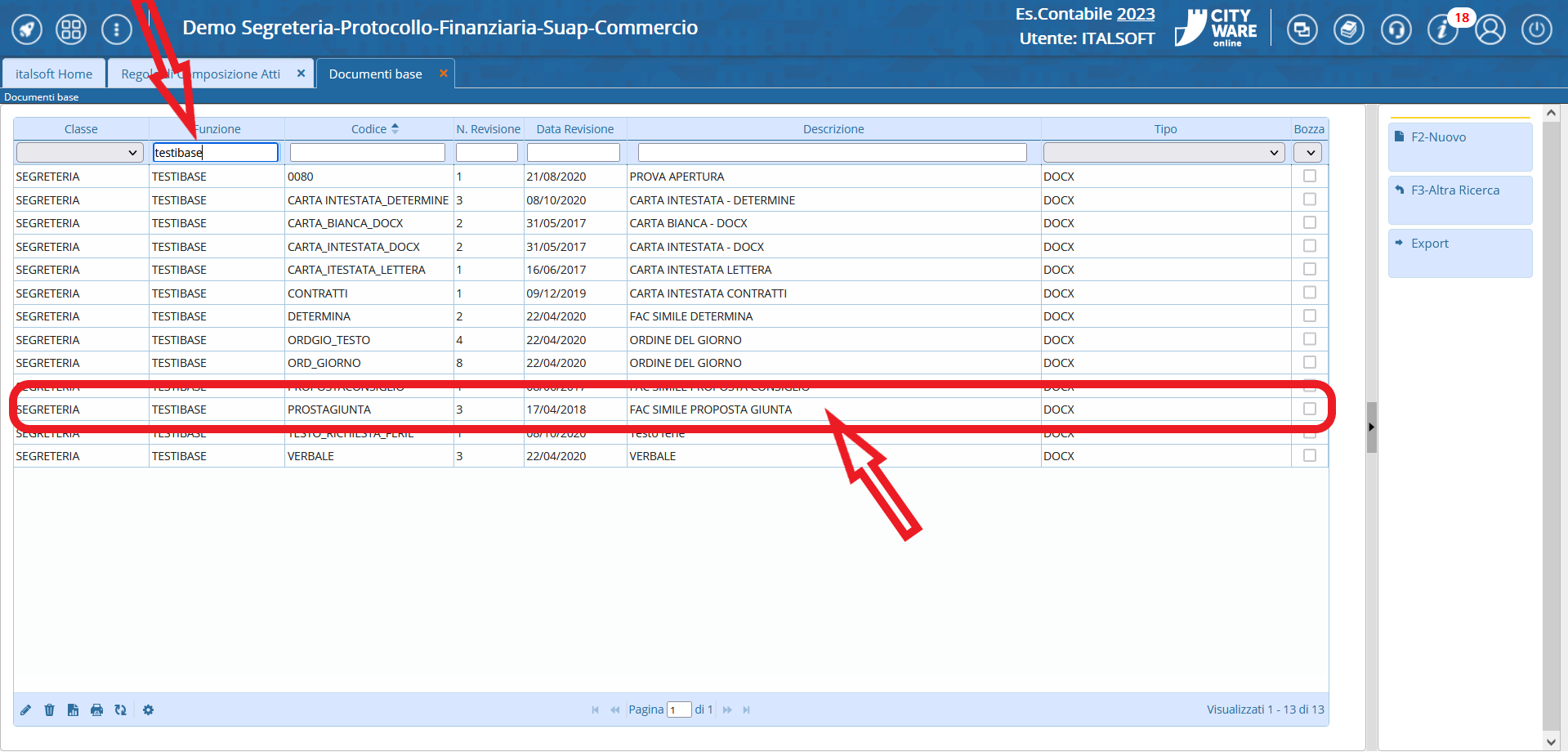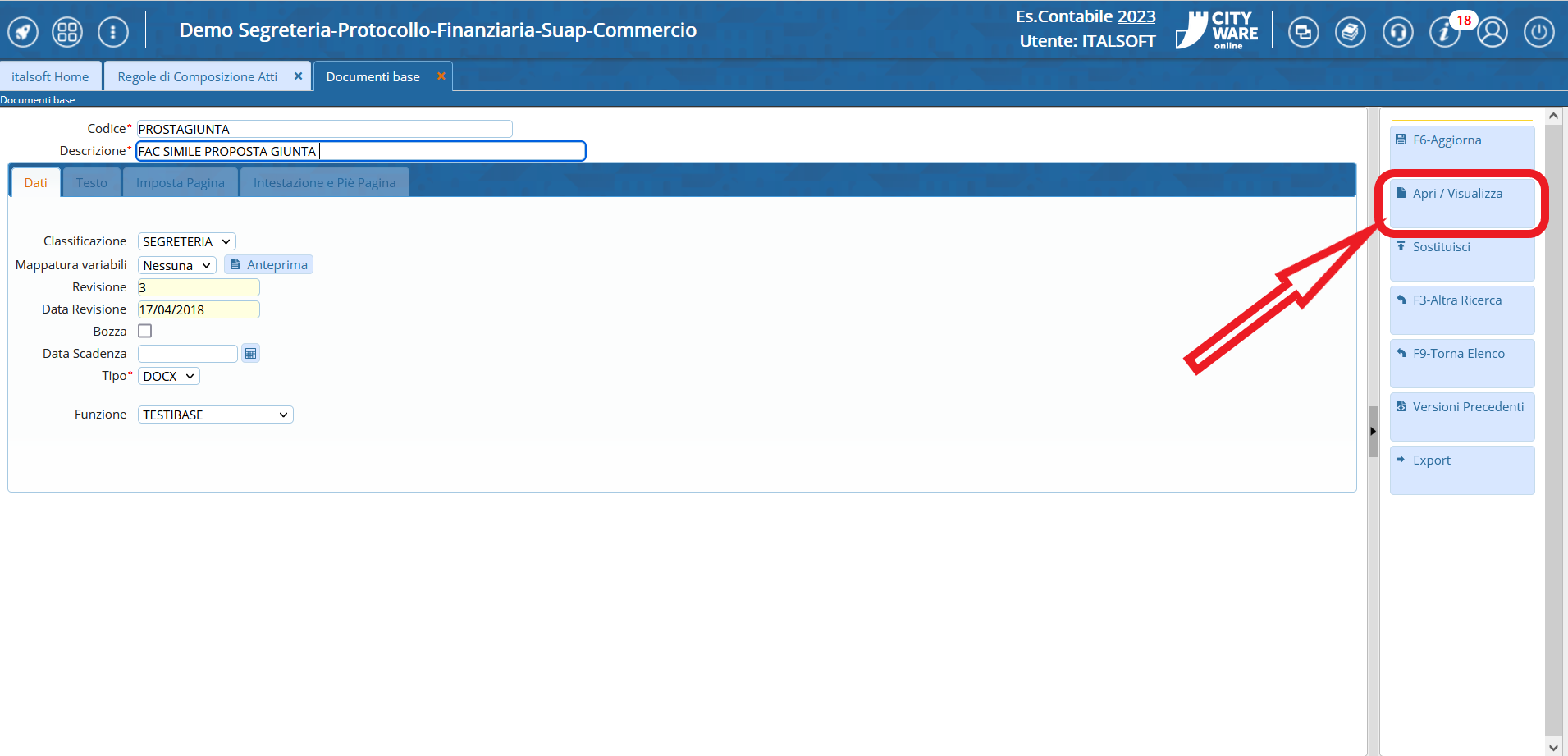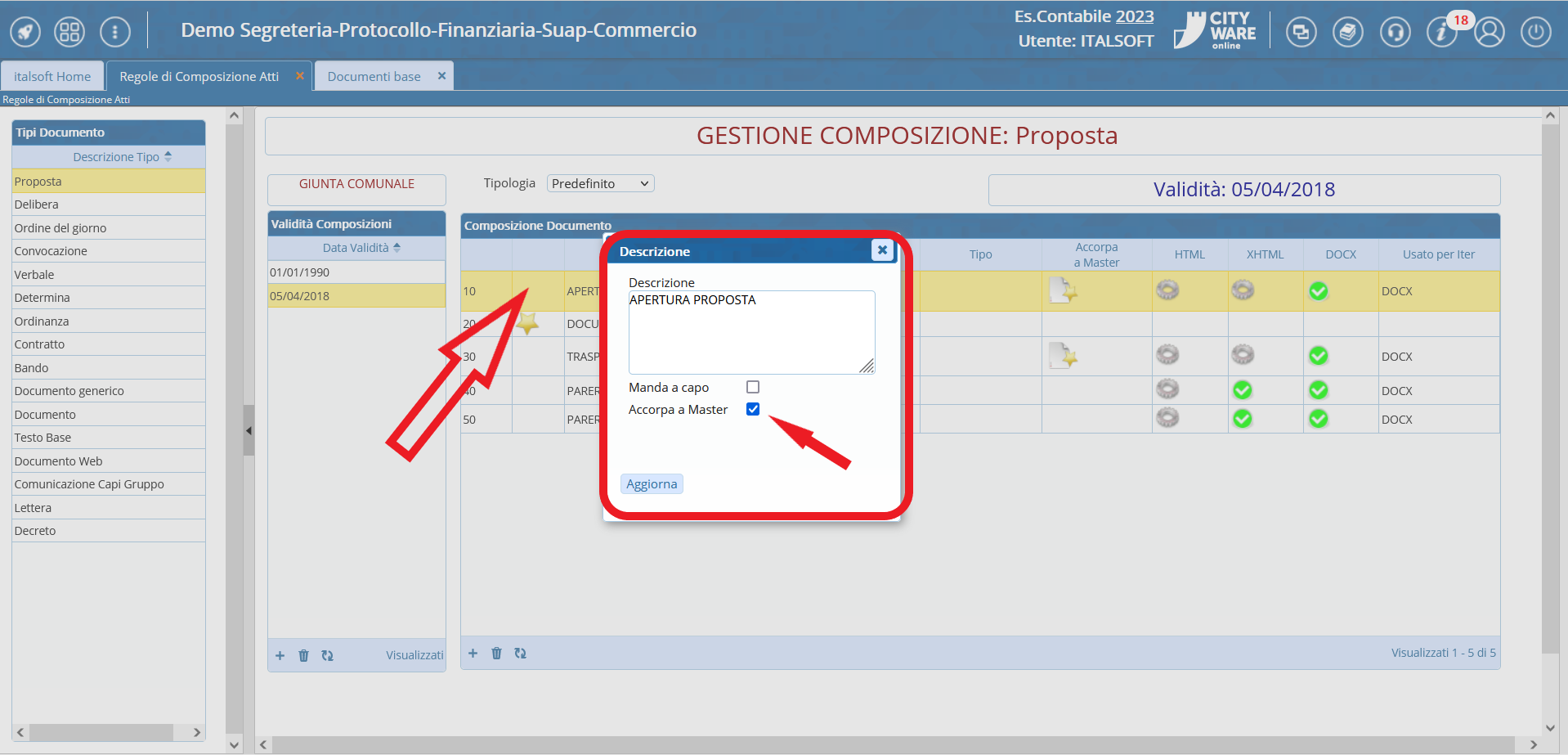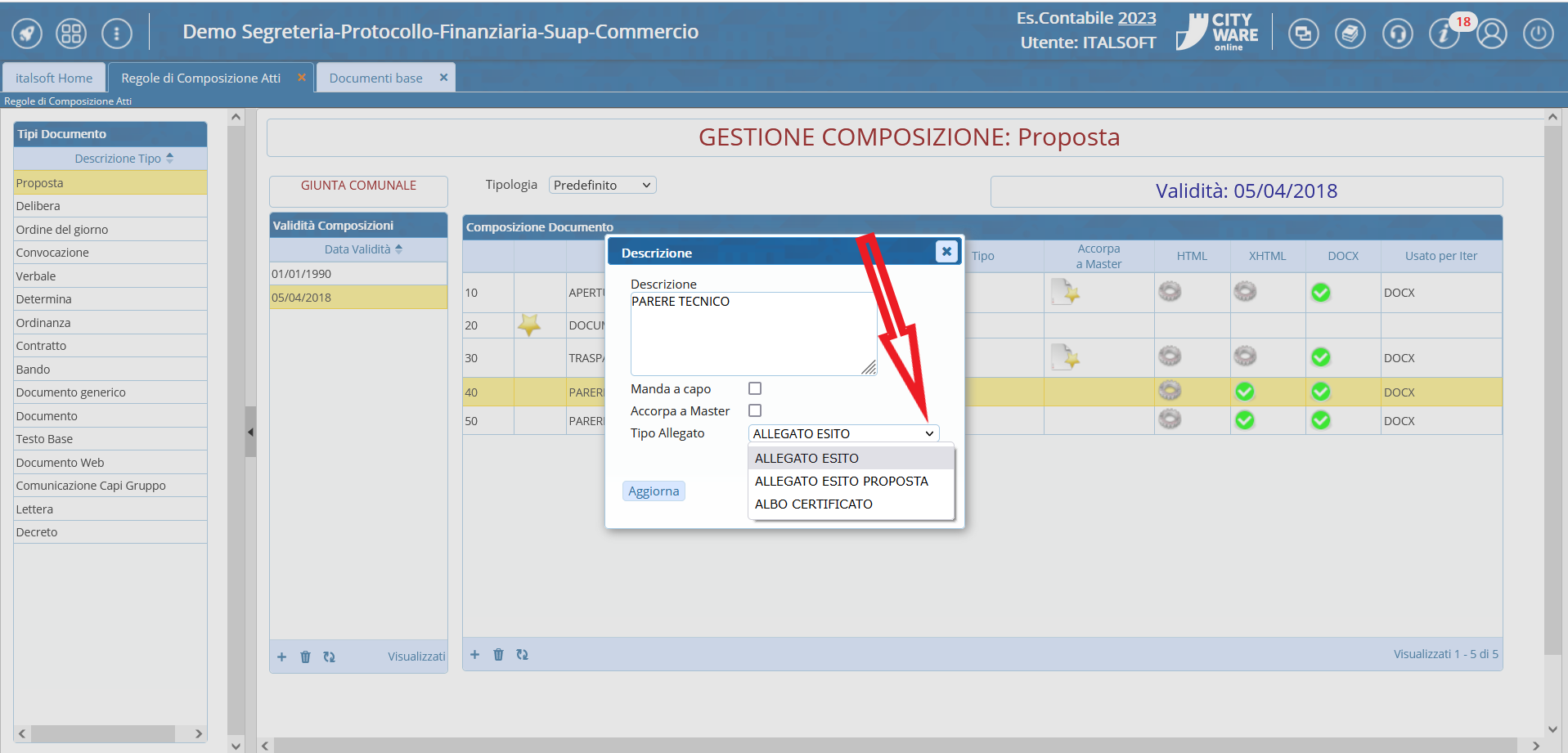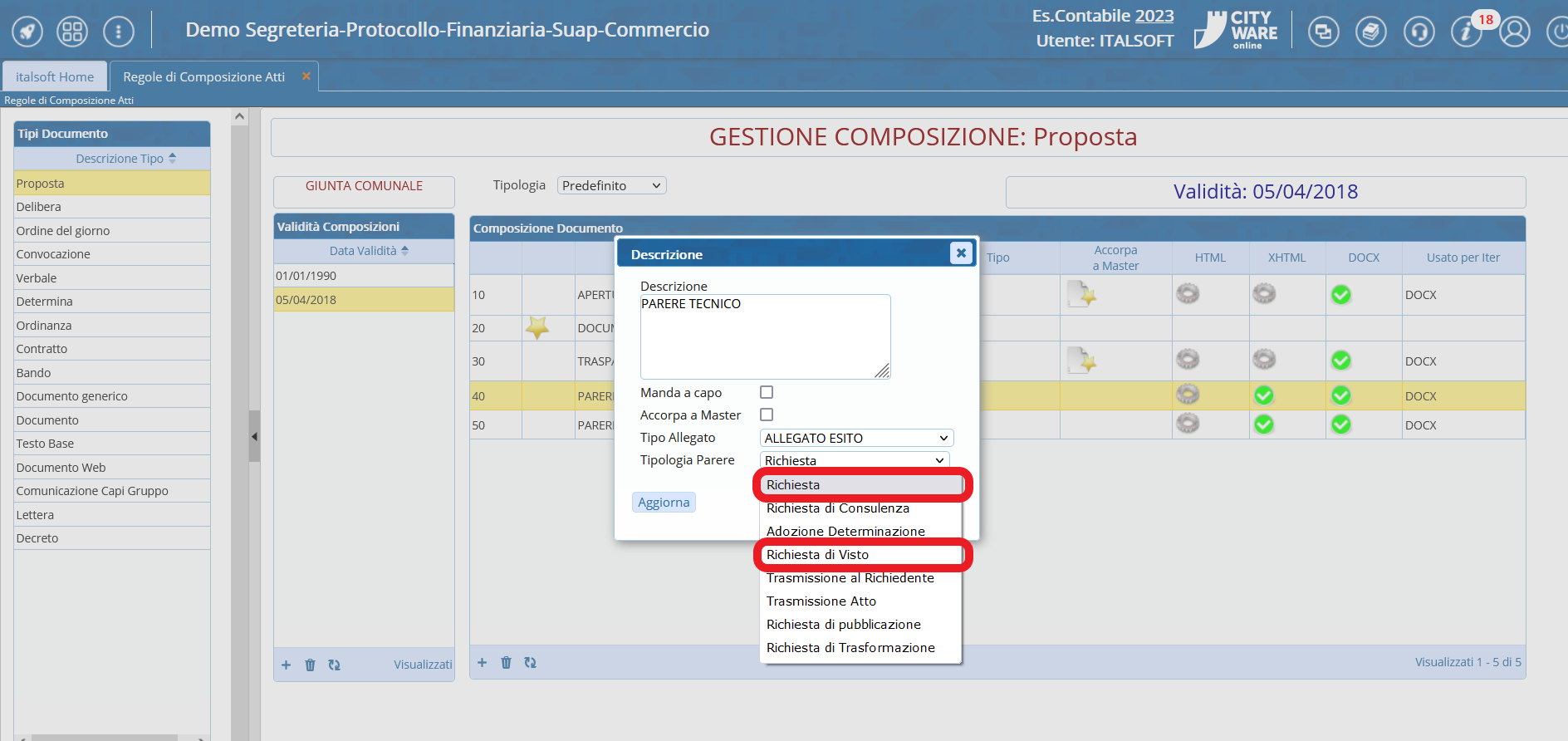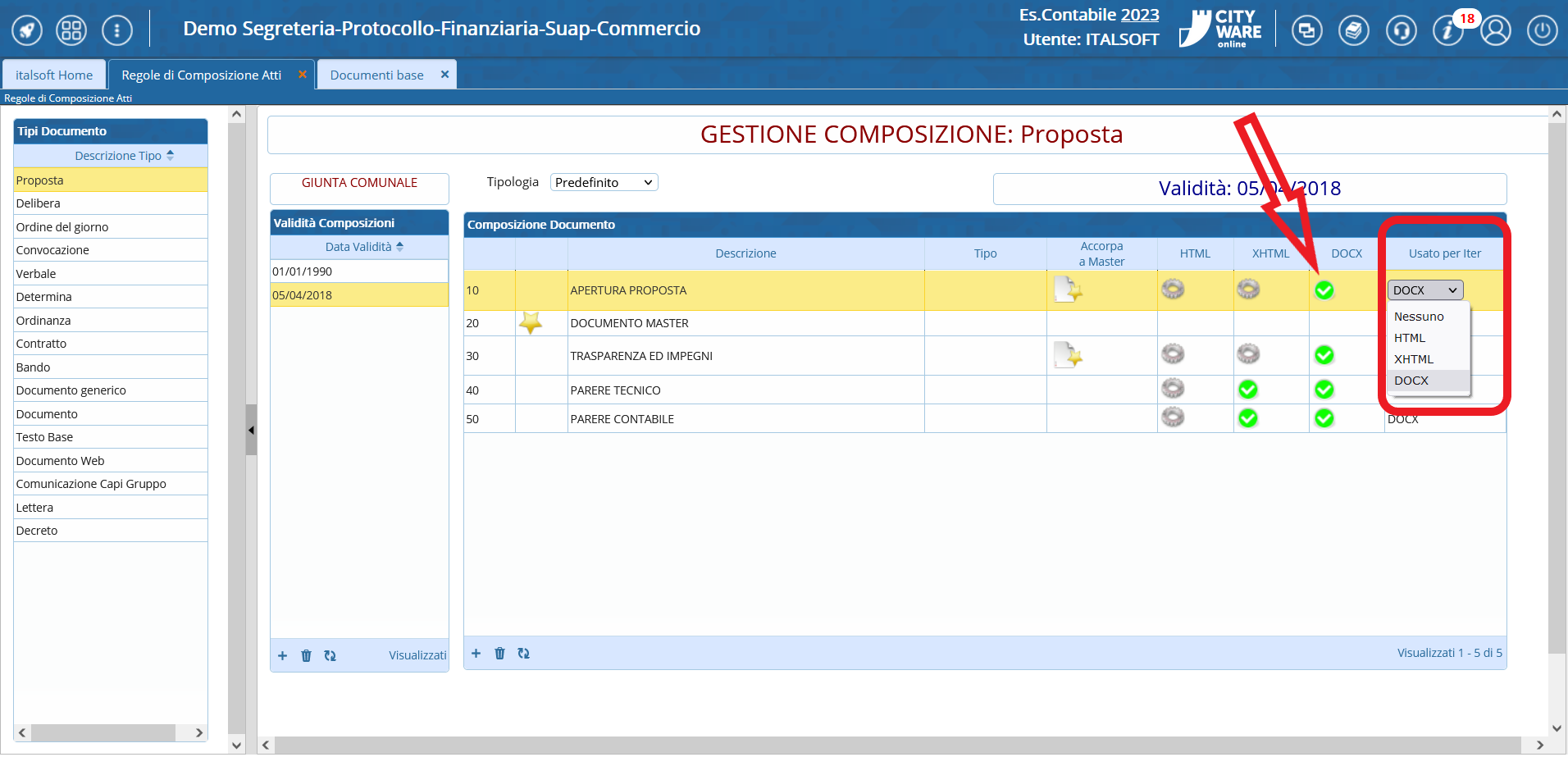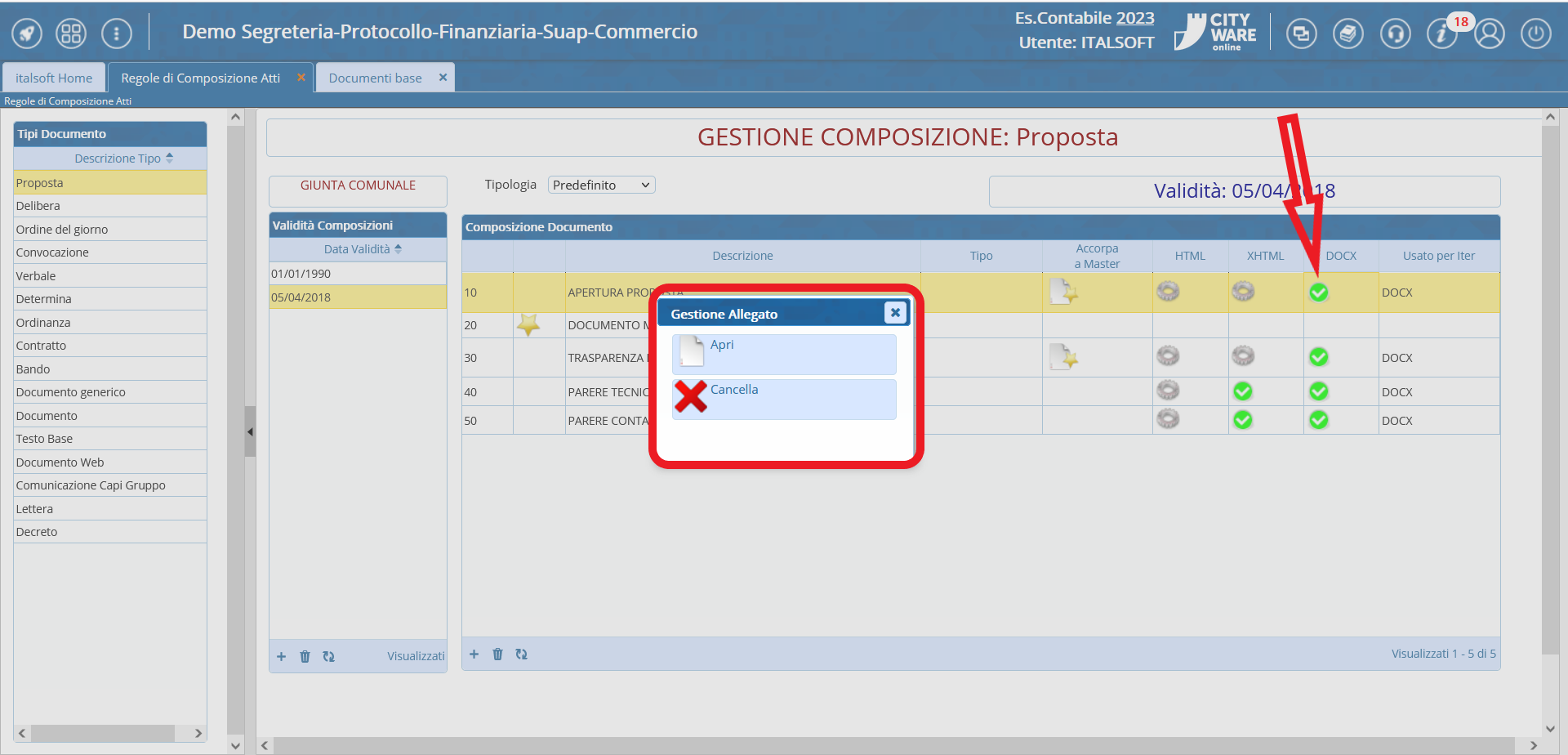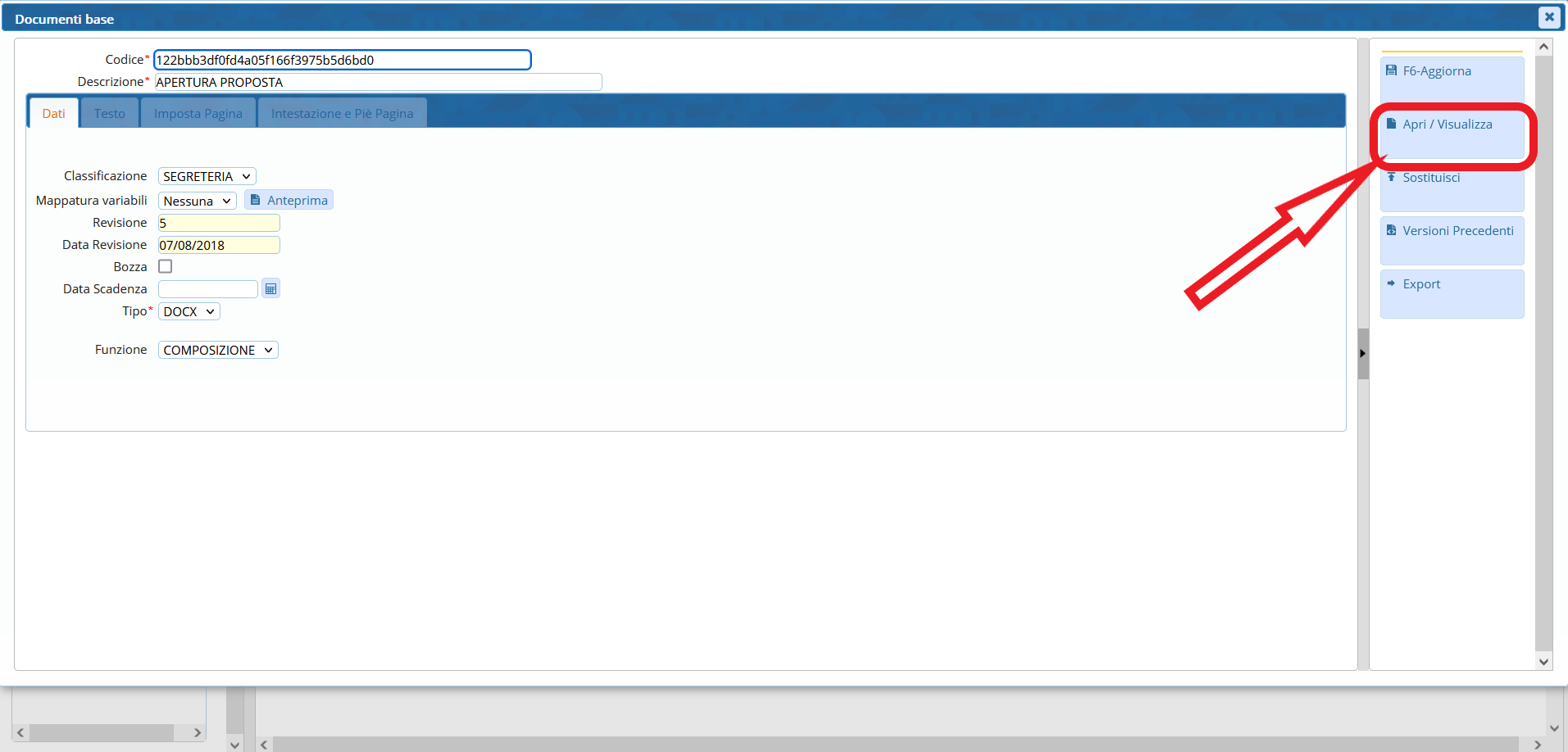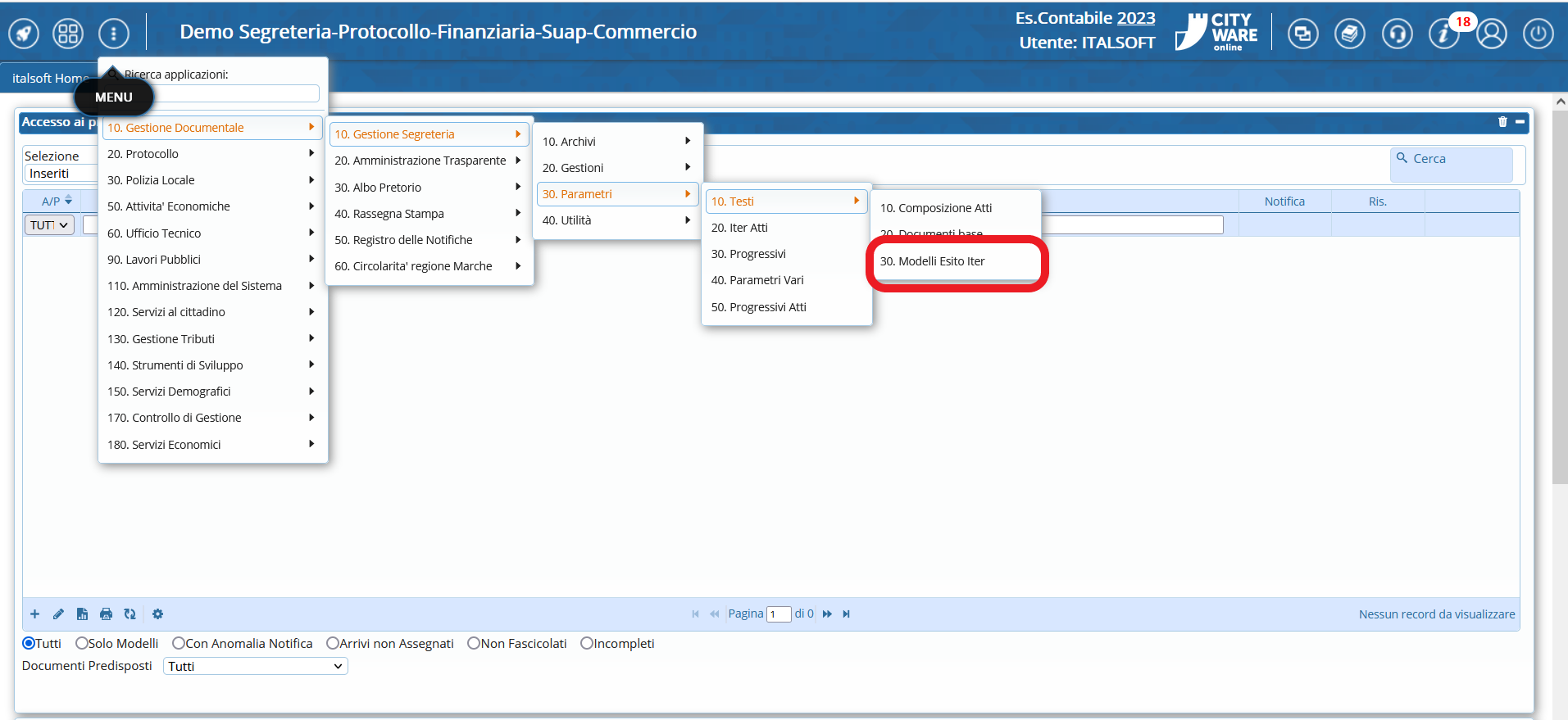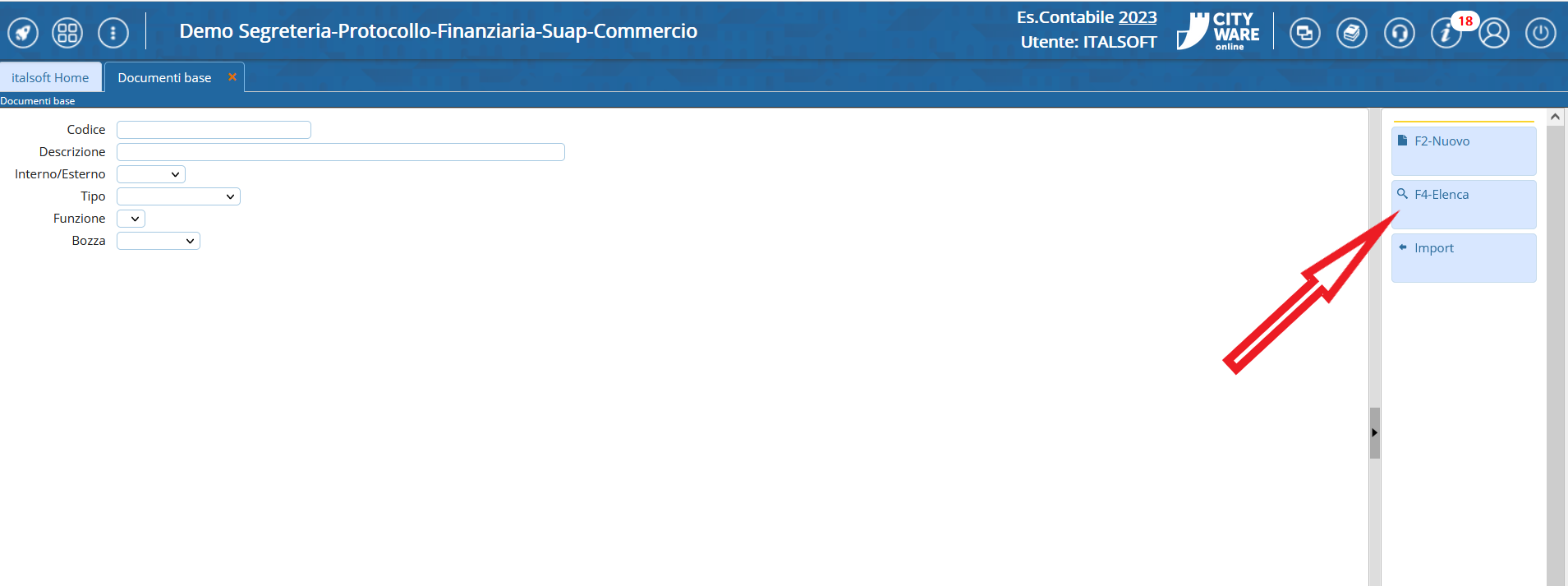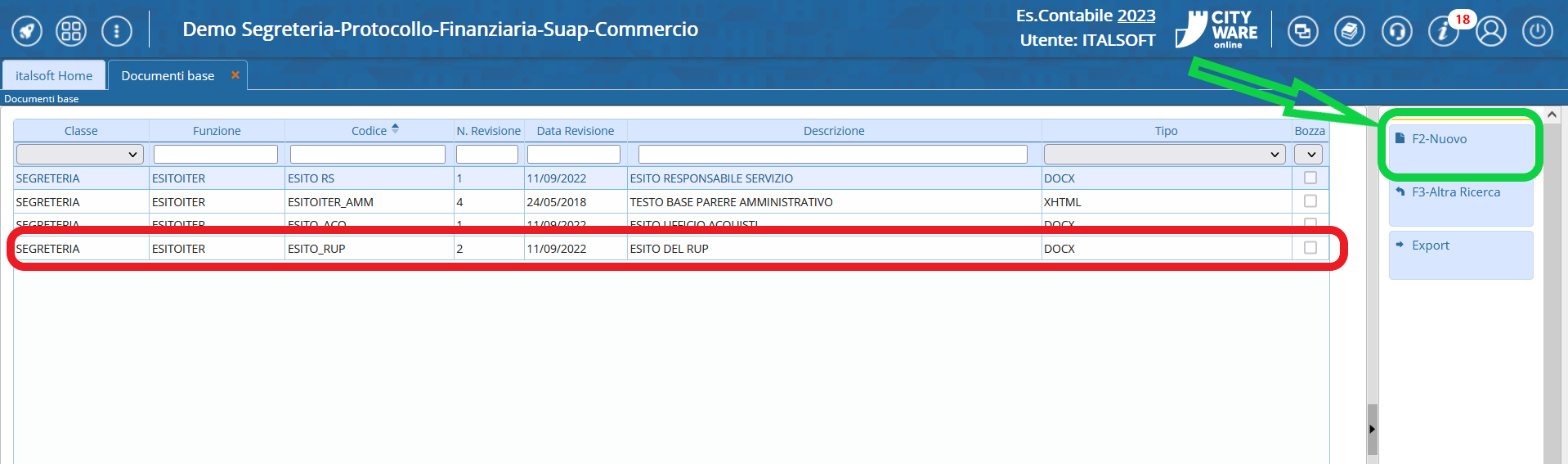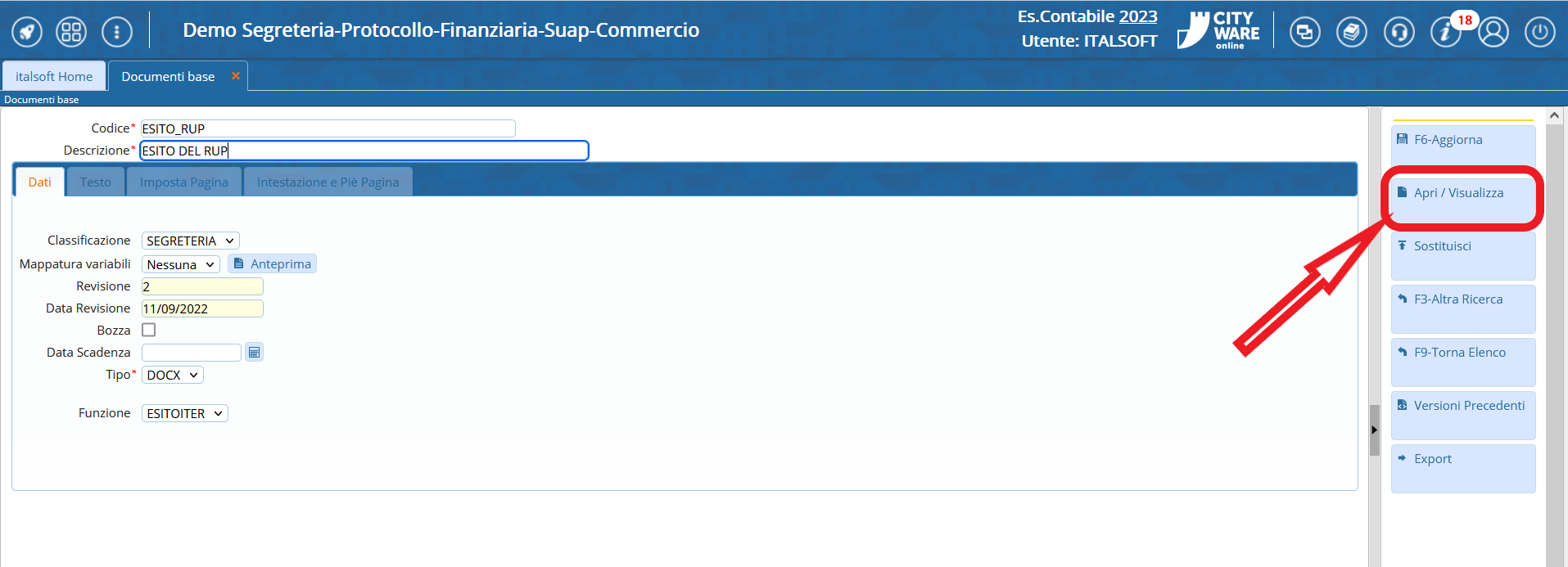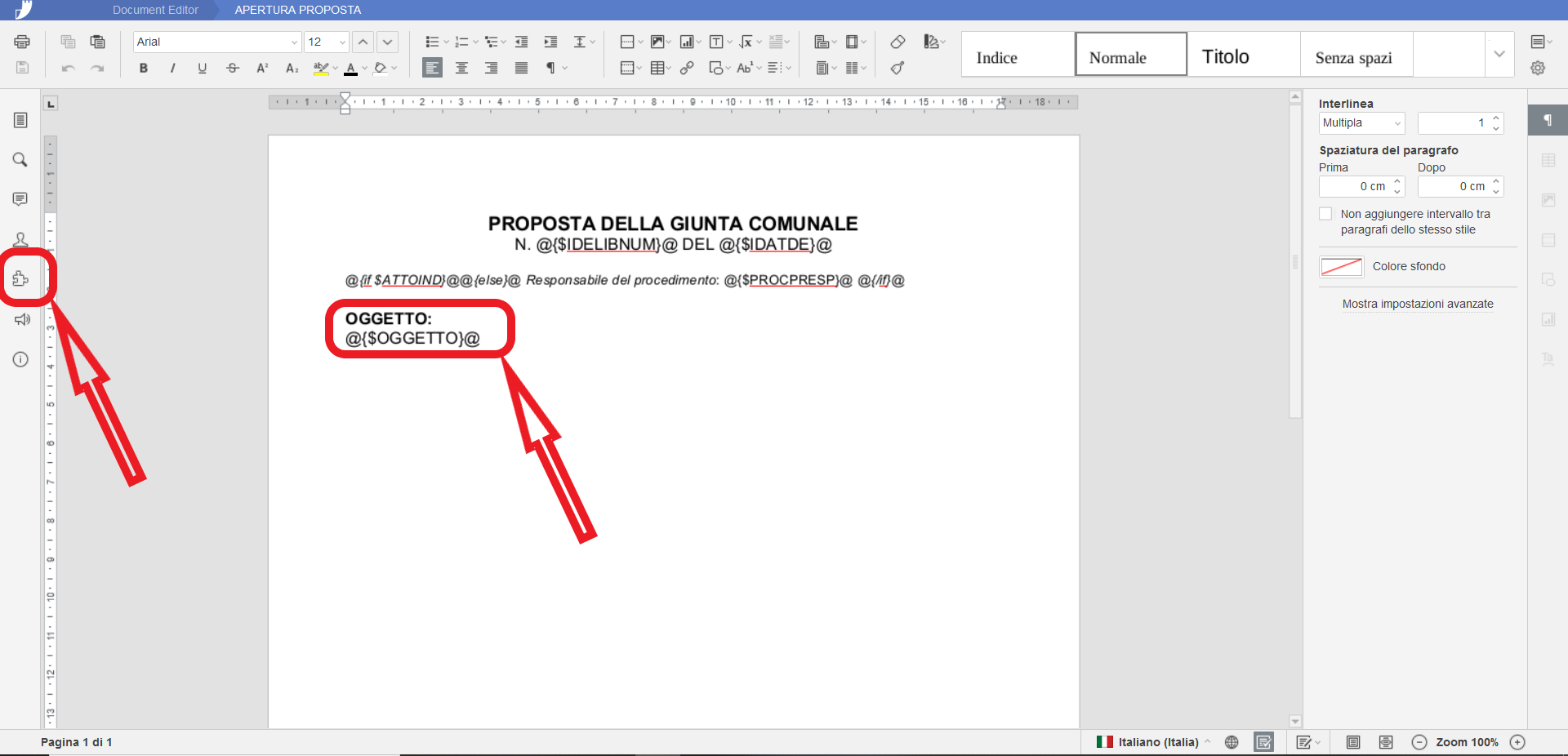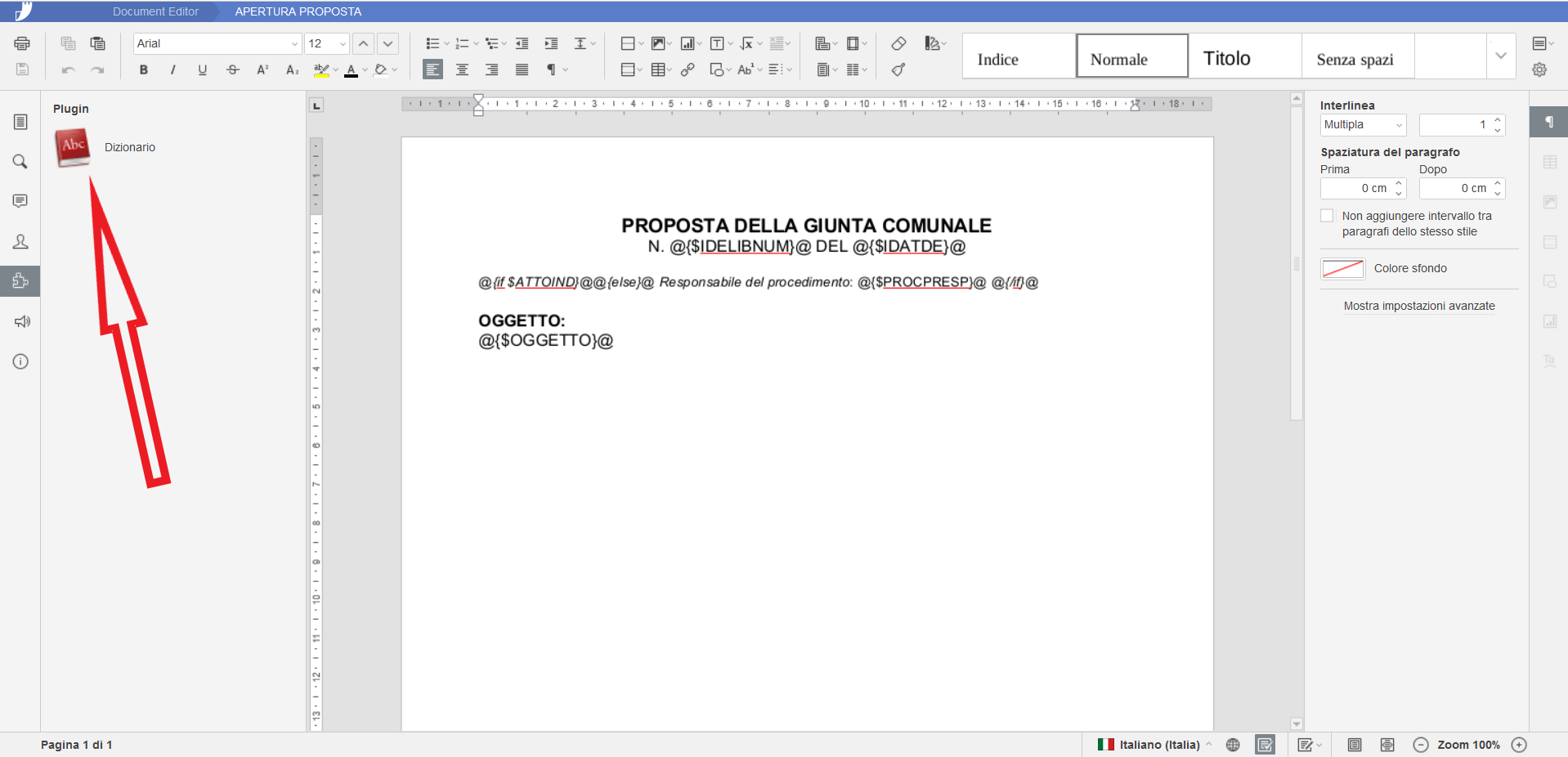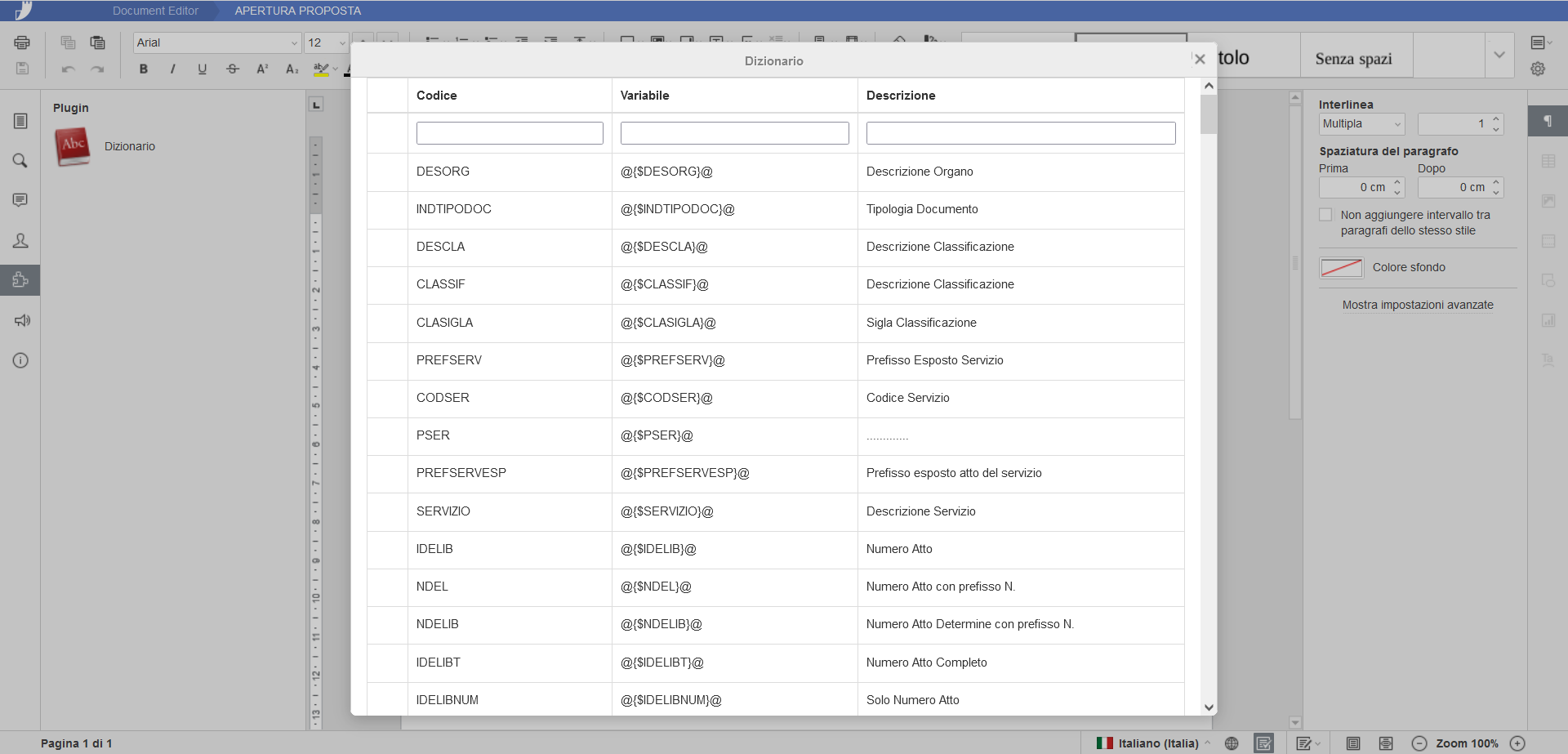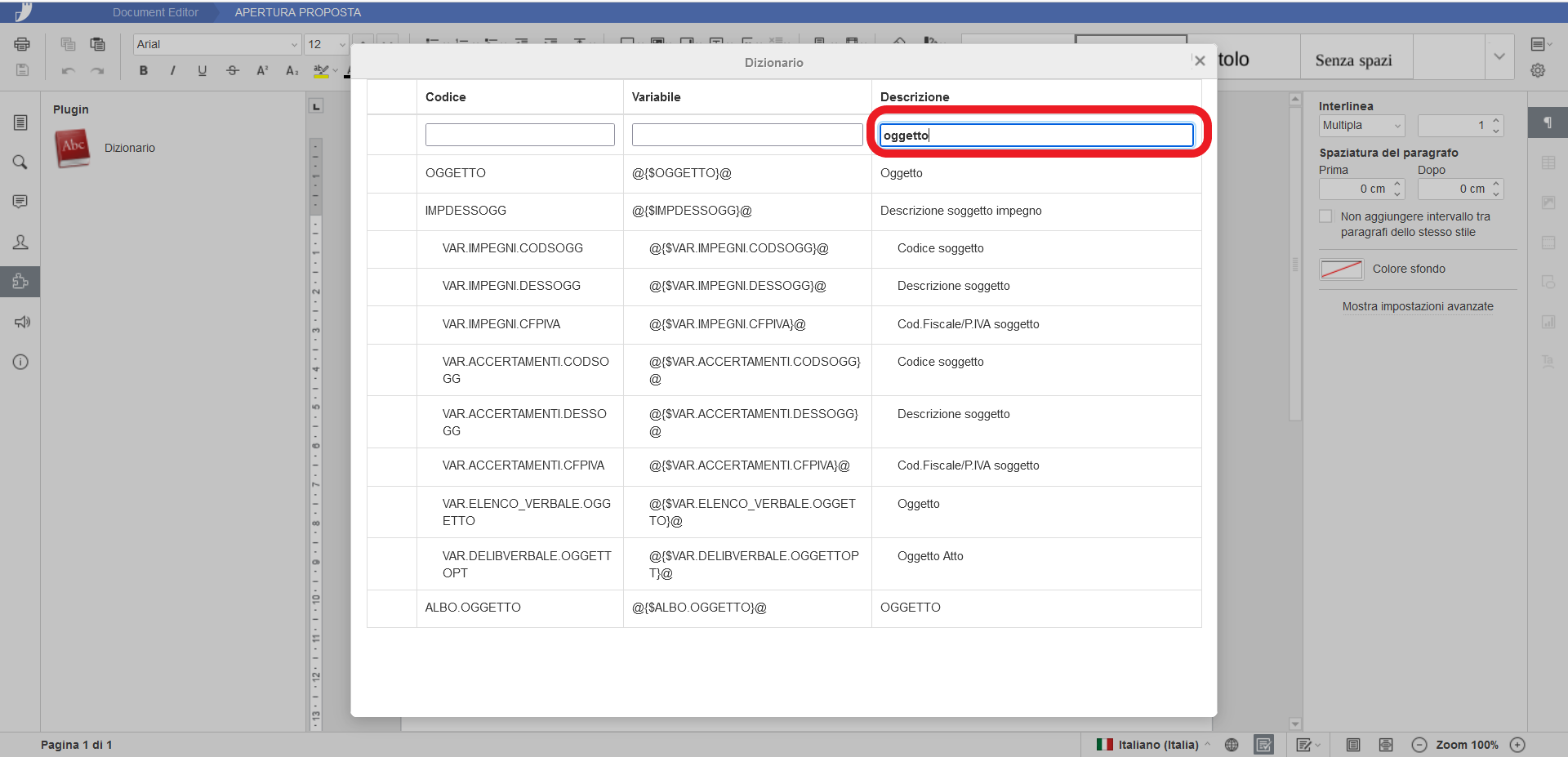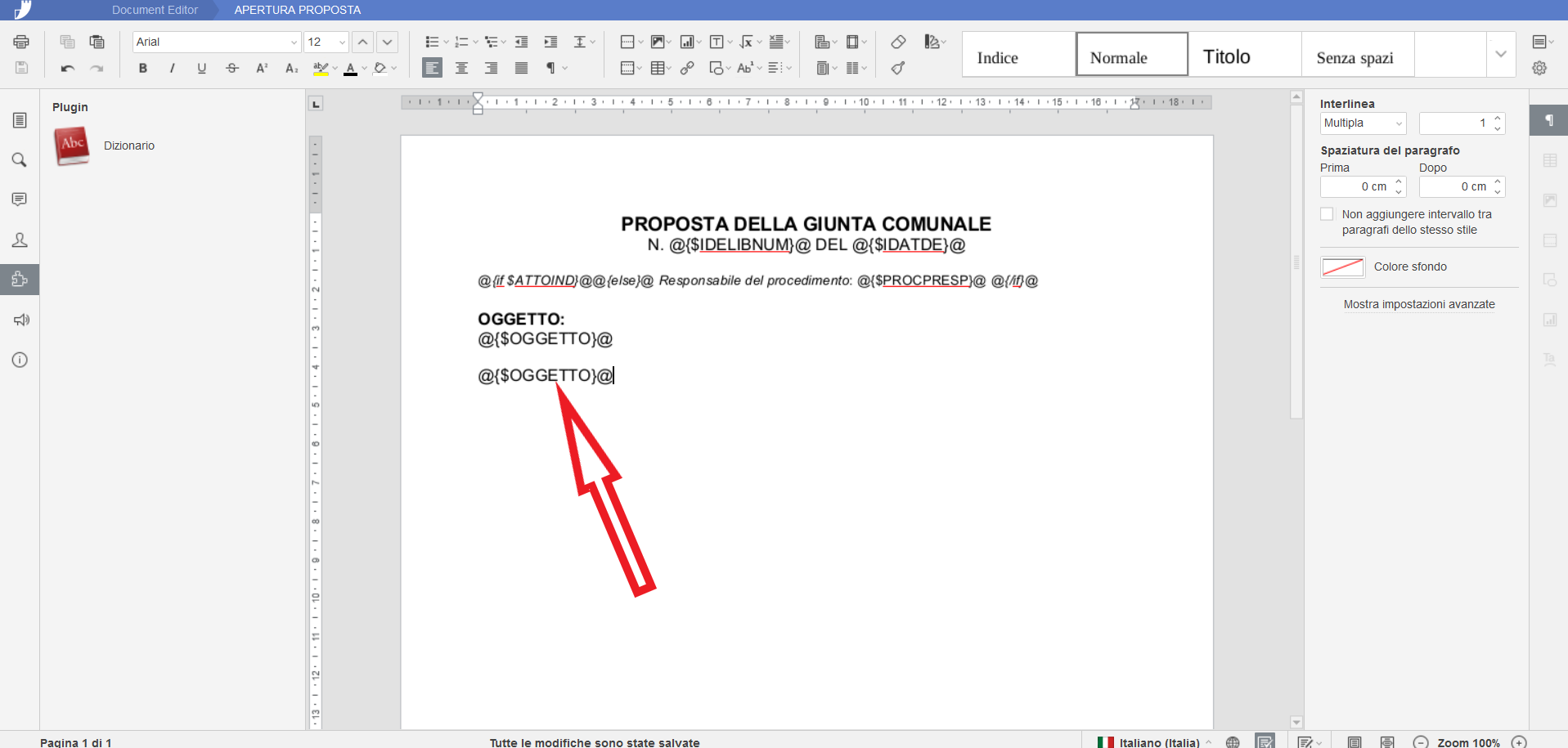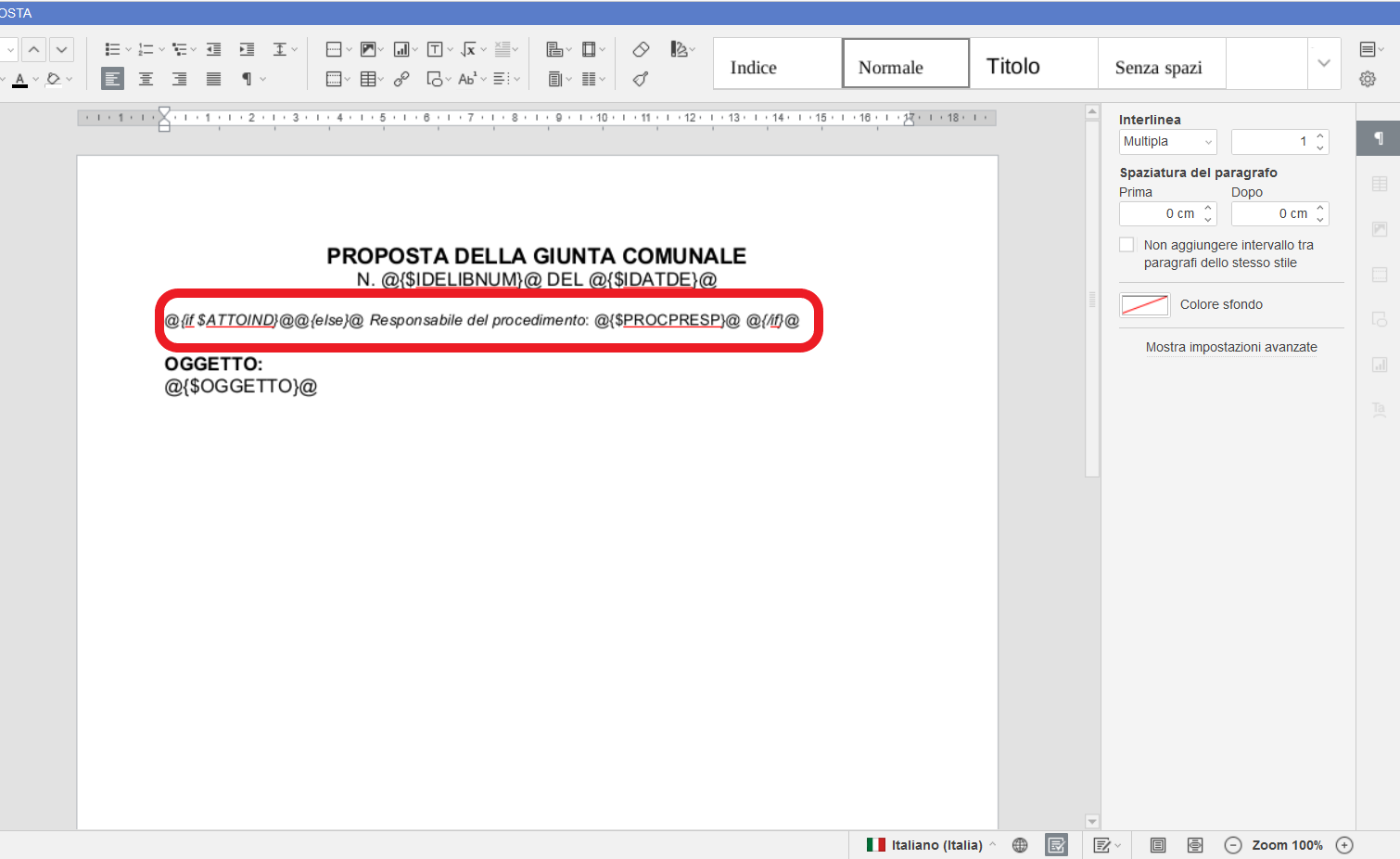Con la presente guida viene mostrato come è possibile gestire le impostazioni di base per la composizione dei testi riguardante le varie tipologie di atto che vengono prodotte dall'ente, sia in relazione alla fase di proposta, sia in relazione alla produzione dell'atto vero e proprio, sia in relazione ai rispettivi visti/pareri/certificati.
——————————————————————————————————————————-
Nell'immagine sottostante vengono mostrati i punti di menu attraverso i quali sarà possibile operare la gestione dei testi. Di seguito verranno indicate voce per voce le funzionalità specifiche per il caricamento dei testi
Cliccando sulla voce di menu “Composizione Atti” mostrata nella schermata precedente, si aprirà il pannello di gestione mostrato nell'immagine sottostante: nella barra di sinistra vengono mostrate le varie tipologie di atto che è possibile impostare, ed inoltre viene mostrata la voce “Proposta” tramite cui è possibile impostare i testi riguardanti la fase - appunto - di proposta per ogni singola tipologia di atto che preveda tale fase. Nel caso della presente guida si prende in considerazione proprio la gestione della proposta di Delibera di Giunta, sempre in riferimento ai testi ad essa associati
Una volta selezionato il tipo documento “Proposta” e l'organo “Delibere di Giunta” (come mostrato nella precedente immagine), il programma proporrà un pannello in cui verranno visualizzati vari versionamenti della stessa composizione. Dunque si potrà decidere di inserire da zero un nuovo versionamento attraverso il tasto “+“ indicato dalla freccia verde, che dunque andrà a sostituire l'ultimo versionamento creato, oppure si potrà selezionare l'ultimo versionamento creato (ovvero quello attualmente attivo, indicato dalla freccia rossa) per operare le modifiche desiderate
Operando un doppio clic sulla riga riportante l'indicazione “Documento Master” si aprirà il pannello mostrato nell'immagine sottostante: attraverso le lentine evidenziate nell'immagine, sarà possibile attingere dall'archivio dei testi base il corpo del testo che si vuole associare in automatico all'atto in questione (nel caso in esempio stiamo impostando il corpo del testo che il programma aprirà in automatico al momento dell'inserimento di una proposta di giunta).
Tale selezione potrà essere operata per vari formati di testo, ovvero HTML, XHTML e DOCX (nel caso in esempio immaginiamo di voler impostare il formato classicamente utilizzato, ovvero DOCX).
Cliccando sulla lentina in corrispondenza della voce DOCX il programma propone il pannello mostrato nell'immagine sottostante da cui sarà possibile associare il testo desiderato, attingendo - dall'archivio dei testi base - i testi riguardanti appunto la funzione “Testi Base” nel formato DOCX
L'archivio mostrato nell'immagine precedente è gestibile tramite il punto di menu “Documenti Base” - mostrato nell'immagine sottostante - qualora occorra modificare un testo base già presente o qualora si voglia crearne di nuovi
Raggiundendo il punto di menu mostrato nella precedente immagine, sarà possibile filtrare la ricerca dei testi base, mostrata nell'immagine sottostante: nel caso in esempio si è impostata la ricerca per visualizzare solo i documenti in formato DOCX
Nell'immagine sottostante viene mostrato come sia possibile filtrare solo i testi base, inserendo nell'intestazione della colonna “Funzione” la dicitura “testibase” e digitando successivamente “Invio”
Operando un doppio clic sulla riga riferita al testo che si intende modificare (come mostrato nella precedente immagine) si aprirà il dettaglio del documento in questione e dalla barra dei pulsanti a destra sarà possibile cliccare su “Apri/Visualizza” (evidenziato nell'immagine sottostante) per aprire il testo selezionato ed operare le modifiche desiderate
Tornando nel menu “Regole di composizione atti” (10.Gestione documentale–>30.Parametri–>10.Testi–>10.Composizione Atti), nell'immagine sottostante viene mostrato come sia possibile operare un doppio clic su un punto vuoto della riga corrispondente alla parte del testo che si vuole gestire (nel caso in esempio l'apertura di una proposta di delibera della giunta): nello specifico, nell'immagine sottostante viene mostrata l'impostazione con la quale si indica al sistema che il testo in questione debba essere accorpato al testo dell'atto, attivando appunto il parametro “Accorpa a Master”.
Inoltre, congiuntamente al parametro “Accorpa a Master”, è possible attivare il parametro “Manda a capo” per indicare al programma che il relativo testo dovrà essere creato sulla pagina successiva rispetto a quella in cui è presente la parte di testo precedente. Nel caso in esempio, attivando il parametro “Manda a capo” sul testo di chiusura dell'atto, questo verrà inserito dal programma subito dopo il corpo del testo, ma nella pagina successiva.
Le righe riferite alle varie parti del testo e mostrate sullo sfondo dell'immagine sottostante possono inoltre essere trascinate in alto o in basso in modo da ri-ordinarle: questo è il modo con cui si specifica al sistema l'ordine con cui dovrà compilare il testo dell'atto; nel caso specifico avremmo in testa l'apertura, successivamente il corpo dell'atto e la sua chiusura, infine il parere tecnico ed il parere contabile
Nell'immagine sottostante viene mostrata l'impostazione di base per i pareri che, in quanto tali, non devono rientrare nel corpo del testo, ma devono essere aggiunti all'atto dopo la chiusura (cioè dopo le firme riguardanti il testo dell'atto vero e proprio). Nello specifico, viene mostrato come eliminando la spunta dal parametro “accorpa a master” venga reso disponibile il menu a tendina “Tipo allegato” tramite cui indicare il tipo di documento in questione selezionandolo tra i seguenti:
- Allegato esito: da impostare in riferimento alla composizione dell'atto vero e proprio (dunque non sulla composizione delle proposte) se il visto/parere viene espresso durante l'iter dell'atto. Oppure da impostare in riferimento alla composizione della proposta se il visto/parere viene espresso durante l'iter della proposta
- Allegato esito proposta: da impostare in riferimento alla composizione dell'atto vero e proprio (dunque non sulla composizione delle proposte) se il visto/parere viene espresso durante l'iter della proposta. Questo è il caso in cui un parere espresso in fase di proposta debba essere riportato integralmente anche nella composizione dell'atto vero e proprio
- Albo certificato: da impostare in riferimento alla composizione dell'atto vero e proprio (dunque non sulla composizione delle proposte) per i certificati riguardanti l'albo.
Se dal menu a tendina mostrato nell'immagine precedente si seleziona la voce “Allegato Esito” il programma attiverà un nuovo menu a tendina - mostrato nell'immagine sottostante - attraverso il quale si dovrà specificare il tipo di funzione per il testo in questione: si dovrà dunque selezionare la voce “Richiesta” per i pareri tecnici e “Richiesta di visto” per i pareri contabili
Per ognuna delle parti che andranno a comporre il testo è possibile impostare - anche simultaneamente - più formati di testo (HTML, XHTML o DOCX), mentre cliccando all'interno delle celle sulla colonna “Usato per Iter” sarà possibile indicare al programma quale formato di testo dovrà effettivamente essere utilizzato nella composizione: basterà selezionare il formato dal menu a tendina mostrato nell'immagine sottostante
Cliccando sulla cella in corrispondenza della colonna DOCX (formato utilizzato per la composizione dell'iter nell'esempio in questione) il programma mostrerà il pannello riportato nell'immagine sottostante, attraverso il quale si potrà operare la cancellazione di tutto quanto già impostato riguardo la versione DOCX della parte di testo selezionata - cliccando il tasto “Cancella” - o si potrà accedere al relativo dettaglio cliccando su “Apri”
Una volta all'interno del dettaglio riguardante la parte di testo selezionata in relazione al formato DOCX (nell'esempio in questione “Apertura delle proposte” per le delibere di giunta, in formato DOCX) cliccando sul tasto “Apri/Visualizza” - evidenziato nell'immagine sottostante - verrà aperto il testo in formato DOCX e sarà dunque possibile operare tutte le modifiche necessarie per il testo stesso.
Accedendo al punto di menu “Modelli Esito Iter” - mostrato nell'immagine sottostante - sarà possibile creare o gestire dei modelli di testo alternativo in relazione ai visti/pareri/certificati: in questo modo sarà possibile - in fase di apposizione di un visto/parere/certificato - attingere da tale archivio un testo alternativo utile per la gestione di casi in particolari, in cui il testo impostato nella composizione di base non sia adatto per uno specifico atto che si sta gestendo
Accedendo al punto di menu sopra indicato, il sistema proporrà una maschera di ricerca attraverso cui impostare i filtri necessari a rintracciare il testo che si vuole modificare; infine cliccando sul pulsante “Elenca” il sistema proporrà i risultati della ricerca impostata
A questo punto si potrà selezionare uno dei record proposti (come quello evidenziato in rosso nell'immagine sottostante) o si potrà procedere alla creazione di un nuovo testo tramite il pulsante “Nuovo” (Indicato dalla freccia verde e già presente anche nella schermata precedente)
Una volta all'interno del dettaglio riguardante il record selezionato nella schermata precedente, cliccando sul tasto “Apri/Visualizza” - evidenziato nell'immagine sottostante - verrà aperto il testo in formato DOCX e sarà dunque possibile operare tutte le modifiche necessarie per il testo stesso.
—————————————————————————————————————————–
Le seguenti immagini fanno riferimento all'impostazione vera e propria dei testi tramite only office: tutto quanto sopra riportato riguardo la modifica delle composizioni, la modifica dei testi base e la modifica dei testi alternativi per i visti/pareri/certificati culmina con la redazione dei testi di default tramite only office e l'impostazione delle relative variabili per come mostrato di seguito. A tal proposito si rende necessario specificare cosa s'intenda per variabile: le variabili del testo sono diciture standard attraverso le quali il sistema è in grado di compilare i testi con le informazioni che - anzichè essere inserite di volta in volta nei testi dei singoli atti/visti/pareri/certificati - vengono recuperate automaticamente dal sistema, a seconda dei dati già inseriti nelle maschere del programma. L'esempio classico riguarda la compilazione dell'oggetto di un atto: in fase di inserimento dell'atto all'interno del sistema di gestione infomatica degli atti, il sistema stesso richiede - come primo tra i dati obbligatori dell'atto - l'oggetto. A questo punto l'operatore che ha già compilato la maschera riguardante il campo oggetto non dovrà andare a ricopiare lo stesso testo riguardante l'oggetto anche nel testo dell'atto, poichè essendo presente nel testo di default la variabile @{$OGGETTO}@ questo verrà riportato automaticamente dal sistema nel momento in cui il testo verrà reso definitivo. Vedremo inoltre come sia possibile creare delle condizioni tramite le quali indicare al programma quali definizioni fisse inserire nel testo a seconda della presenza/assenza di un certo dato riferito ad una certa variabile o in funzione di come il dato relativo alla variabile viene valorizzato
—————————————————————————————————————————–
Una volta aperto il testo che si intende modificare, l'editor di testo only office proporrà sulla barra di sinistra una icona a forma di pezzo di puzzle (evidenziata nell'immagine sottostante), sulla quale si potrà cliccare per visualizzare i plug-in disponibili per only office. Nell'immagine sottostante viene inoltre evidenziata la tipica struttura di una variabile dove il codice (in questo caso il codice “OGGETTO”) viene inserito tra parentesi graffe e tra chiocciole, preceduto dal simbolo $
Come mostrato nell'immagine sottostante, tra i plug-in verrà riportato quello relativo al “Dizionario” delle variabili
Cliccando sull'icona forma di dizionario il sistema proporrà un pannello tramite il quale sarà possibile ricercare e selezionare la variabile che si intende inserire nel testo.
Come mostrato nell'immagine sottostante sarà possibile filtrare il dato presente in ciascuna delle tre colonne della schermata, semplicemente digitando la chiave di ricerca nell'intestazione della colonna per la quale si intende filtrare la ricerca stessa
Selezionando tramite il pannello mostrato nell'immagine precedente la variabile che si intende inserire nel testo, questa verrà caricata nel testo stesso nel punto in cui il cursore era posizionato al momento della selezione, ma si potrà trattarla come una qualsiasi altra parte del testo; dunque sarà possibile tagliarla, copiarla ed incollarla in altri punti del testo o formattarla col carattere, la dimensione ed ogni altra caratterisca specifica (grassetto, corsivo…) che la variabile convertita dovrà assumere una volta compilata automaticamente dal sistema
Come anticipato in premessa, è inoltre possibile impostare nel testo le cosiddette condizioni: tramite testi formati come quello evidenziato nella pagina sottostante, è possibile indicare al programma alcune definizioni fisse che debbano essere inserite o rimosse dal testo definitivo in funzione del fatto che alcuni campi del programma siano stati valorizzati o meno ed in funzione di come tali campi siano valorizzati.
Un esempio classico riguardante l'impostazione di tali condizioni può essere quello relativo alla qualifica di chi firmerà il testo: nel caso in cui ordinanze della stessa tipologia (che dunque utilizzano lo stesso modello di testo per caricare le variabili) vengano gestite dal settore Polizia Municipale, oltre che dagli altri settori, è possibile impostare il testo in modo che il sistema inserisca in automatico la dicitura fissa “Il dirigente” o “il responsabile” e fare in modo che questa venga invece sostituita dalla dicitura “Il comandante” se il settore proponente l'ordinanza è quello della Polizia Municipale.
Nell'immagine sottostante, la condizione evidenziata fa in modo che nel testo venga inserita la dicitura “Responsabile del procedimento: Mario Rossi” (dove Mario Rossi è il responsabile del procedimento impostato tramite le maschere del programma e caricato nel testo tramite la variabile @{$PROCPRESP}@)solo nel caso in cui nelle maschere del programma sia stato attivato il parametro che indica l'atto in questione come “Atto di indirizzo” (che a sua volta attiva la variabile evidenziata nel testo @{$ATTOIND}@ e la relativa condizione); diversamente, nel testo non comparirà nulla di quanto evidenziato nell'immagine sottostante.
Traducendo in linguaggio corrente la condizione evidenziata nell'immagine sottostante: “Se - e solo se - l'atto in questione è impostato come atto di indirizzo, allora viene inserita la dicitura « Responsabile del procedimento: Mario Rossi »”
N.B.: è fondamentale specificare come la presente guida sia resa disponibile agli utenti per la gestione di piccole modifiche ai testi già presenti, poichè l'impostazione dei testi viene normalmente gestita - in fase di avvio e configurazione del sistema - da parte del presidio di assistenza tecnica di PalItalsoft, su indicazione dell'ente. Dunque, sia per quanto riguarda la gestione delle variabili, sia per quanto riguarda l'impostazione delle condizioni - soprattutto se particolarmente complesse - è sempre consigliato rivolgersi al presidio di assistenza tecnica; a maggior ragione in considerazione del fatto che l'errata impostazione di una variabile o di una condizione comprometterebbe la produzione o la corretta formazione dei testi per tutto l'ente
Per ulteriori guide correlate alle operazioni sopra descritte si potranno seguire i link riportati di seguito:
- Modificare il testo di apertura per una singola Delibera60 visualizzazioni.