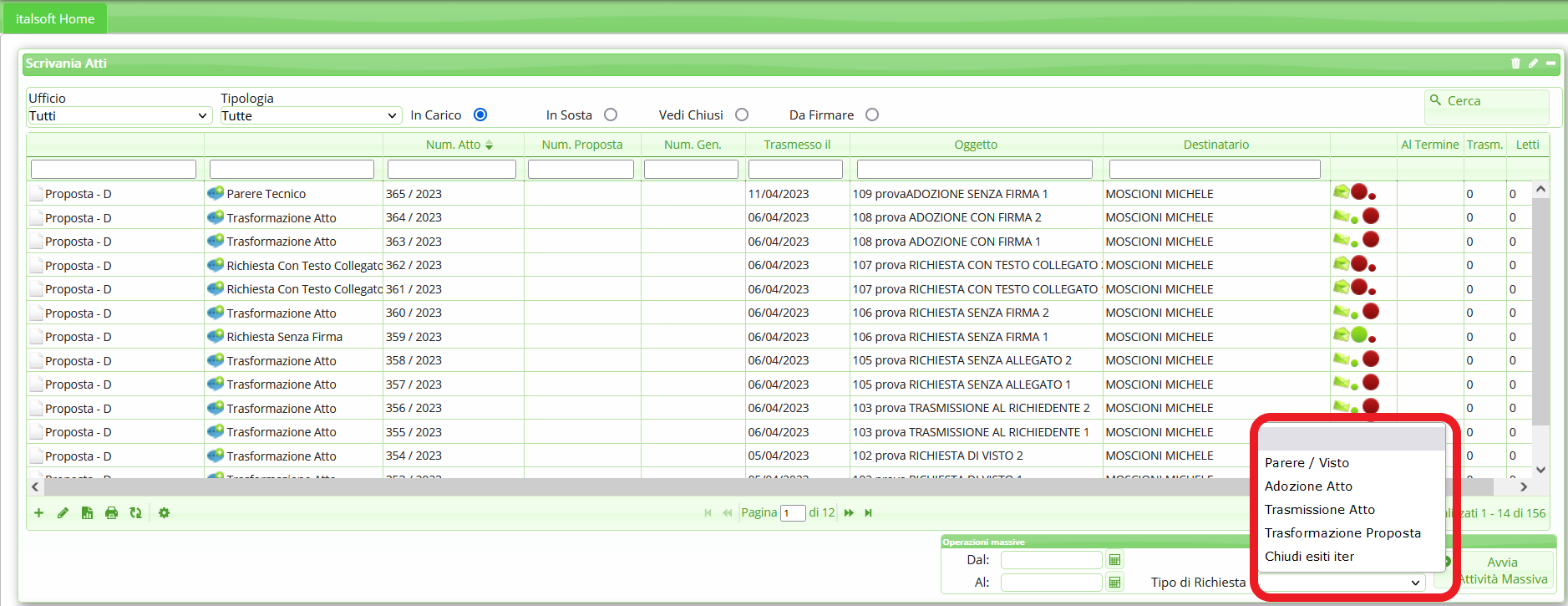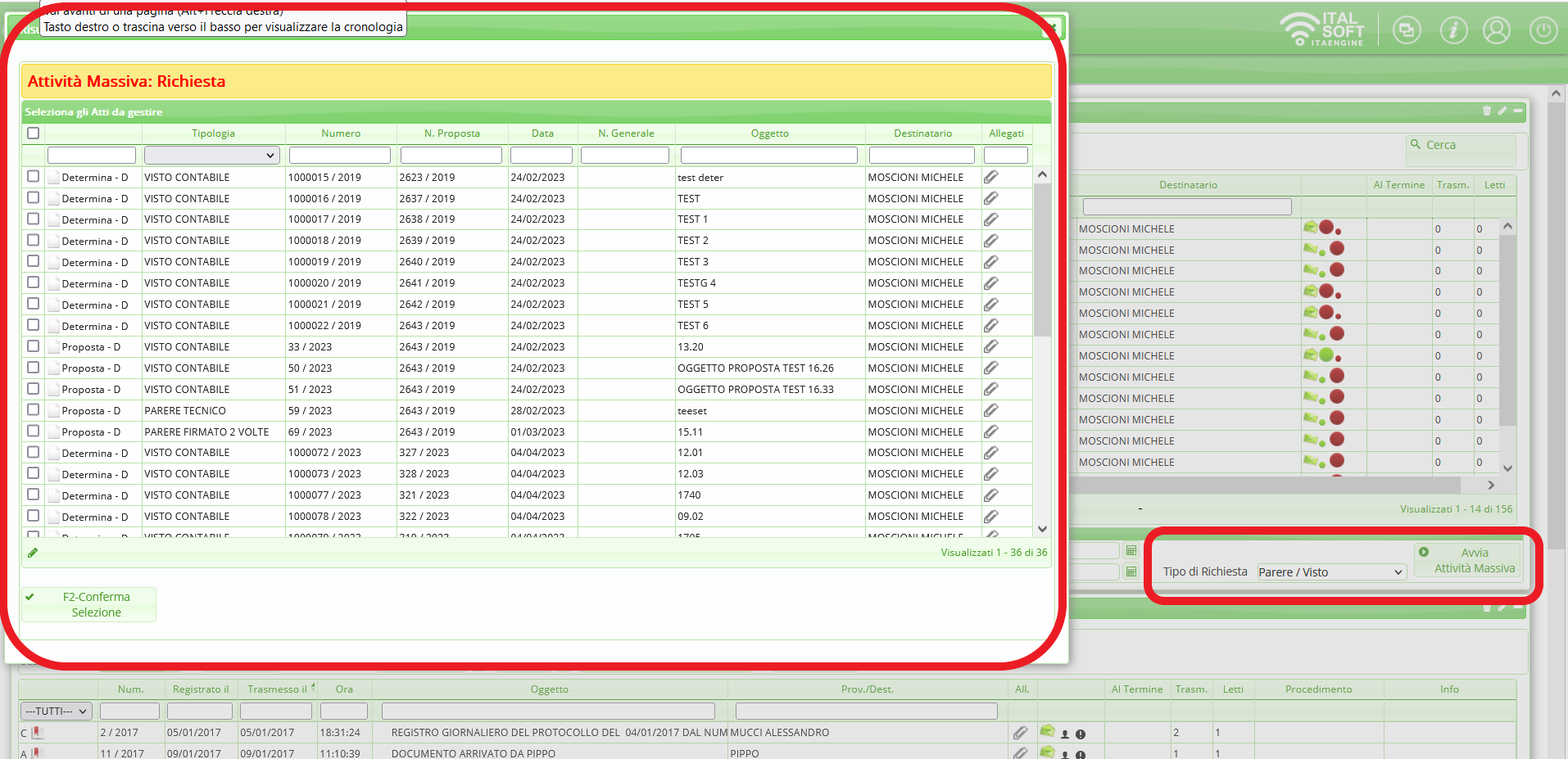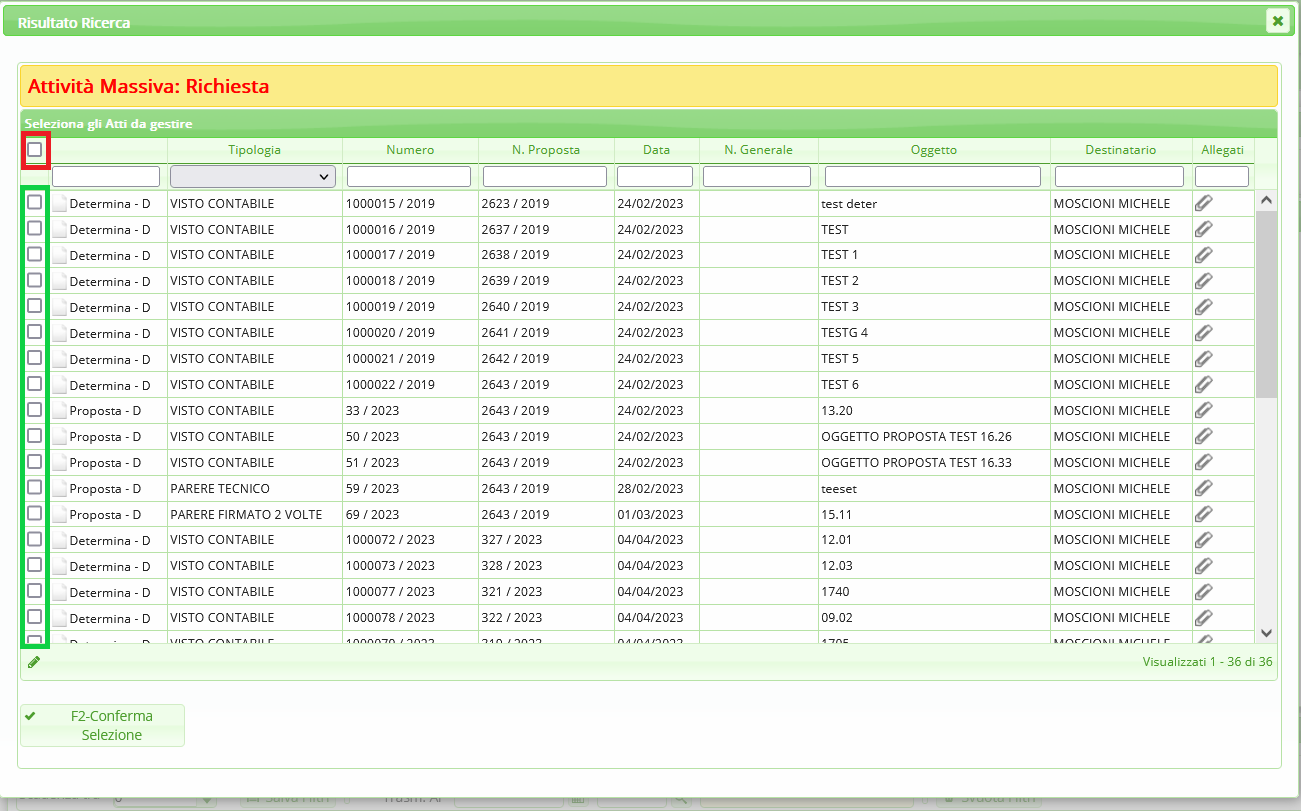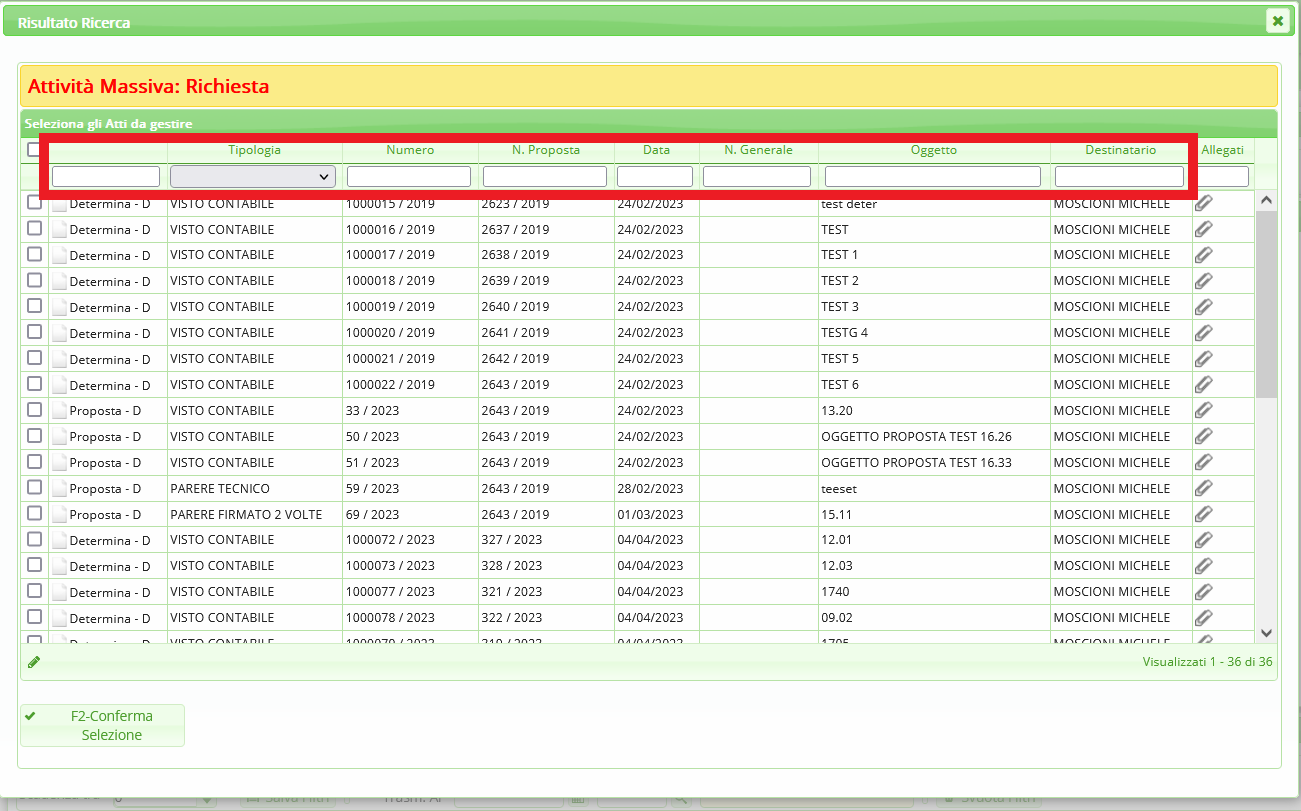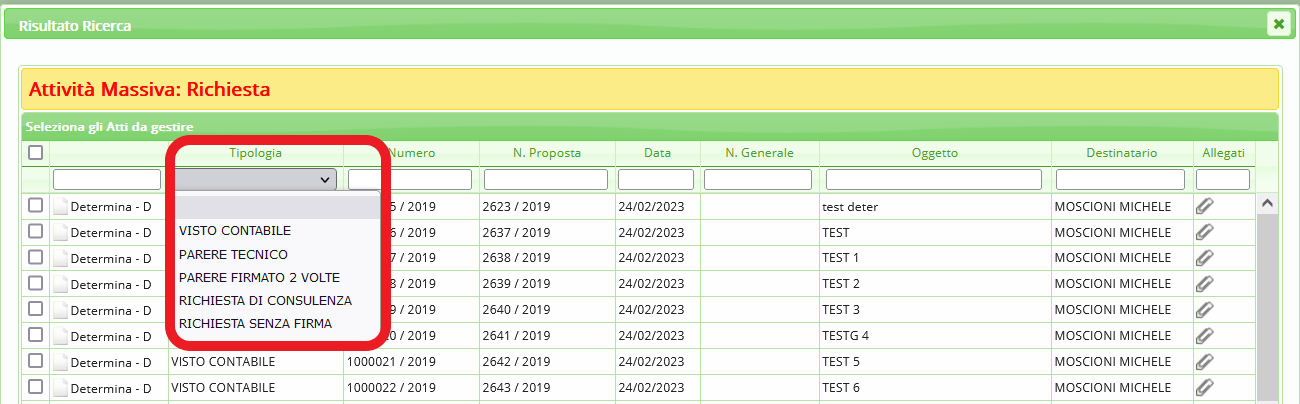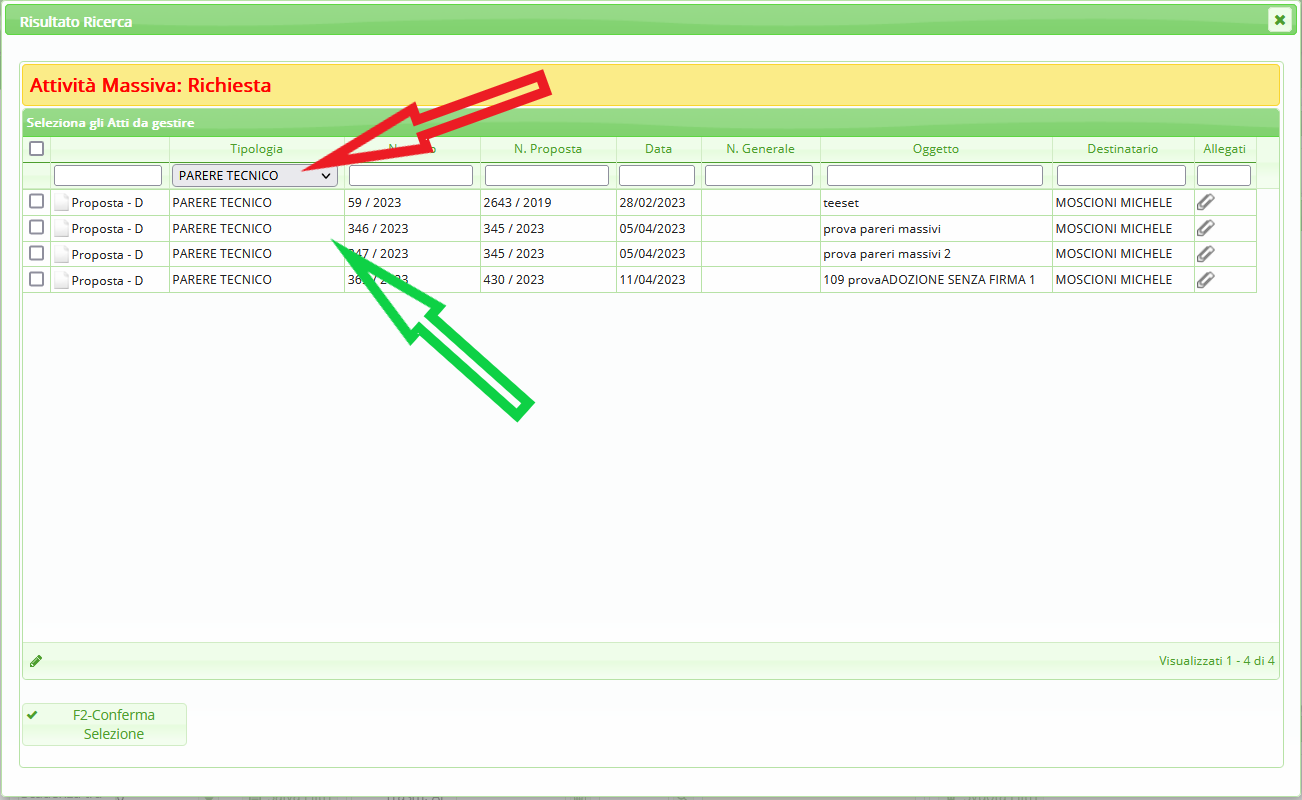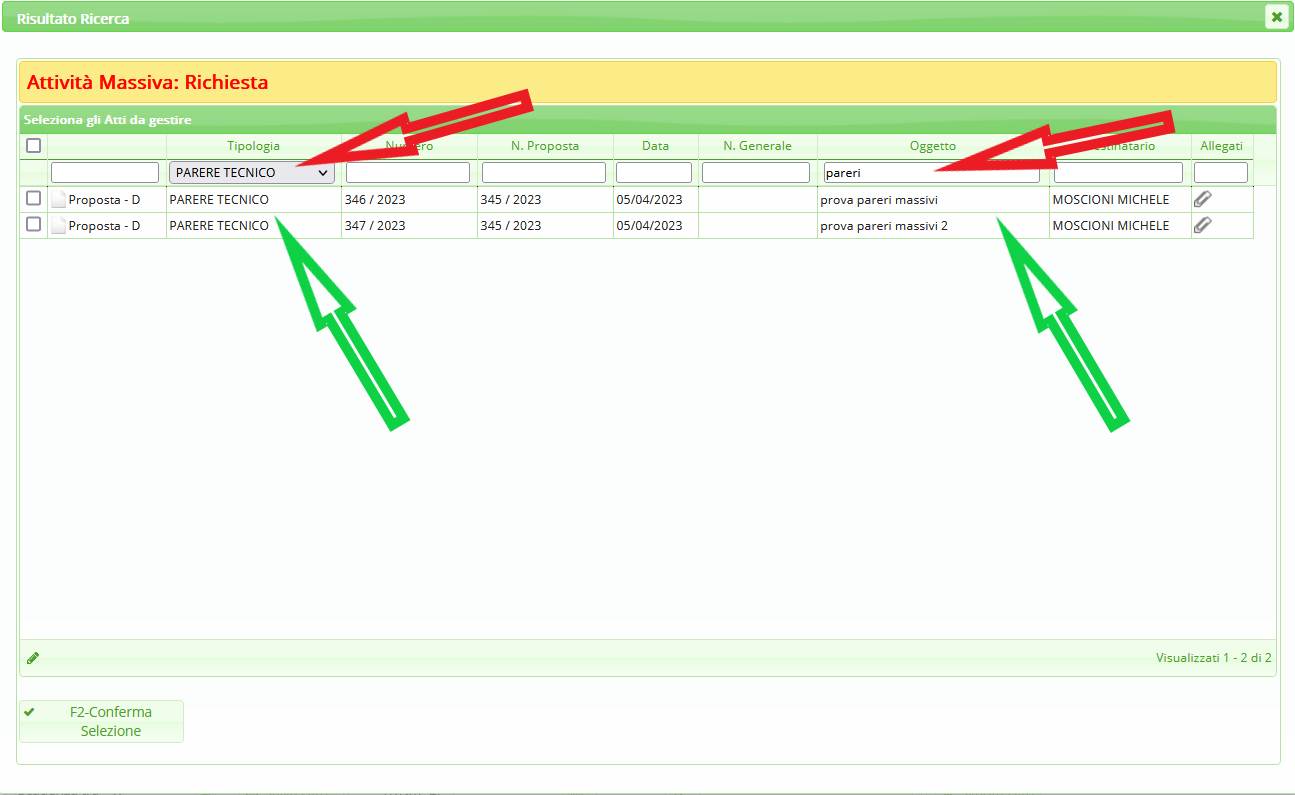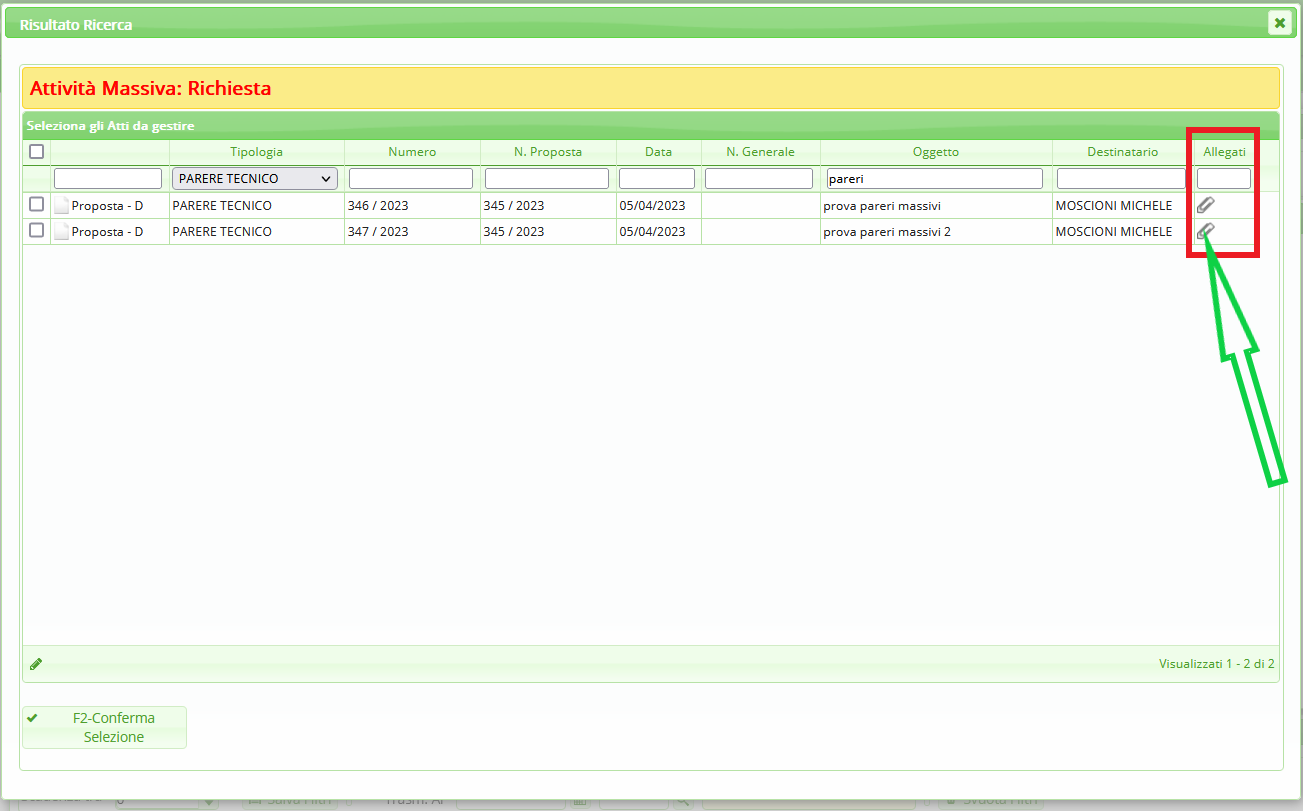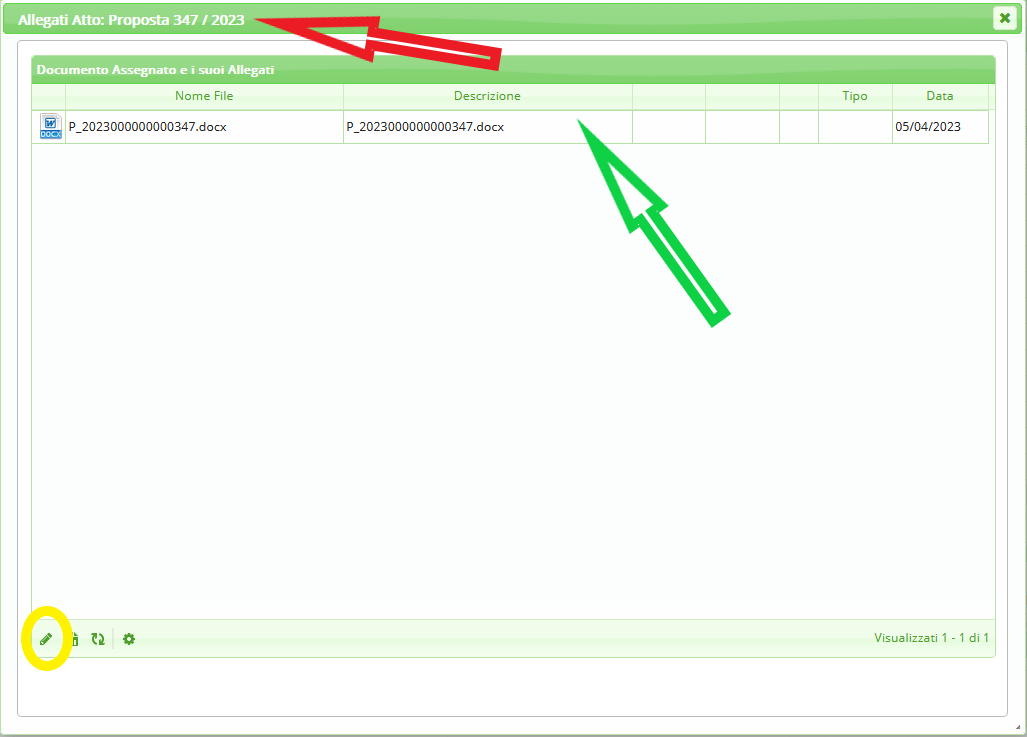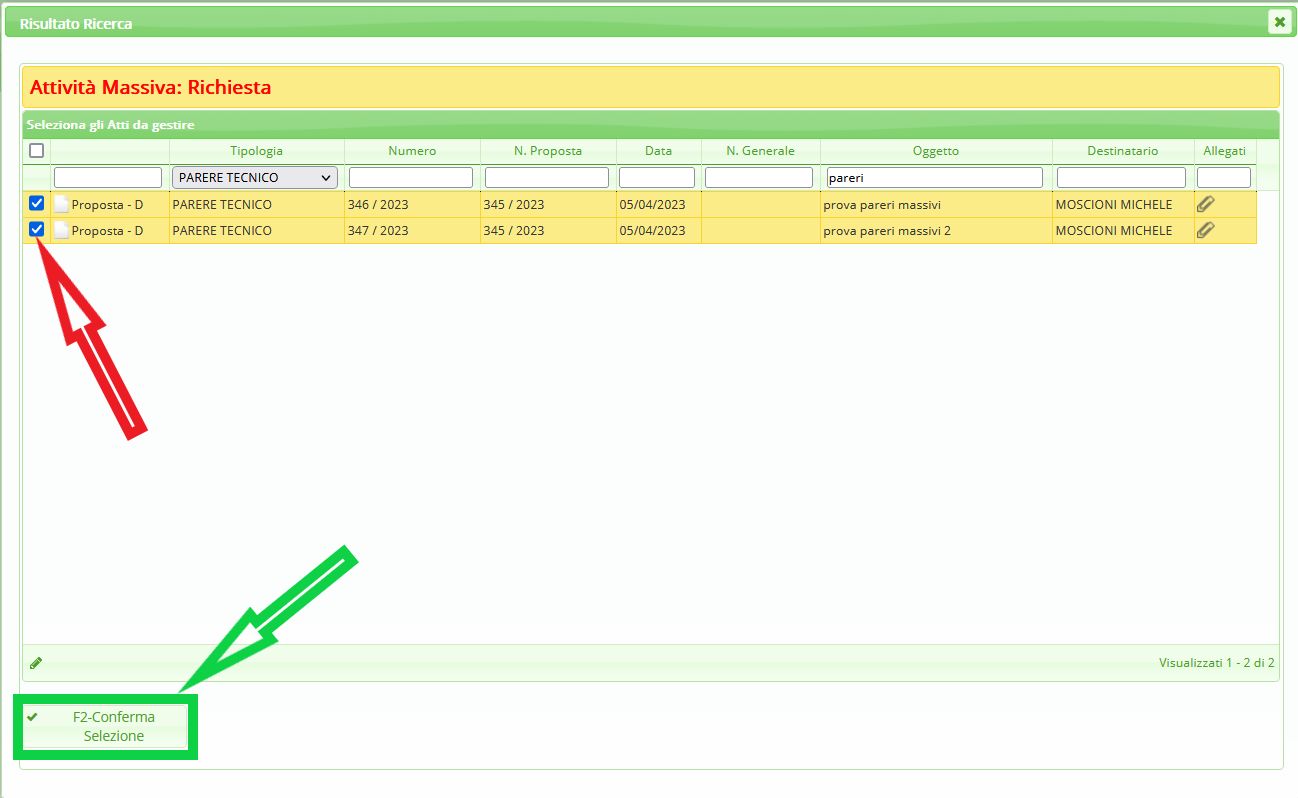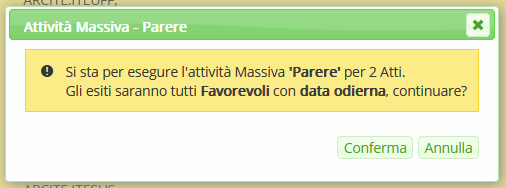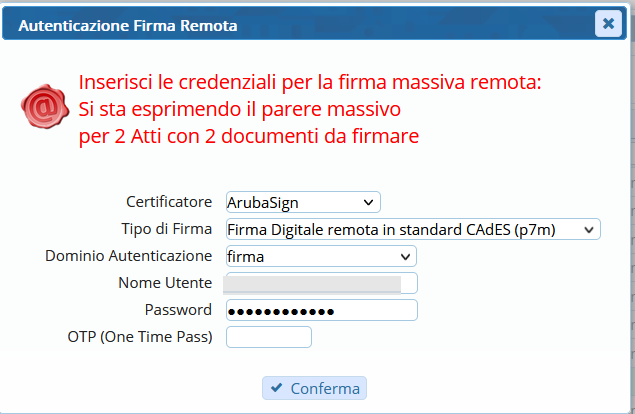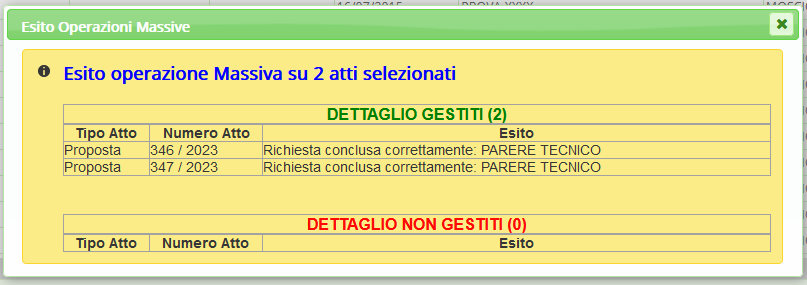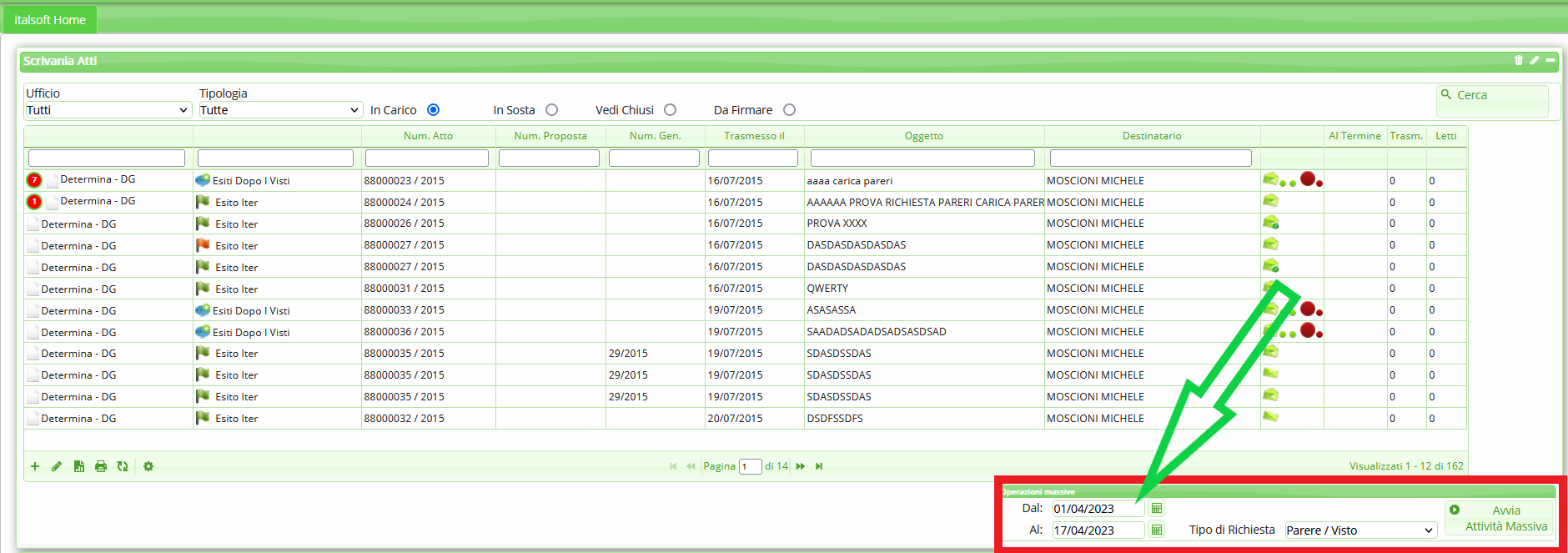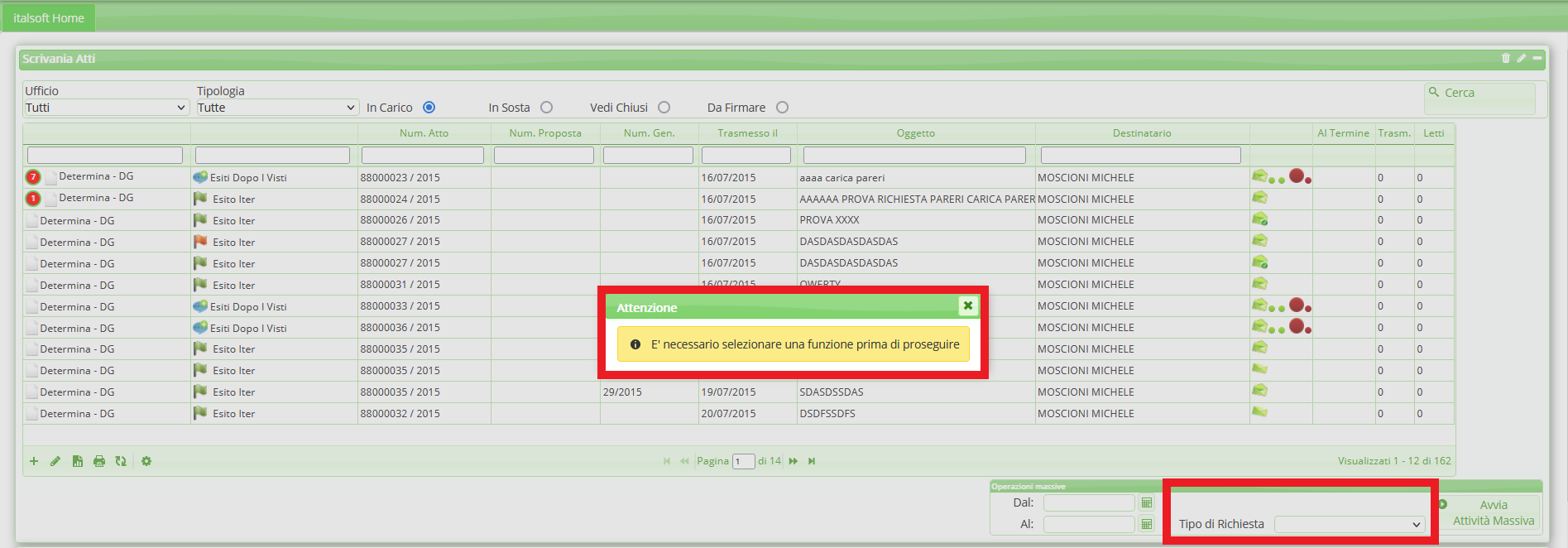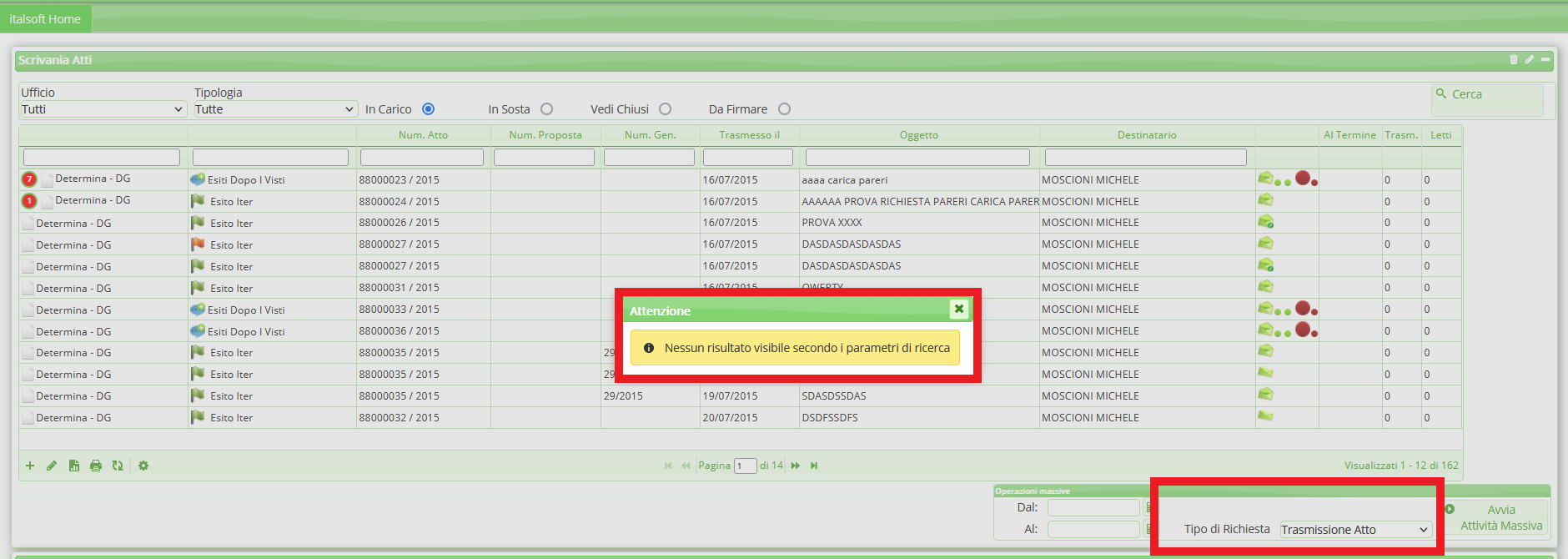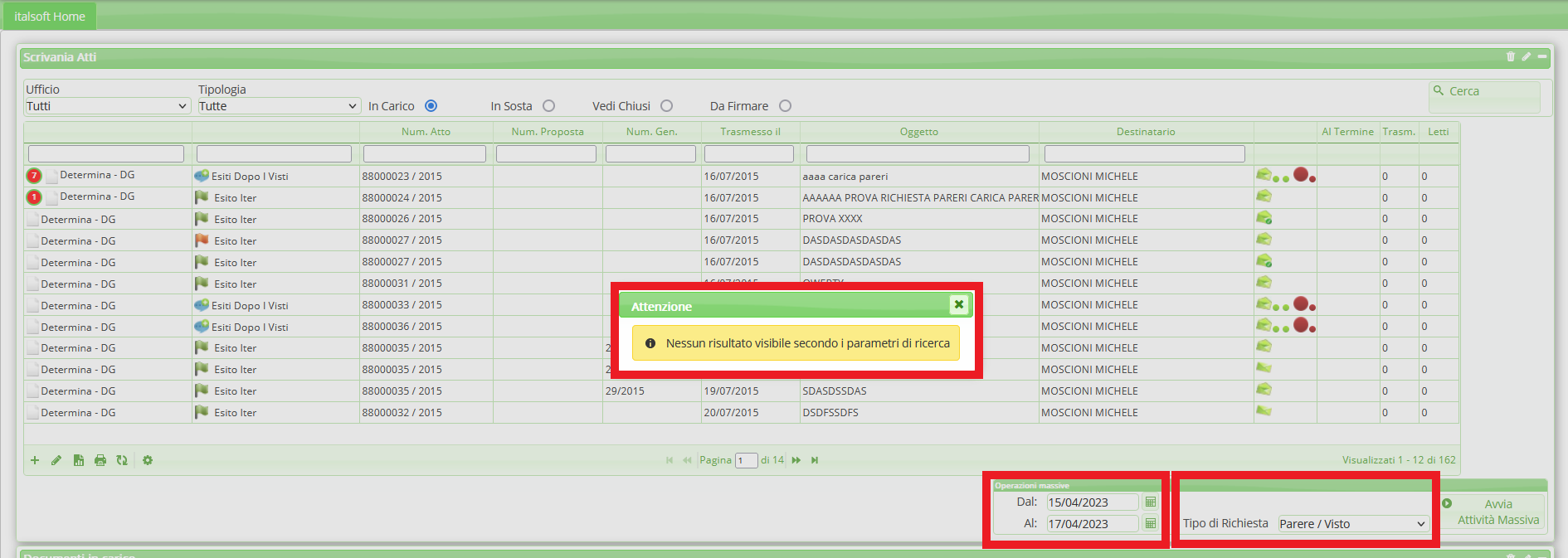Con la presente guida viene mostrato come sia possibile gestire simultaneamente più passi di iter tramite la funzione “Operazioni massive” del portlet “Scrivania atti”. Tale funzionalità è abilitata di default per poter gestire massivamente la chiusura delle notifiche di “Esito Iter”, ma - richiedendolo al presidio di assistenza di CWOL - si potranno attivare le stesse funzioni anche per i passi di iter da gestire.
Una volta che sarà stata attivata la gestione massiva dei passi di iter, nel portlet “Scrivania atti” - tramite il menu a tendina, in corrispondenza del pannello “Operazioni massive” - si potrà selezionare il “Tipo di Richiesta”, in modo da filtrare i documenti attualmente in carico in base al passo di iter da gestire
Nell'immagine seguente viene infatti evidenziato il pannello proposto dal programma nel momento in cui si è impostato il menu a tendina del campo “Tipo Richiesta” su “Visti/Pareri” (ad esempio) e si è cliccato successivamente su “Avvia Attività Massiva”: il programma riporta in questo pannello tutti i passi di iter - attualmente in carico all'operatore - che prevedano una attività di apposizione del visto/parere
Nella prima colonna del pannello vengono mostrate le caselle che è possibile spuntare per operare la selezione dei passi da gestire massivamente (evidenziate in verde nell'immagine seguente), mentre nell'intestazione della colonna stessa viene riportata la casella per selezionare tutti i passi di iter attualmente presenti nel pannello (evidenziata in rosso nell'immagine seguente)
Nell'intestazione delle varie colonne (evidenziata in rosso nell'immagine seguente) è possibile impostare ulteriori filtri di ricerca semplicemente inserendo un testo libero e digitando “Invio”
L'unica intestazione di colonna a fare eccezione è quella relativa alla tipologia del passo di iter che si vuole gestire massivamente: infatti nell'immagine seguente viene evidenziato il menu a tendina in corrispondenza dell'intestazione della colonna “Tipologia”, che riporta tutte le tipologie presenti attualmente nel pannello di gestione massiva
Nell'immagine seguente viene mostrato come i risultati precedentemente mostrati nel pannello vengano ora filtrati - ad esempio - impostando il filtro sulla colonna “Tipologia” con la voce “Parere tecnico”: in questo modo, di tutti i passi di iter precedentemente mostrati nel pannello, verranno visualizzati sono quelli associati al passo denominato “Parere Tecnico”
Nell'immagine seguente viene mostrato come sia possibile restringere ulteriormente i risultati proposti, combinando il filtro “Tipologia” con un altro filtro.
Nel caso in esempio si è inserito nel filtro “Oggetto” il testo “pareri” e si è digitato “Invio”: in questo modo il sistema ha filtrato ulteriormente i quattro risultati mostrati nell'immagine precedente, proponendo solo gli atti che - tra quelli precedentemente filtrati - riportano nell'oggetto la parola “pareri”
A questo punto, l'operatore che ha filtrato i risultati proposti per le attività massive - prima di procedere - potrebbe avere necessità di fare un'ultima verifica riguardante i testi degli atti che sta gestendo: infatti l'ultima colonna del pannello riporta, riga per riga, un'icona a forma di graffetta che consentirà - cliccandoci sopra - di visualizzare i testi attualmente associati all'atto corrispondente
Il programma proporrà dunque un altro pannello la cui intestazione (indicata con freccia rossa nell'immagine seguente) riporta il riferimento all'atto in questione ed al cui interno si potranno consultare i testi attualmente associati all'atto: operando un doppio click su un punto qualsiasi della riga (indicata con freccia verde nell'immagine seguente), si provvederà a scaricare sul proprio dispositivo il testo selezionato; diversamente, si potrà visualizzare un'anteprima dello stesso testo - tramite il visualizzatore del proprio browser (Chrome, Firefox, Opera…) - operando un click singolo su un punto qualsiasi della riga e cliccando successivamente sull'icona a forma di matita (nell'immagine seguente, riportata in basso a sinistra ed evidenziata in giallo)
A questo punto, l'operatore - soddisfatto della selezione operata - andrà a spuntare tutte le caselle della prima colonna (indicate dalla freccia rossa nell'immagine seguente), per poi cliccare sul pulsante “Conferma Selezione” (indicato dalla freccia verde nell'immagine seguente)
Tramite il piccolo pannello mostrato di seguito, il sistema riassumerà brevemente le operazioni impostate e ne chiederà conferma
Dopo aver dato conferma di quanto impostato, il sistema avvierà le operazioni, mostrando brevemente la barra di caricamento riportata nell'immagine sottostante
Qualora - anche solo per alcune delle operazioni impostate - sia prevista l'apposizione di una firma digitale, il sistema provvederà ad avviare la relativa procedura, come mostrato nell'immagine sottostante. In questo pannello il sistema indicherà inoltre il numero di documenti per i quali si sta apponendo la firma digitale
Al completamento delle attività massive impostate, il programma proporrà il pannello di riepilogo circa quanto operato massivamente. Nell'immagine sottostante viene mostrato tale pannello con l'indicazione riguardante il fatto che entrambe le operazioni impostate sono andate a buon fine.
Qualora una delle operazioni impostate non andasse a buon fine, il sistema riporterebbe l'errore nella sezione “Dettaglio non gestiti” del pannello mostrato di seguito: i passi di iter che non è stato possibile gestire e completare non passeranno dunque al passo successivo dell'iter, ma continueranno ad essere riportati tra i documenti in carico, ancora nello stesso passo di iter che si era cercato di gestire massivamente; in questo modo si potrà gestirli singolarmente, dopo aver eventualmente sanato l'anomalia che ne ha impedito la gestione massiva
Di seguito viene brevemente indicato come sia possibile filtrare il pannello delle attività massive in funzione della data di trasmissone dei passi di iter e vengono mostrati gli avvisi proposti dal sistema qualora i settaggi impostati per la gestione delle attività massive siano carenti o non producano risultati
In fase di impostazione delle operazioni massive sarà possibile settare i campi relativi alla data (ad esempio, come mostrato nell'immagine seguente) in modo che il pannello proposto dal sistema - cliccando su “Avvia Attività Massiva” - riporti solo i passi di iter trasmessi all'operatore in un certo intervallo di date
L'avviso mostrato di seguito indica che, prima di cliccare su “Avvia Attività Massiva”, non è stato selezionato alcun tipo di richiesta da gestire massivamente
L'avviso mostrato di seguito indica che attualmente, per il selezionato tipo di richiesta da gestire massivamente, non sono presenti attività di questo tipo in carico all'operatore
Lo stesso avviso viene mostrato qualora per il selezionato tipo di richiesta da gestire massivamente, non siano presenti attività di questo tipo in carico all'operatore con data di trasmissione compresa nell'intervallo di date impostato
59 visualizzazioni.