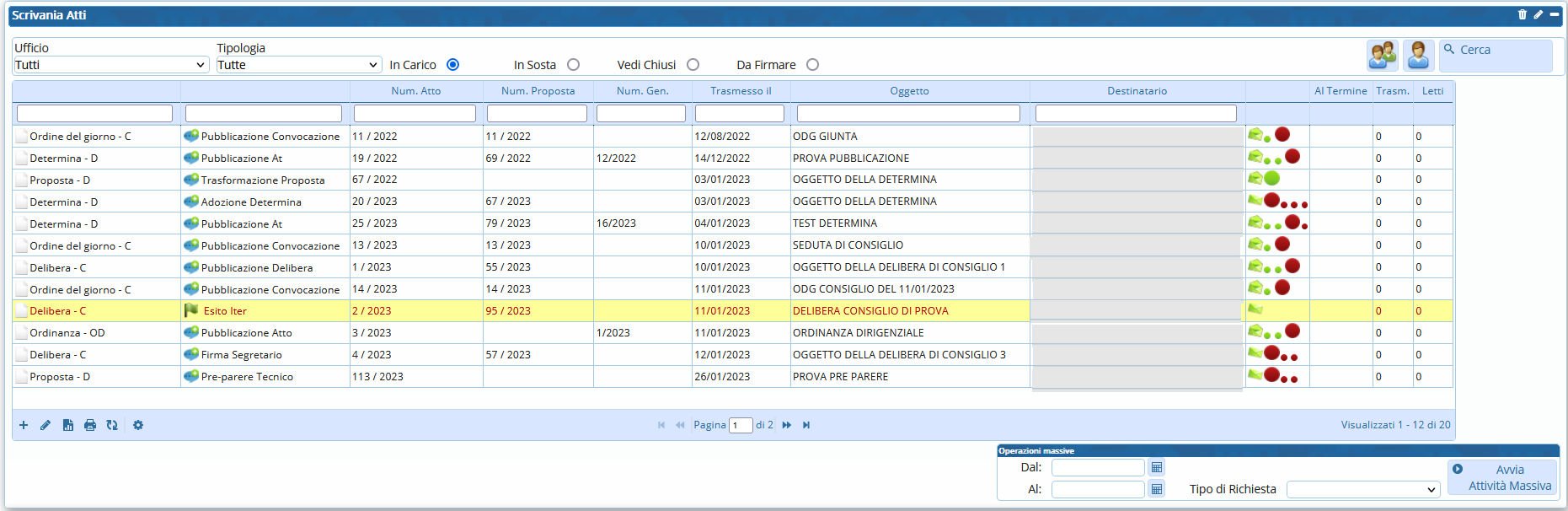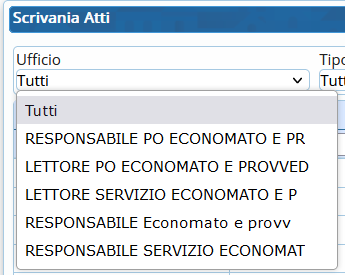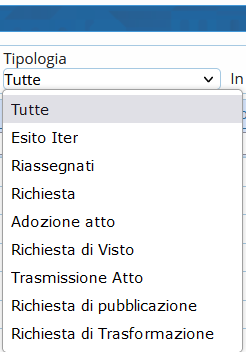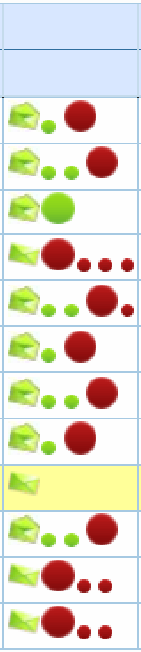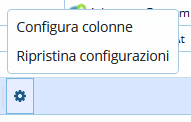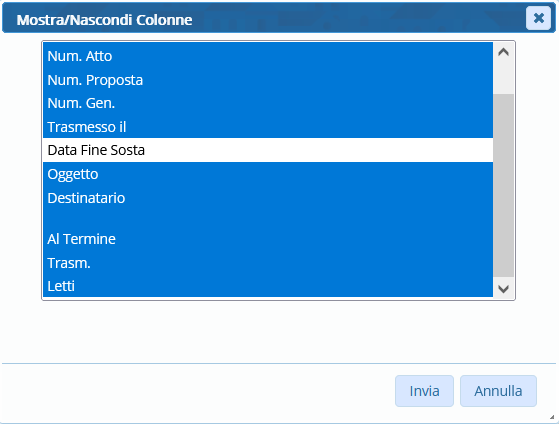Di seguito verranno illustrate tutte le funzionalità gestibili tramite il portlet “Scrivania Atti” (mostrato nell'immagine sottostante).
Tale portlet - in riferimento agli atti della segreteria - riporta tutte le trasmissioni attualmente in carico alla propria utenza, o ai propri uffici di appartenenza laddove il singolo passo di iter sia assegnato ad un intero ufficio anzichè alla singola utenza (i record riguardanti le trasmissioni ad un intero ufficio vengono evidenziati in verde). Per visualizzare il dettaglio della singola trasmissione basterà operare un doppio clic sulla riga corrispondente
Nell'immagine seguente vengono evidenziate con vari colori le sezioni che compongono il portlet “Scrivania Atti”. Di seguito viene riportata una descrizione sintetica di tali sezioni, le cui funzionalità verranno successivamente dettagliate all'interno di questa stessa guida:
- La sezione evidenziata in rosso riguarda il tipo di trasmissioni che si intende visualizzare all'inteno del portlet e - tramite il pulsante “Cerca” - consente di accedere direttamente alla maschera generica per la ricerca dei documenti
- La sezione evidenziata in verde riguarda le intestazioni di colonna, tramite le quali sarà inoltre possibile filtrare ed ordinare i record visualizzati in base a quanto impostato nella succitata sezione (rosso)
- La sezione evidenziata in arancione riporta tutte le trasmissioni attualmente in carico all'utente; visualizzate - ed eventualmente filtrate ed ordinate - in base a quanto impostato nelle due succitate sezioni (rosso e verde)
- La sezione evidenziata in grigio riporta - riga per riga e con una sintetica rappresentazione grafica - i vari passaggi che compongono l'iter dell'atto
- La sezione evidenziata in giallo riporta la pulsantiera tramite cui operare inserimenti, modifiche ed estrazioni; oltre al numeratore di pagina
- La sezione evidenziata in amaranto riporta il pannello tramite cui operare massivamente sulle trasmissioni attualmente in carico
Di seguito viene riportata l'immagine riguardante le funzioni di visualizzazione dei record (sezione evidenziata in rosso nell'immagine riassuntiva; si veda immagine precedente) e vengono indicate le varie visualizzazioni che è possibile impostare
- Tramite il menu a tendina “Ufficio” (si veda immagine seguente) è possibile impostare il portlet “Scrivania Atti” in modo che vengano visualizzate le trasmissioni riferite a tutti gli uffici di cui il soggetto fa parte, o in modo che vengano visualizzate le trasmissioni riferite ad un singolo ufficio tra quelli di cui il soggetto fa parte
- Tramite il menu a tendina “Tipologia” (si veda immagine seguente) è possibile impostare il portlet “Scrivania Atti” in modo che vengano visualizzate le sole trasmissioni riferite ad una certa tipologia di passo: ad esempio, impostando la voce “Richiesta di visto” il portlet riporterà le sole trasmissioni per le quali l'utente dovrà apporre un visto; impostando la voce “Richiesta di pubblicazione” il portlet riporterà le sole trasmissioni per le quali l'utente dovrà provvedere alla pubblicazione dell'atto
Sarà possibile inoltre selezionare una delle seguenti voci per ottenere la relativa visualizzazione all'interno del portlet in questione:
- “In Carico” (predefinita): il portlet mostrerà tutte le trasmissioni attualmente in carico al soggetto, od ai suoi uffici di appartenenza
- “In Sosta”: il portlet mostrerà solo le trasmissioni attualmente in carico per le quali sia stato impostato un periodo di sosta, ovvero un lasso di tempo entro il quale l'atto in questione non potrà essere trasmesso al successivo step di iter
- “Vedi Chiusi”: il portlet mostrerà tutte le trasmissioni per le quali il soggetto ha già provveduto al passaggio ad uno step successivo, o che comunque siano già state gestite e chiuse dal soggetto stesso
- “Da Firmare”: il portlet mostrerà solo le trasmissioni attualmente in carico per le quali il soggetto dovrà provvedere ad apporre la propria firma digitale
Combinando tali impostazioni con quelle succitate - riguardanti i menu a tendina “Ufficio” e “Tipologia” - si potranno ottenere visualizzazioni complesse, dunque maggiormente mirate.
 Tale pulsante sarà attivo solo nei portlet “Scrivania Atti” di quei soggetti che siano stati impostati come responsabili di un certo ufficio: tramite questo, l'utente responsabile potrà visualizzare - ed eventualmente ri-assegnare - tutte le trasmissioni attualmente in carico ai soggetti dell'ufficio di cui è responsabile
Tale pulsante sarà attivo solo nei portlet “Scrivania Atti” di quei soggetti che siano stati impostati come responsabili di un certo ufficio: tramite questo, l'utente responsabile potrà visualizzare - ed eventualmente ri-assegnare - tutte le trasmissioni attualmente in carico ai soggetti dell'ufficio di cui è responsabile
 Tale pulsante sarà attivo solo nel caso in cui il soggetto sia stato delegato alla gestione delle trasmissioni - assegnate ad un certo soggetto delegante - per uno specifico lasso di tempo. Per maggiori dettagli si rimanda alle guide specifiche, accessibili tramite i link riportati di seguito:
Tale pulsante sarà attivo solo nel caso in cui il soggetto sia stato delegato alla gestione delle trasmissioni - assegnate ad un certo soggetto delegante - per uno specifico lasso di tempo. Per maggiori dettagli si rimanda alle guide specifiche, accessibili tramite i link riportati di seguito:
* Gestisci gli Atti del Delegante
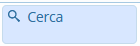 Tale pulsante consente di accedere direttamente alla generica maschera di ricerca dei documenti, altrimenti raggiungibile tramite il percorso “Gestione Documentale–>Gestione Segreteria–>Gestioni–>Ricerca Documentale”
Tale pulsante consente di accedere direttamente alla generica maschera di ricerca dei documenti, altrimenti raggiungibile tramite il percorso “Gestione Documentale–>Gestione Segreteria–>Gestioni–>Ricerca Documentale”
Di seguito viene riportata l'immagine riguardante le intestazioni di colonna (sezione evidenziata in verde nell'immagine riassuntiva) e successivamente vengono indicate le varie impostazioni che è possibile operare tramite questa sezione del portlet
Come anticipato in premessa, tale sezione riguarda le intestazioni di colonna e dunque la descrizione dei dati che vengono riportati colonna per colonna e riferiti - rigo per rigo - alle varie trasmissioni visualizzate. Cliccando su una di queste intestazioni il programma provvederà ad ordinare i record in funzione dei dati riportati nella singola colonna: doppio clic per un ordinamento progressivo, click singolo per un ordinamento inverso. Sotto tali intestazioni sono presenti inoltre dei campi di digitazione libera: digitando un testo all'interno di tali campi e digitando “Invio” il sistema filtrerà ulteriormente i dati visulizzati nel portlet in funzione appunto di quanto digitato, cioè riportando tra i record visualizzati solo quanto corrispondente (almeno in parte) a quanto digitato nel campo di digitazione libera dell'intestazione di colonna
Di seguito viene riportata l'immagine riguardante la rappresentazione grafica degli iter mostrati nel portlet (colonna evidenziata in grigio nell'immagine riassuntiva) e successivamente vengono indicate le varie informazioni che è possibile rapidamente individuare tramite tale colonna del portlet
- I piccoli pallini verdi indicano i passi dell'iter che sono già stati completati
- I piccoli pallini rossi indicano i passi dell'iter ancora da completare
- I grandi pallini rossi indicano un passo di iter - attualmente in carico al soggetto - per il quale il soggetto stesso non ha ancora provveduto ad assegnare un esito
- I grandi pallini verdi indicano un passo di iter per il quale il soggetto ha già espresso un esito, ma per il quale non ha ancora operato il passaggio allo step successivo
- Le icone a forma di busta da lettere, a seconda che siano aperte o chiuse, indicano se il soggetto ha già visualizzato il dattaglio della relativa trasmissione oppure no
Passando con il puntatore del mouse sui vari pallini, il programma mostrerà un fumetto con le indicazioni sommarie che riguardano il relativo passo di iter, come mostrato - ad esempio - nella successiva immagine
Di seguito viene riportata l'immagine riguardante la pulsantiera (sezione evidenziata in giallo nell'immagine riassuntiva) e successivamente vengono indicate le funzioni associate ai pulsanti in essa presenti
 Tale pulsante farà comparire un pannello tramite il quale selezionare il tipo di atto che si intende inserire ex novo nel sistema
Tale pulsante farà comparire un pannello tramite il quale selezionare il tipo di atto che si intende inserire ex novo nel sistema
 Selezionando un singolo record tra quelli presenti nel portlet (ovvero operando un singolo Click sulla corrispondente riga), si potrà cliccare su tale pulsante per accedere in modifica al record selezionato
Selezionando un singolo record tra quelli presenti nel portlet (ovvero operando un singolo Click sulla corrispondente riga), si potrà cliccare su tale pulsante per accedere in modifica al record selezionato
 Cliccando su tale pulsante si potrà estrarre in formato Excel la lista dei record attualmente visulizzati nel portlet, coi relativi dati associati
Cliccando su tale pulsante si potrà estrarre in formato Excel la lista dei record attualmente visulizzati nel portlet, coi relativi dati associati
 Cliccando su tale pulsante si potrà stampare o estrarre in formato PDF la lista dei record attualmente visulizzati nel portlet, coi relativi dati associati
Cliccando su tale pulsante si potrà stampare o estrarre in formato PDF la lista dei record attualmente visulizzati nel portlet, coi relativi dati associati
 Cliccando su tale pulsante si provvederà ad aggiornare la visualizzazione dei record all'interno del portlet, qualora trasmissioni appena operate non compaiano ancora nel portlet
Cliccando su tale pulsante si provvederà ad aggiornare la visualizzazione dei record all'interno del portlet, qualora trasmissioni appena operate non compaiano ancora nel portlet
 Cliccando su tale pulsante si potrà accedere alle funzioni di configurazione del portlet, così da poter impostare quali colonne debbano essere mostrate nel portlet stesso
Cliccando su tale pulsante si potrà accedere alle funzioni di configurazione del portlet, così da poter impostare quali colonne debbano essere mostrate nel portlet stesso
Tramite il pannello mostrato di seguito si potranno dunque ripristinare le configurazioni di base (“Ripristina configurazioni”) o aprire il pannello che consente di selezionare le colonne che verranno mostrate nel portlet (“Configura Colonne”)
Una volta aperto il pannello che consente di selezionare le colonne che verranno mostrate nel portlet (vedi immagine seguente), verranno evidenziate in blu le colonne già selezionate ed in bianco quelle che è possibile aggiungere al portlet; una volta completata la selezione sarà sufficiente cliccare sul pulsante “Invia”
Di seguito viene riportata l'immagine riguardante i pannello di gestione delle operazioni massive (sezione evidenziata in amaranto nell'immagine riassuntiva)
Per quanto riguarda le funzioni operabili tramite questo pannello si rimanda alla guida specifica, accessibile tramite il link riportato di seguito:
* Nuova Gestione Massiva dei Passi di Iter
65 visualizzazioni.