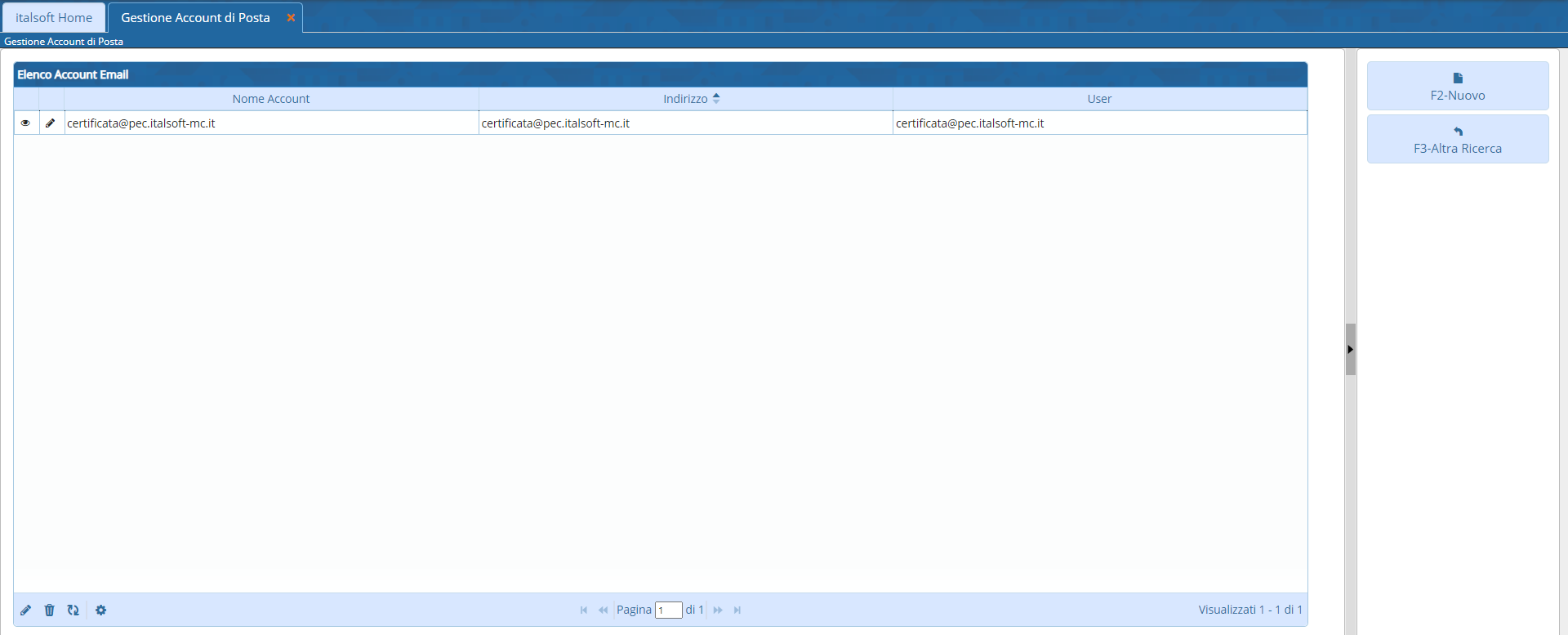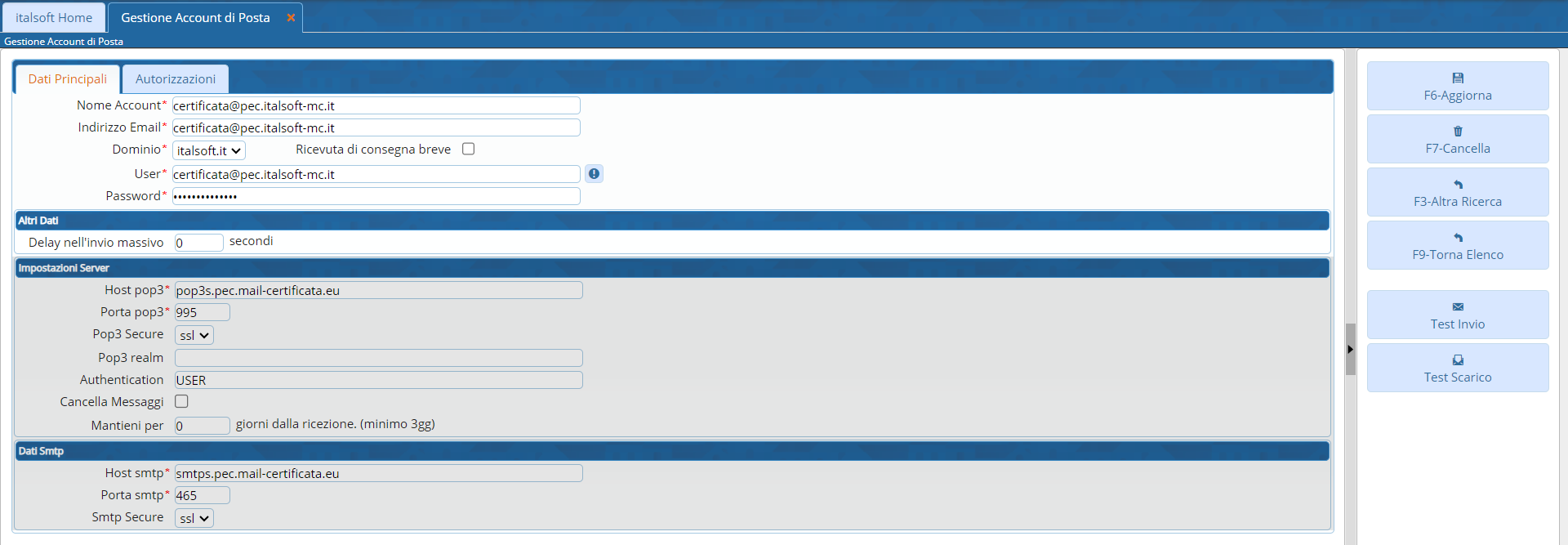Indice
Account
Cercare un account
Accedere alla funzione [500. Amministrazione del Sistema - 40. Web Mail - 20. Gestione Account].
 Fig. 1: Maschera per la ricerca di un account
Fig. 1: Maschera per la ricerca di un account
Per cercare un account è possibile:
- Valorizzare uno o più campi presenti e cliccare il bottone [Elenca] (Fig. 1) per avere una ricerca mirata
- Cliccare il bottone [Elenca] (Fig. 1) senza valorizzare alcun dato per estrarre tutte gli account presenti (Fig. 2)
Inserire un nuovo account
Prima di procedere all'aggiunta di un nuovo account si consiglia di verificare, tramite le modalità di ricerca descritte all'inizio, che non sia già presente.
Per creare un nuovo account cliccare il bottone [Nuovo] (Fig. 1) e valorizzare i seguenti campi:
- Nome Account: Descrizione per identificare l'account
- Indirizzo Email: Indirizzo e-mail da utilizzare. Attenzione: Si consiglia di utilizzare un indirizzo PEC.
- Dominio: Selezionare dal menù a tendina il dominio da utilizzare. Se il domino desiderato non è presente occorre configurarlo consultando la seguente guida [Domini]
- Ricevuta di consegna breve: Valorizzare il flag
- User: Nome utente (username) associato all'account
- Password: Password dell'account
Cliccare il bottone [Aggiungi] (Fig. 3) per salvare i dati inseriti.
Modificare un account
Cercare l'account con le modalità descritte all'inizio, una volta individuato è possibile accedere al dettaglio in uno dei seguenti modi:
- Tramite doppio click con il tasto sinistro del mouse sopra alla riga desiderata
- Cliccare il bottone con la matita
 posto all'inizio della riga da modificare (Fig. 2)
posto all'inizio della riga da modificare (Fig. 2) - Cliccare sopra alla riga desiderata e cliccare il bottone con la matita
 posto in basso a sinistra della lista “Elenco Account Email” (Fig. 2).
posto in basso a sinistra della lista “Elenco Account Email” (Fig. 2).
Apportare le modifiche e cliccare il bottone [Aggiorna] (Fig. 4) per salvare i dati aggiornati.
Eliminare un account
Per eliminare un account dopo averlo ricercato con le modalità descritte all'inizio, è possibile:
- Accedere al dettaglio, tramite doppio click con il tasto sinistro del mouse sopra alla riga desiderata, e cliccare il bottone [Cancella] (Fig. 4), nel messaggio di conferma che viene visualizzato cliccare il bottone [Conferma]
- Selezionare la riga desiderata e cliccare il bottone con il Cestino
 , posto in basso a sinistra della lista “Elenco Account Email” (Fig. 2), nel messaggio di conferma che viene visualizzato cliccare il bottone [Conferma].
, posto in basso a sinistra della lista “Elenco Account Email” (Fig. 2), nel messaggio di conferma che viene visualizzato cliccare il bottone [Conferma].
Test di invio e di scarico
Per testare il corretto inserimento dei parametri impostati è possibile utilizzare i bottoni [Test Invio] (Fig. 4) e [Test Scarico] (Fig. 4).
Configurazione per lato Front Office
Al fine di utilizzare l'account appena creato per far arrivare le ricevute lato Front Office occorre accedere alla funzione [40. Fascicoli Elettronici - 50. Parametri - 40. Parametri Vari], cliccare sulla tab “Parametri Front Office” e successivamente sulla tab “Parametri del F.O.”, accedere alla voce “Gestione Parametri Mail” (Fig. 5) tramite doppio click con il tasto sinistro del mouse e valorizzare i seguenti campi:
- E-Mail Mittente: Inserire lo stesso indirizzo e-mail (preferibilmente PEC) configurato nell'account
- Nome Mittente: Inserire il nominativo del mittente da visualizzare nell'email
- Server SMTP: Inserire l'indirizzo del server SMTP
- Nome Utente Server: Inserire lo stesso “User” configurato nell'account
- Password Utente Server: Inserire la stessa “Password” configurata nell'account
- Porta: Inserire il numero della porta utilizzata dall'account
- Protocollo Sicurezza (ssl): Selezionare, cliccando sulla freccia verso il basso presente nel campo, il tipo di protocollo di sicurezza utilizzato.
 Fig. 5: Maschera con i parametri dell'account
Fig. 5: Maschera con i parametri dell'account
Cliccare il bottone [Aggiorna] (Fig. 5) posto in basso a sinistra della maschera visualizzata e successivamente cliccare il bottone [Aggiorna] (Fig. 5) posto in alto a destra per salvare l'inserimento dei dati.