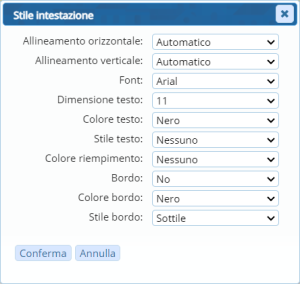Indice
Estrazione Excel Personalizzata
L'estrazione personalizzata di un file Excel può contenere, oltre alle colonne definite di default, anche delle informazioni supplementari, identificate come “Dati Aggiuntivi” che possono essere presenti all’interno dei fascicoli elettronici.
Creazione di un’estrazione Excel personalizzata
Come sopra citato è possibile creare un’estrazione Excel personalizzata partendo da una lista di elementi, un esempio è individuabile nell’elenco dei fascicoli elettronici ricercati tramite la funzione [40. Fascicoli Elettronici - 30. Gestione - 20. Fascicolo Elettronico] (Fig. 1)
 Fig. 1: Esempio di elementi estratti dalla ricerca fascicoli elettronici
Fig. 1: Esempio di elementi estratti dalla ricerca fascicoli elettronici
Se la lista visualizzata permette anche di effettuare un’estrazione personalizzata in seguito al click sul bottone [Esporta Excel] ![]() (Fig. 2), posto in basso a sinistra della lista, viene visualizzata un’ulteriore maschera con dei bottoni (Fig. 3) tra cui [Inserisci Campi Aggiuntivi].
(Fig. 2), posto in basso a sinistra della lista, viene visualizzata un’ulteriore maschera con dei bottoni (Fig. 3) tra cui [Inserisci Campi Aggiuntivi].
 Fig. 2: Esempio del bottone per l’estrazione Excel
Fig. 2: Esempio del bottone per l’estrazione Excel
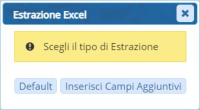 Fig. 3: Maschera per la scelta del tipo di estrazione Excel
Fig. 3: Maschera per la scelta del tipo di estrazione Excel
Cliccando il bottone sopra citato vengono proposti, se presenti, i modelli di esportazione che sono stati salvati in precedenza (Fig. 4).
 Fig. 4: Modelli per esportazioni
Fig. 4: Modelli per esportazioni
Chiudere la finestra con il bottone [X] posto in alto a destra per visualizzare la maschera per la creazione di un nuovo modello di esportazione (Fig. 5)
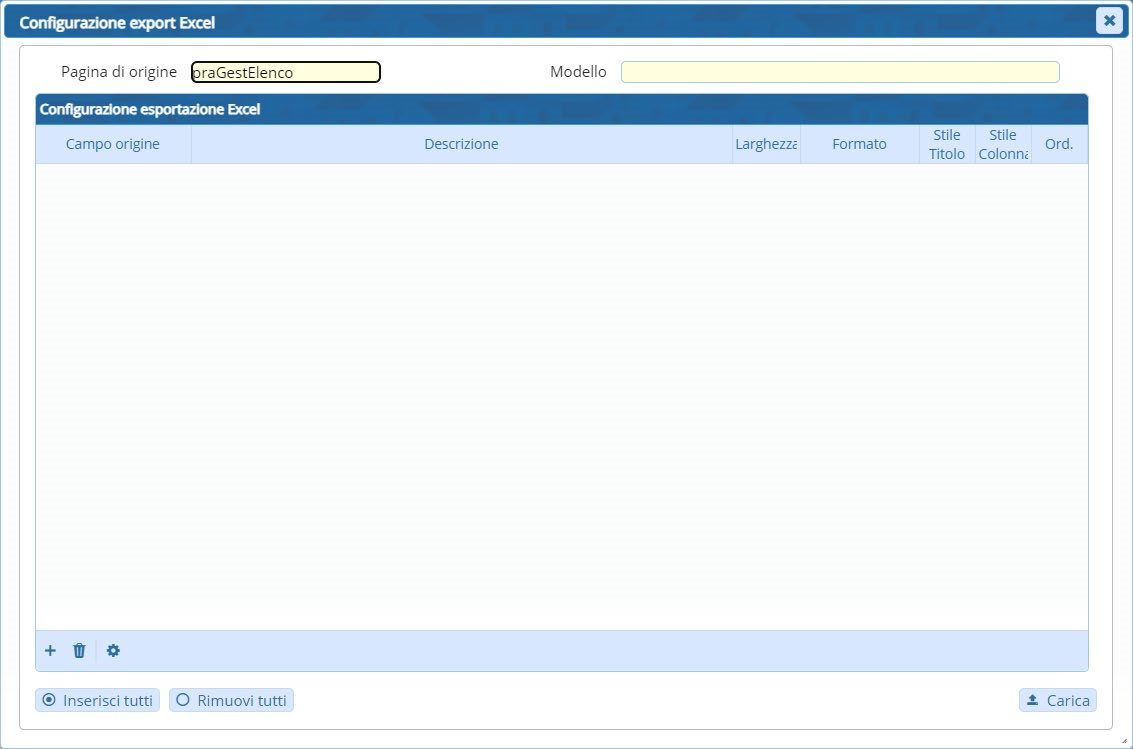 Fig. 5: Maschera per la creazione di un nuovo modello di esportazione
Fig. 5: Maschera per la creazione di un nuovo modello di esportazione
Cliccando il bottone [+] (Fig. 5), posto in basso a sinistra della lista, aggiunge un nuovo record alla lista, tramite la colonna “Campo origine” è possibile selezionare uno dei campi presenti di default oppure selezionare l’opzione “Calcolato” o “Da Funzione”.
Per eliminare un campo dalla lista cliccare sopra alla riga desiderata e cliccare il bottone con il cestino ![]() (Fig. 5) posto in basso a sinistra della lista.
(Fig. 5) posto in basso a sinistra della lista.
Il bottone [Inserisci tutti]  (Fig. 5), posto sotto alla lista, permette di inserire automaticamente nella lista l’elenco completo di tutti i campi predefiniti per il tipo di estrazione effettuata, se si desidera rimuoverli massivamente è possibile utilizzare il bottone [Rimuovi tutti]
(Fig. 5), posto sotto alla lista, permette di inserire automaticamente nella lista l’elenco completo di tutti i campi predefiniti per il tipo di estrazione effettuata, se si desidera rimuoverli massivamente è possibile utilizzare il bottone [Rimuovi tutti]  (Fig. 5).
Se si desidera utilizzare una configurazione salvata precedentemente cliccare il bottone [Carica]
(Fig. 5).
Se si desidera utilizzare una configurazione salvata precedentemente cliccare il bottone [Carica]  (Fig. 5), posto sotto alla lista, e selezionare la configurazione desiderata.
(Fig. 5), posto sotto alla lista, e selezionare la configurazione desiderata.
Campi Custom
Selezionando l’opzione “Calcolato” viene visualizzato il bottone con gli ingranaggi ![]() (Fig. 6), cliccare questo bottone per visualizzare un’apposita maschera per la selezione del campo Custom (Fig. 7), nello specifico:
(Fig. 6), cliccare questo bottone per visualizzare un’apposita maschera per la selezione del campo Custom (Fig. 7), nello specifico:
- Campo DB: Permette di selezionare un campo presente tra i predefiniti per il tipo di estrazione effettuata
- Campo DB Extra: Permette di specificare il nome di un dato aggiuntivo (ad esempio per stampare il dato aggiuntivo CILA_DICHIAR_PROGET_F_002 riportarlo esattamente come indicato quindi senza l'aggiunta di “PRAAGGIUNTIVI.”).
Il nome del dato aggiuntivo da inserire è indicato nell'omonima tab presente sia nel dettaglio dei fascicoli elettronici che nel dettaglio di un passo.
Per poter visualizzare la colonna “Nome” cliccare sul bottone con l’ingranaggio (posto in basso a sinistra della lista dei dati aggiuntivi e cliccare “Configura Colonne”, tenendo premuto il bottone “Ctrl” sulla tastiera del computer cliccare sulla riga “Nome, la riga cambierà colore passando da sfondo bianco a sfondo blu, rilasciare il bottone “Ctrl” della tastiera e cliccare sul bottone [Invia]
(posto in basso a sinistra della lista dei dati aggiuntivi e cliccare “Configura Colonne”, tenendo premuto il bottone “Ctrl” sulla tastiera del computer cliccare sulla riga “Nome, la riga cambierà colore passando da sfondo bianco a sfondo blu, rilasciare il bottone “Ctrl” della tastiera e cliccare sul bottone [Invia]  . Per nascondere nuovamente la visualizzazione della colonna ripetere il procedimento accertandosi che la riga diventi di colore bianco prima di premere il bottone [Invia]
. Per nascondere nuovamente la visualizzazione della colonna ripetere il procedimento accertandosi che la riga diventi di colore bianco prima di premere il bottone [Invia]  .
. - Costante: È possibile inserire un valore alfanumerico, se numerico è possibile utilizzarlo con un campo di tipo “Operazione”
- Operazione: Specifica il tipo di operazione da applicare (addizione, sottrazione, moltiplicazione o divisione)
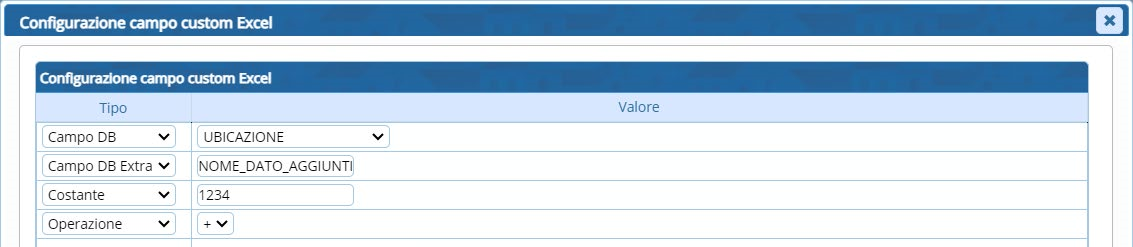 Fig. 7: Esempi di tipologie di campi custom
Fig. 7: Esempi di tipologie di campi custom
Per eliminare un campo dalla lista cliccare sopra alla riga desiderata e cliccare il bottone con il cestino ![]() posto in basso a sinistra della lista.
Al termine cliccare il bottone [Salva] per salvare le modifiche apportate o il bottone [Annulla] per uscire senza salvare.
posto in basso a sinistra della lista.
Al termine cliccare il bottone [Salva] per salvare le modifiche apportate o il bottone [Annulla] per uscire senza salvare.
Selezionando come “Campo origine” il valore “Da funzione” (Fig. 6) viene visualizzata una maschera (Fig. 8) che permette di configurare una funzionalità ad hoc previa programmazione.
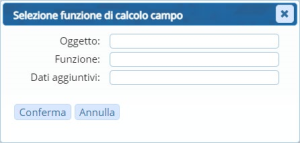 Fig. 8: Esempi di tipologie di campi custom
Fig. 8: Esempi di tipologie di campi custom
Al termine cliccare il bottone [Conferma] (Fig. 8) per salvare le modifiche apportate o il bottone [Annulla] (Fig. 8) per uscire senza salvare.
Personalizzazione dell'aspetto delle colonne
Per ogni campo inserito nell’estrazione personalizzata (Fig. 5) è possibile specificare, tramite le apposite colonne, anche le seguenti informazioni:
- Larghezza: Permette di indicare la larghezza delle colonne
- Formato: Permette di indicare la formattazione dei dati della colonna (ad es. Testo - Intero - Decimale (2) - Decimale (5) - Data - Data AAAAMMGG - Valuta)
Fig. 9: Parametri per lo Stile Titolo
- Stile Colonna: Apre una finestra con i parametri da applicare alla formattazione della colonna sul file Excel (Fig. 10). Al termine cliccare il bottone [Conferma] (Fig. 10) per salvare le modifiche apportate o il bottone [Annulla] (Fig. 10) per uscire senza salvare.
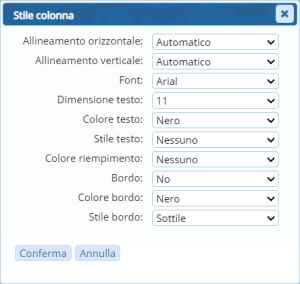
Fig. 10: Parametri per lo Stile Colonna - Ord.: Permette di specificare se utilizzare un ordinamento crescente, decrescente o di non applicare nessun ordinamento
Una volta terminato l’inserimento di tutti i campi necessari all’estrazione personalizzata è possibile salvare l’estrazione per utilizzarla successivamente, cliccare il bottone [Salva] . Per procedere con l’estrazione personalizzata e quindi scaricare il file Excel cliccare il bottone [Estrai] .