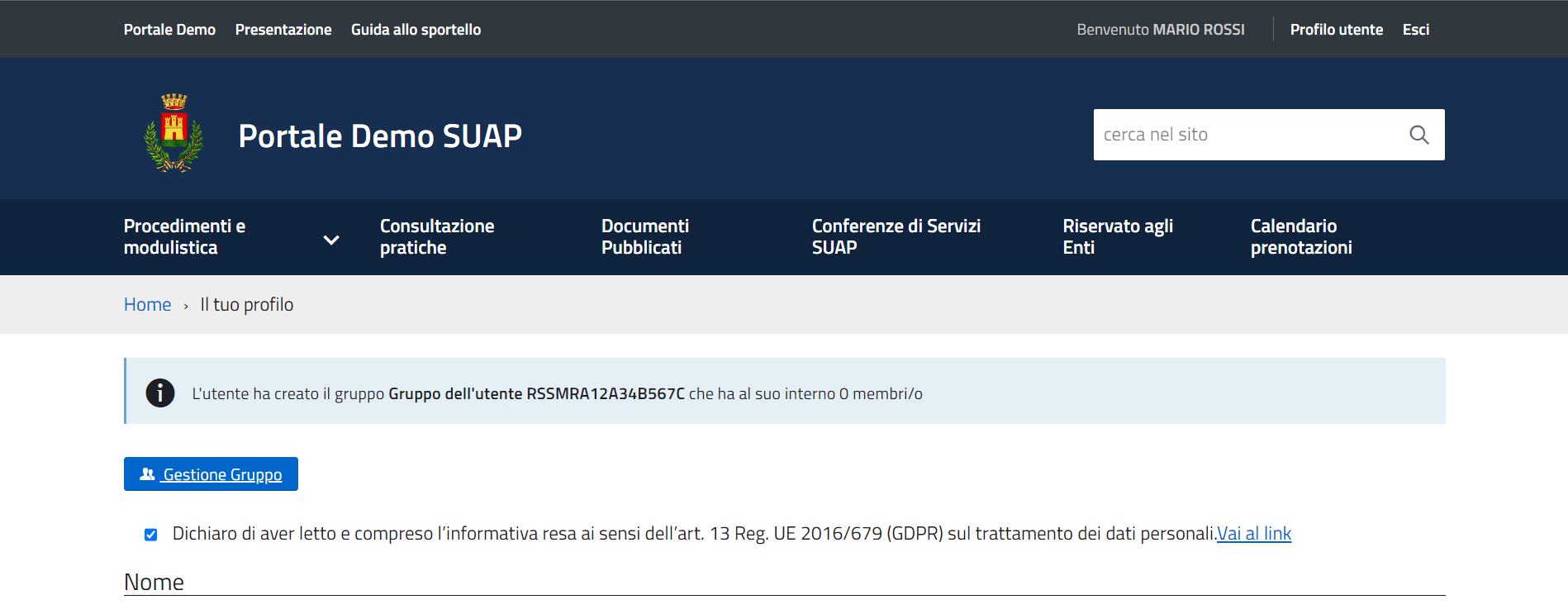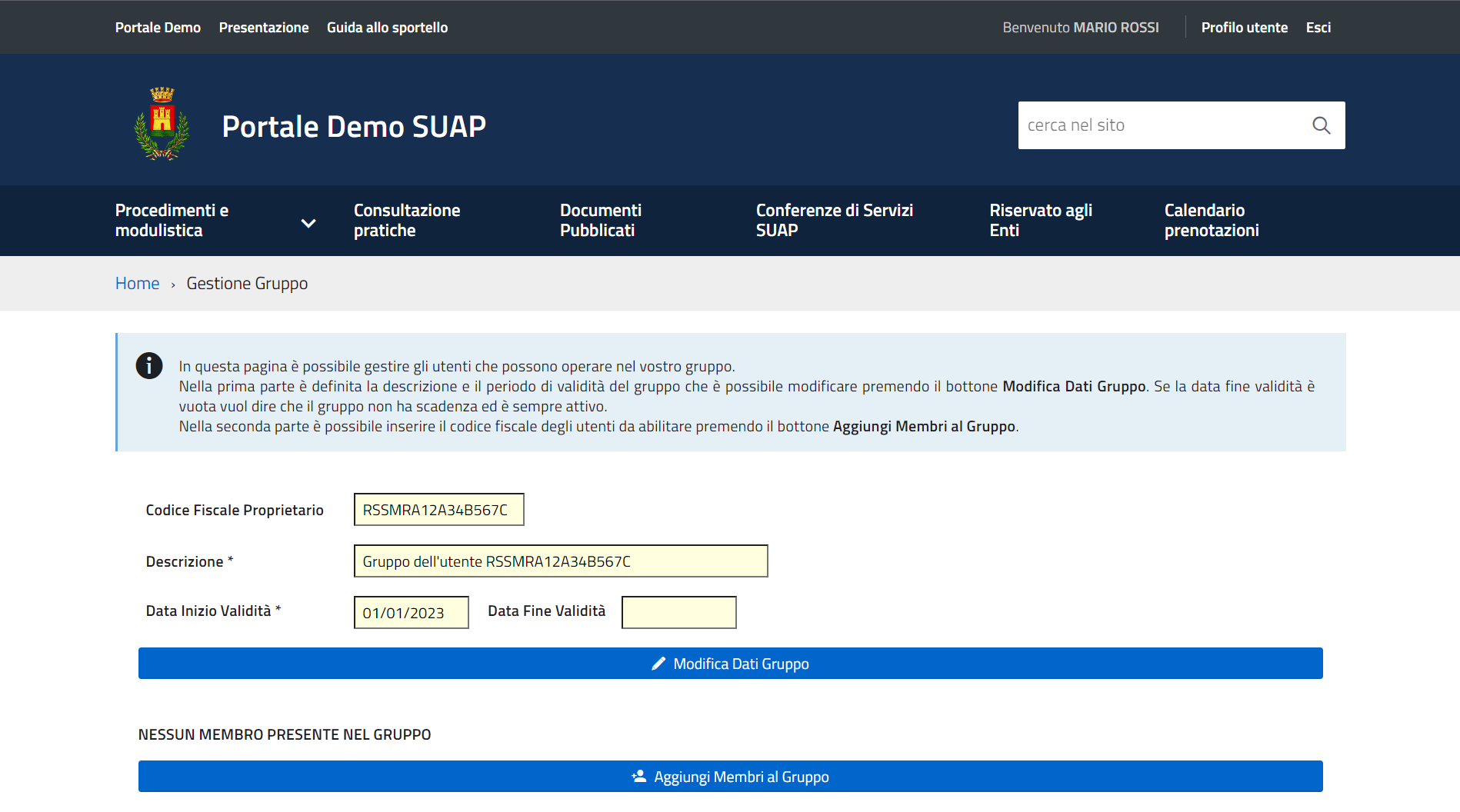Indice
Gestione dei gruppi
Per configurare la gestione dei gruppi accedere al sito istituzionale e raggiungere lo sportello desiderato (es. SUAP o SUE), cliccare il bottone in alto a destra [Accedi] (Fig. 1) ed effettuare l'accesso.
 Fig. 1: Schermata dello sportello per effettuare l'accesso
Fig. 1: Schermata dello sportello per effettuare l'accesso
Cliccare in alto a destra il bottone [Profilo utente] (Fig. 2)
 Fig. 2: Schermata dello sportello dopo aver effettuato l'accesso
Fig. 2: Schermata dello sportello dopo aver effettuato l'accesso
Per procedere alla gestione del gruppo cliccare il bottone [Gestione Gruppo].
Gestione del gruppo
In questa schermata sono presenti i dati riepilogativi del gruppo comprendenti il codice fiscale, o partita IVA, del proprietario, le date di inizio e fine validità ed infine i membri del gruppo.
[Gestione Gruppo]
Modificare i dati del gruppo
Cliccare il bottone [Modifica Dati Gruppo] (Fig. 4), nella maschera che viene visualizzata (Fig. 6) è possibile interagire con i seguenti campi:
- Descrizione: Modificare il nome che si vuole dare al gruppo
- Data Inizio Validità: Modificare la data di inizio validità del membro nel gruppo
- Data Fine Validità: Modificare l'eventuale data di fine validità del membro nel gruppo
Cliccare il bottone [Conferma] per salvare il nuovo membro nel gruppo.
Aggiungere membri al gruppo
Cliccare il bottone [Aggiungi Membri al Gruppo] (Fig. 4), nella maschera che viene visualizzata (Fig. 6) compilare i seguenti campi:
- Codice Fiscale: Inserire il Codice Fiscale dell’utente da abilitare (se nell’utente principale è indicata la partita IVA ad esempio dello studio tecnico, in questo campo si può andare ad indicare il codice fiscale in modo da gestire l’utente anche accedendo con SPID). ATTENZIONE: Inserendo un codice fiscale errato l’utente abilitato non potrà accedere al gruppo.
- Data Inizio Validità: Selezionare la data di inizio validità del membro nel gruppo
- Data Fine Validità: Selezionare l'eventuale data di fine validità del membro nel gruppo
- Limita la visibilità delle richieste online all'interno del gruppo: Valorizzare il flag se si desidera che il membro del gruppo possa visualizzare esclusivamente le proprie pratiche fatte all'interno del gruppo.
Cliccare il bottone [Conferma] per salvare il nuovo membro nel gruppo.
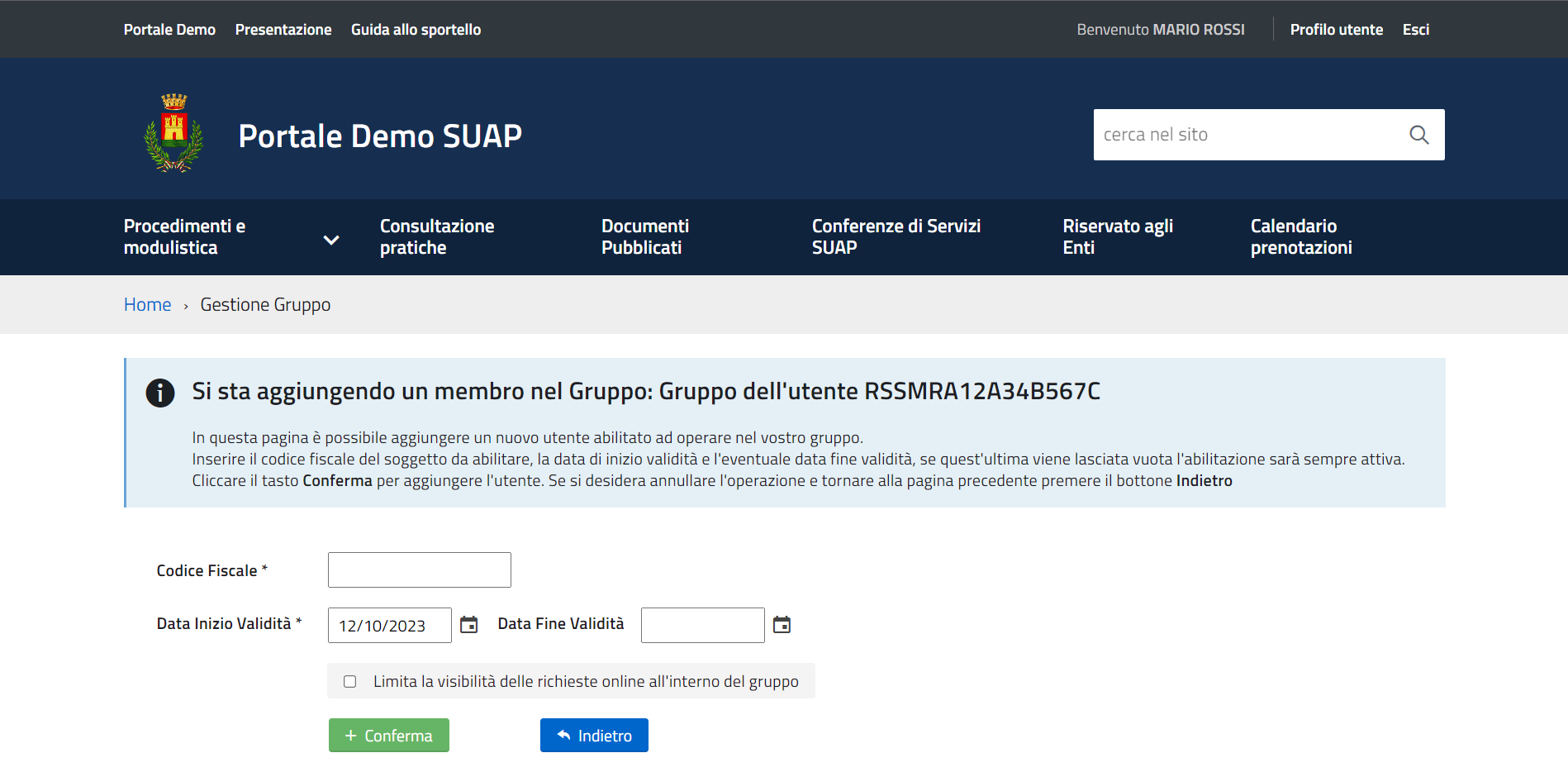 Fig. 6: Schermata per gestire i membri del gruppo
Fig. 6: Schermata per gestire i membri del gruppo
I membri del gruppo verranno riepilogati nella schermata iniziale della gestione del gruppo.
Modifica o rimozione di un membro del gruppo
Per modificare un membro cliccare il bottone [Modifica] (Fig. 7).
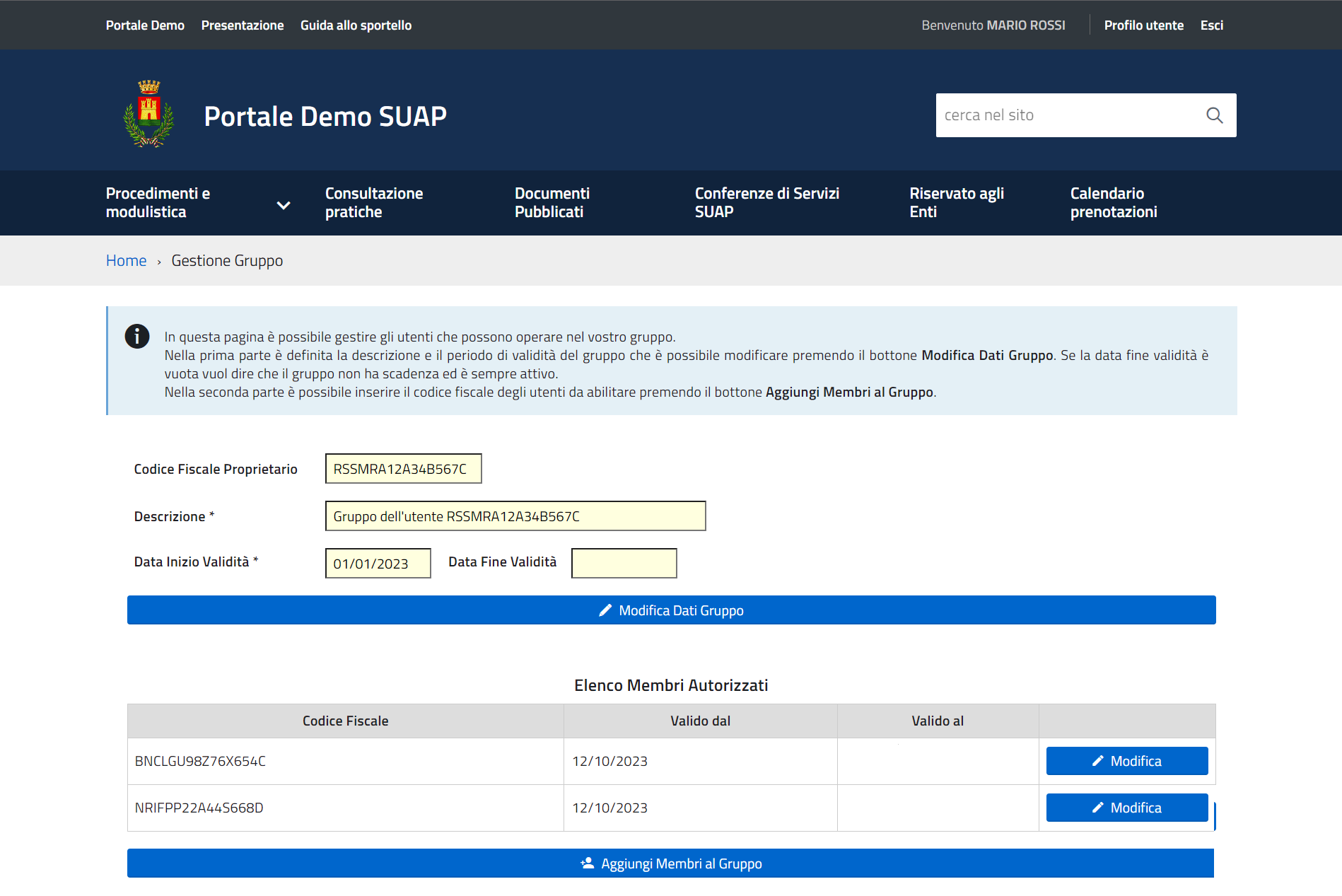 Fig. 7: Schermata per la gestione del gruppo
Fig. 7: Schermata per la gestione del gruppo
Nella schermata per la modifica del membro (Fig. 8) del gruppo è possibile modificare soltanto il campo “Data Fine Validità” per inserire o variare una data preesistente e il flag “Limita la visibilità delle richieste online all'interno del gruppo”.
 Fig. 8: Schermata per la modifica del membro del gruppo
Fig. 8: Schermata per la modifica del membro del gruppo
Cliccare il bottone [Conferma] (Fig. 8) per salvare le modifiche effettuate, il bottone [Cancella] (Fig. 8) se cliccato rimuove il membro dal gruppo, cliccare il bottone [Indietro] (Fig. 8) se non si desidera apportare alcuna modifica.
Accesso al portale come membro del gruppo
Quando l’utente abilitato nel gruppo effettua il login potrà selezionare come accedere sul portale:
- Accedere per proprio conto scegliendo nel Nome del Gruppo il proprio nome e cognome con il proprio codice fiscale
- Accedere come utente abilitato del gruppo creato scegliendo nel Nome del Gruppo il nominativo del gruppo corrispondente al codice fiscale del proprietario dell’utenza principale
N.B.: Le richiesta on-line che verranno avviate ed inoltrate scegliendo il gruppo creato dal proprietario dell’utenza principale saranno consultabili e potranno essere gestite da tutti i membri del gruppo abilitati.
Per cambiare il gruppo di lavoro è necessario disconnettersi (cliccare il bottone [Esci] in alto a destra del portale) e procedere ad un nuovo accesso come specificato all'inizio di questa guida.