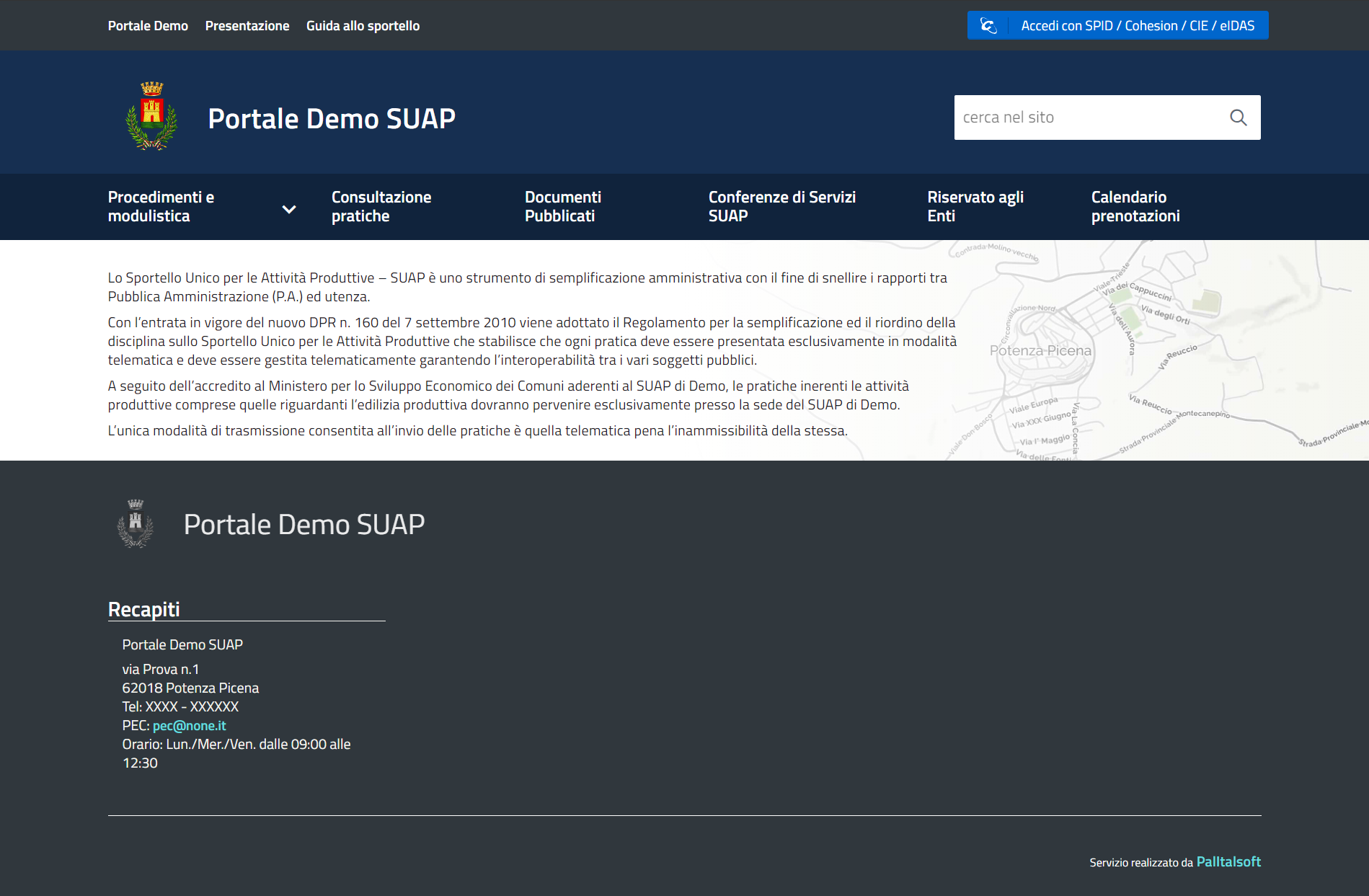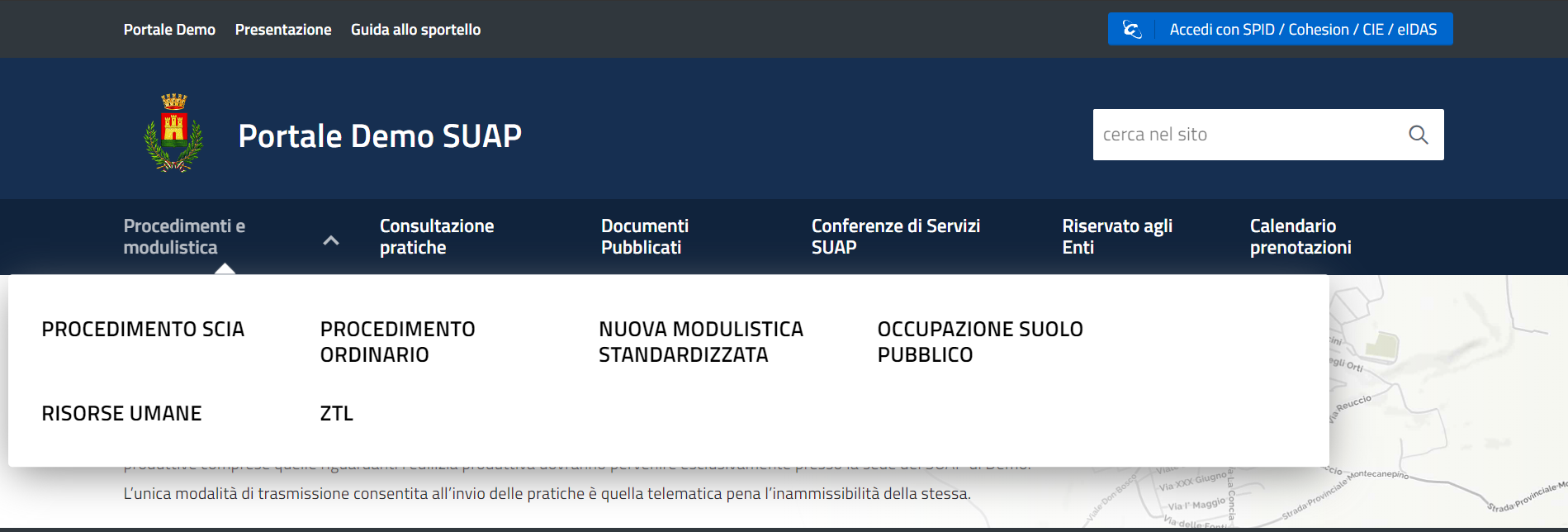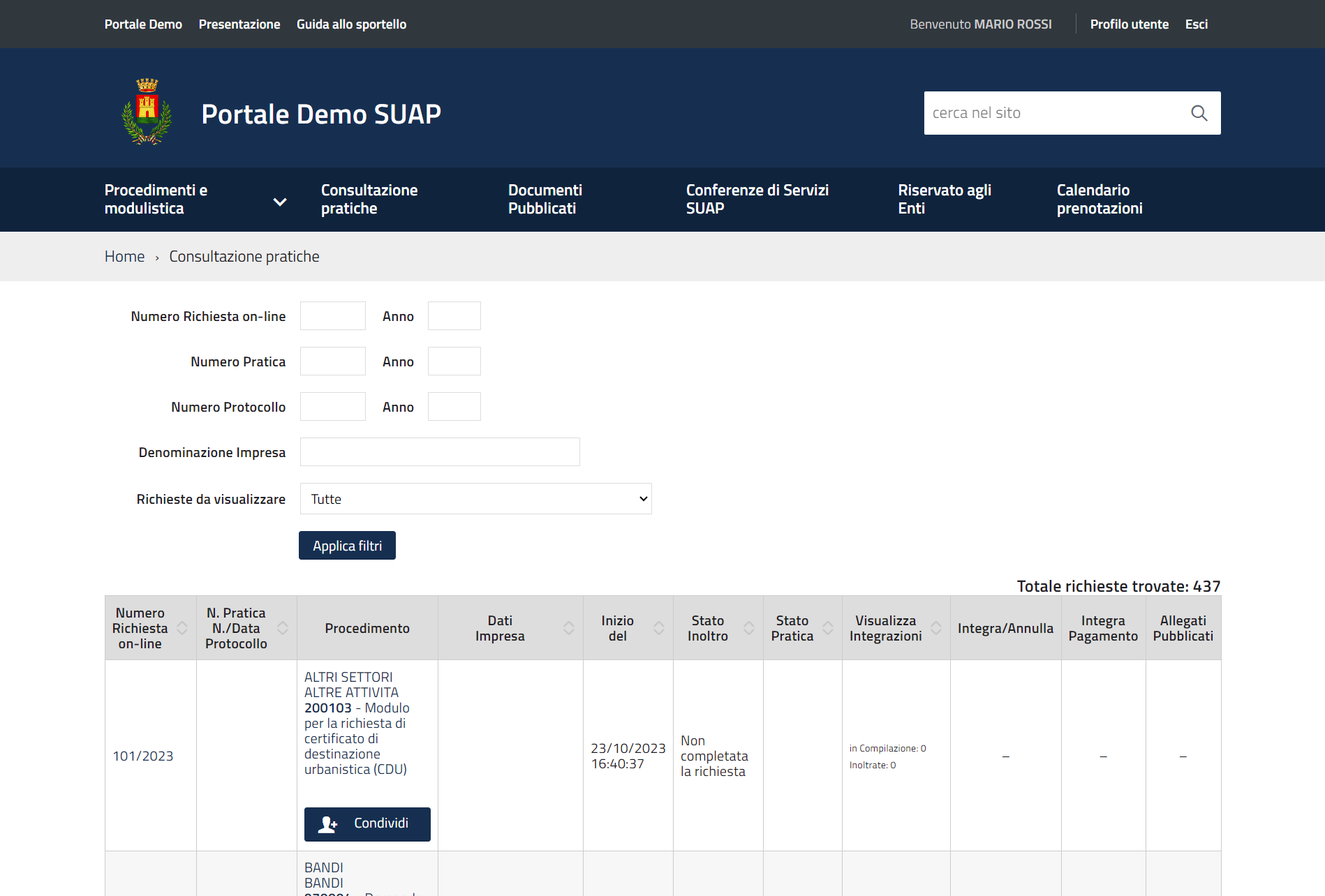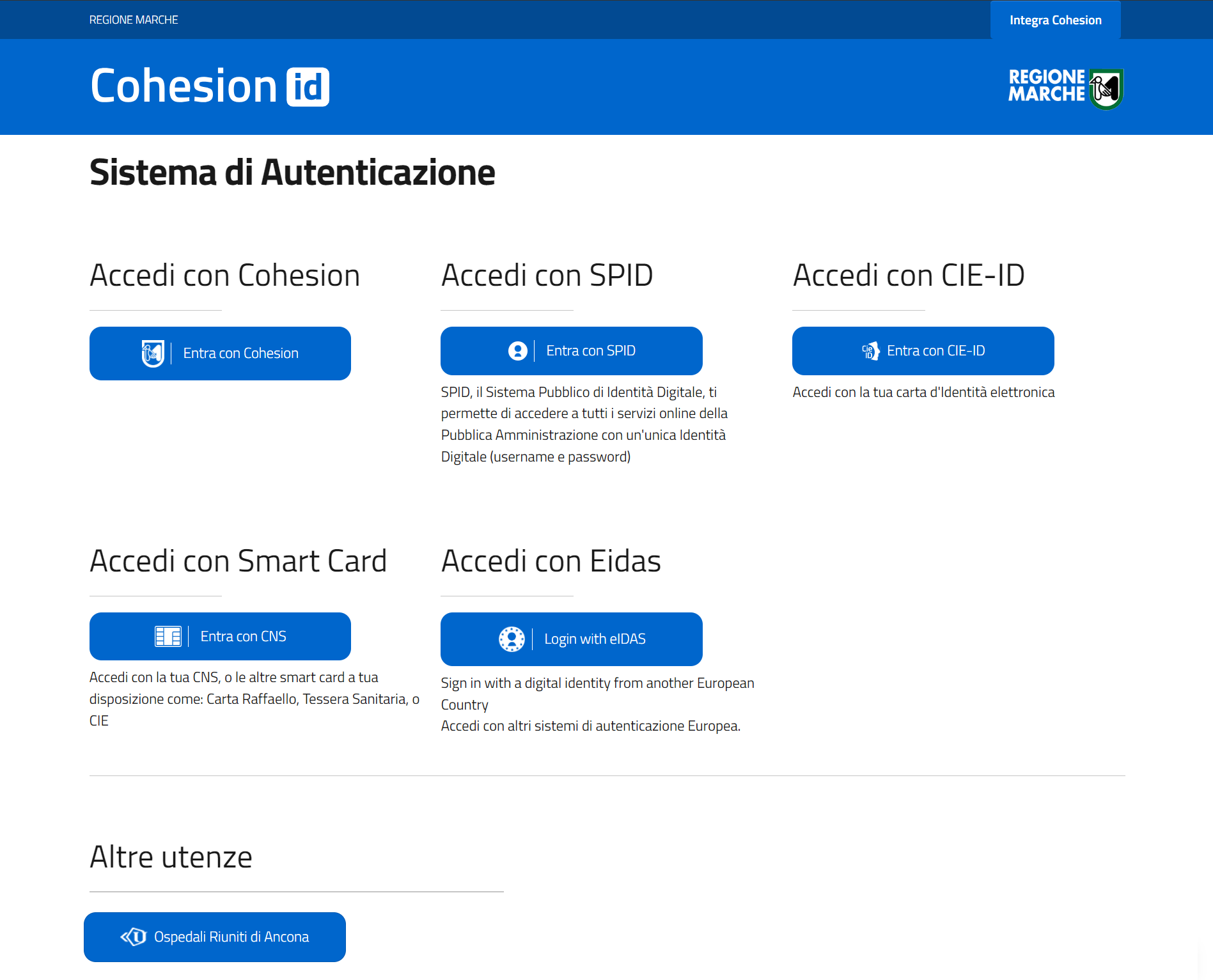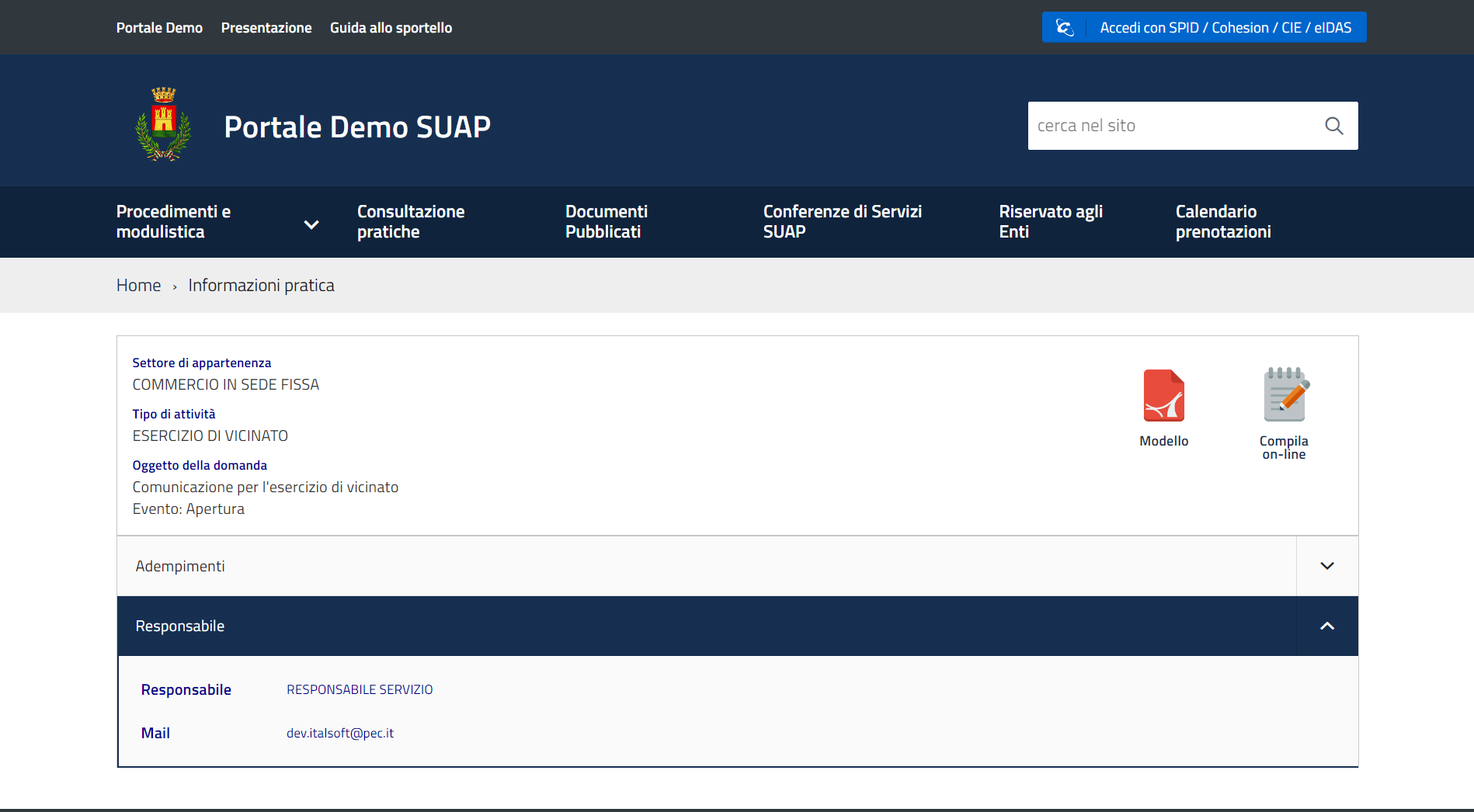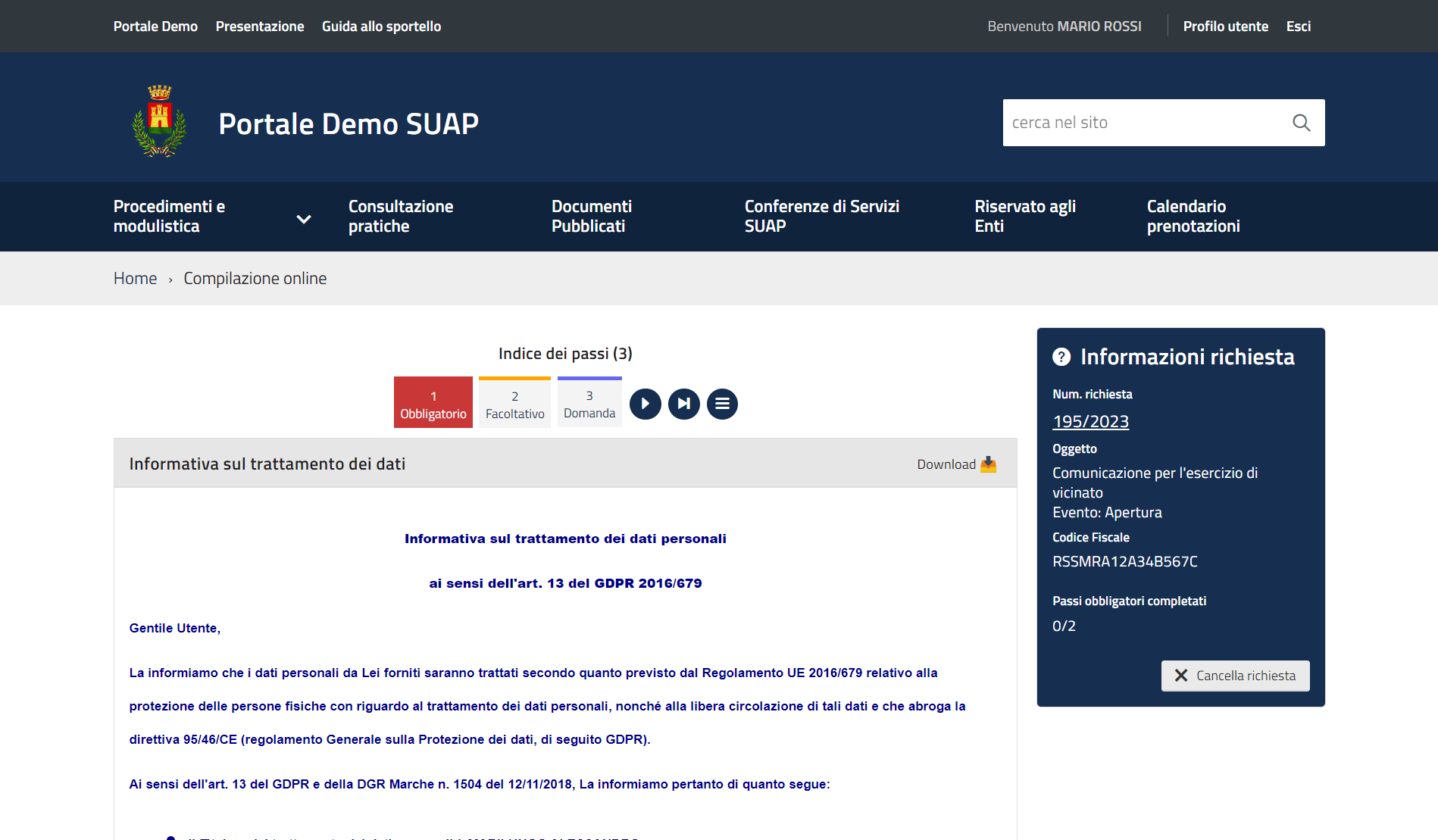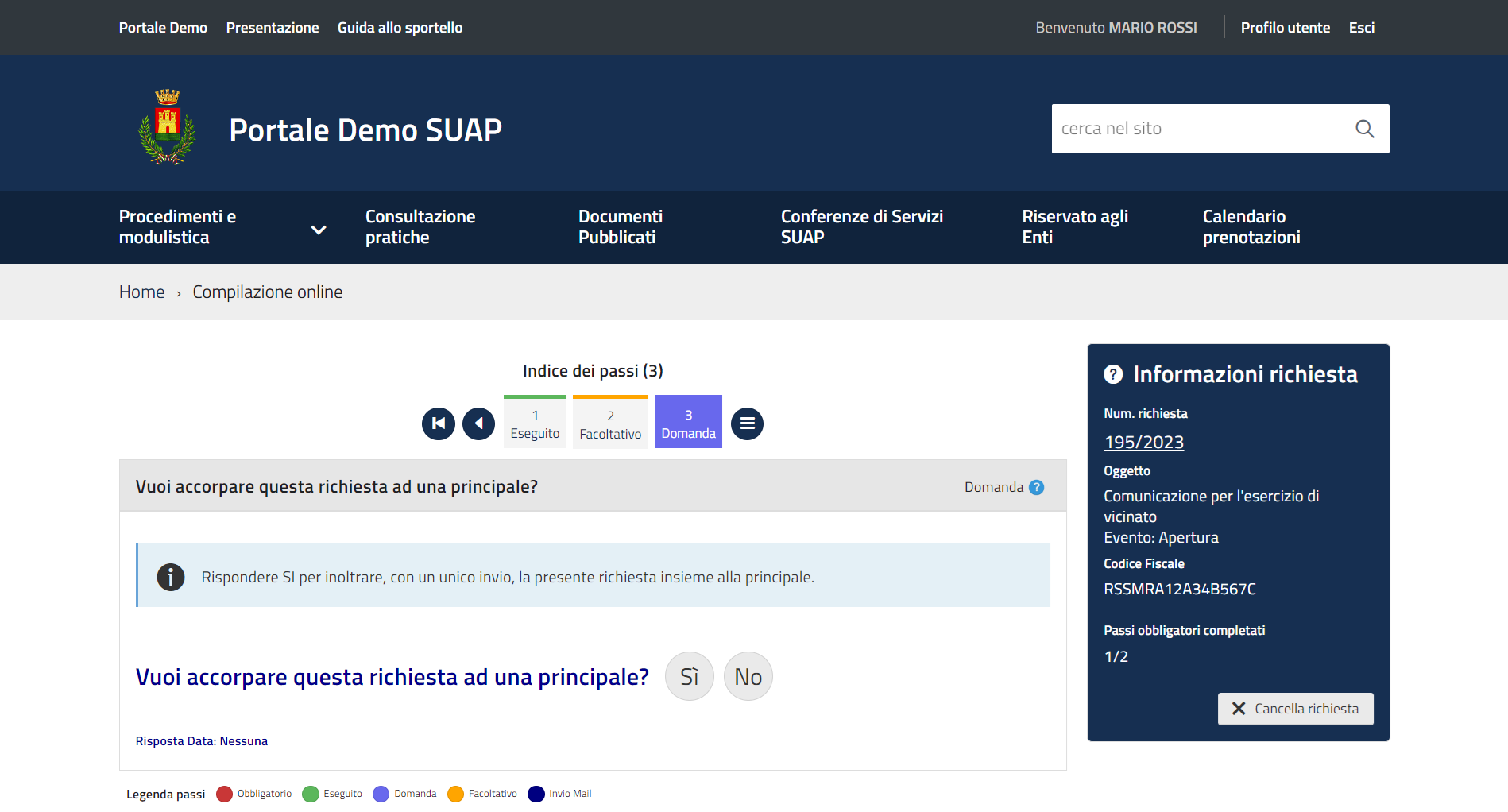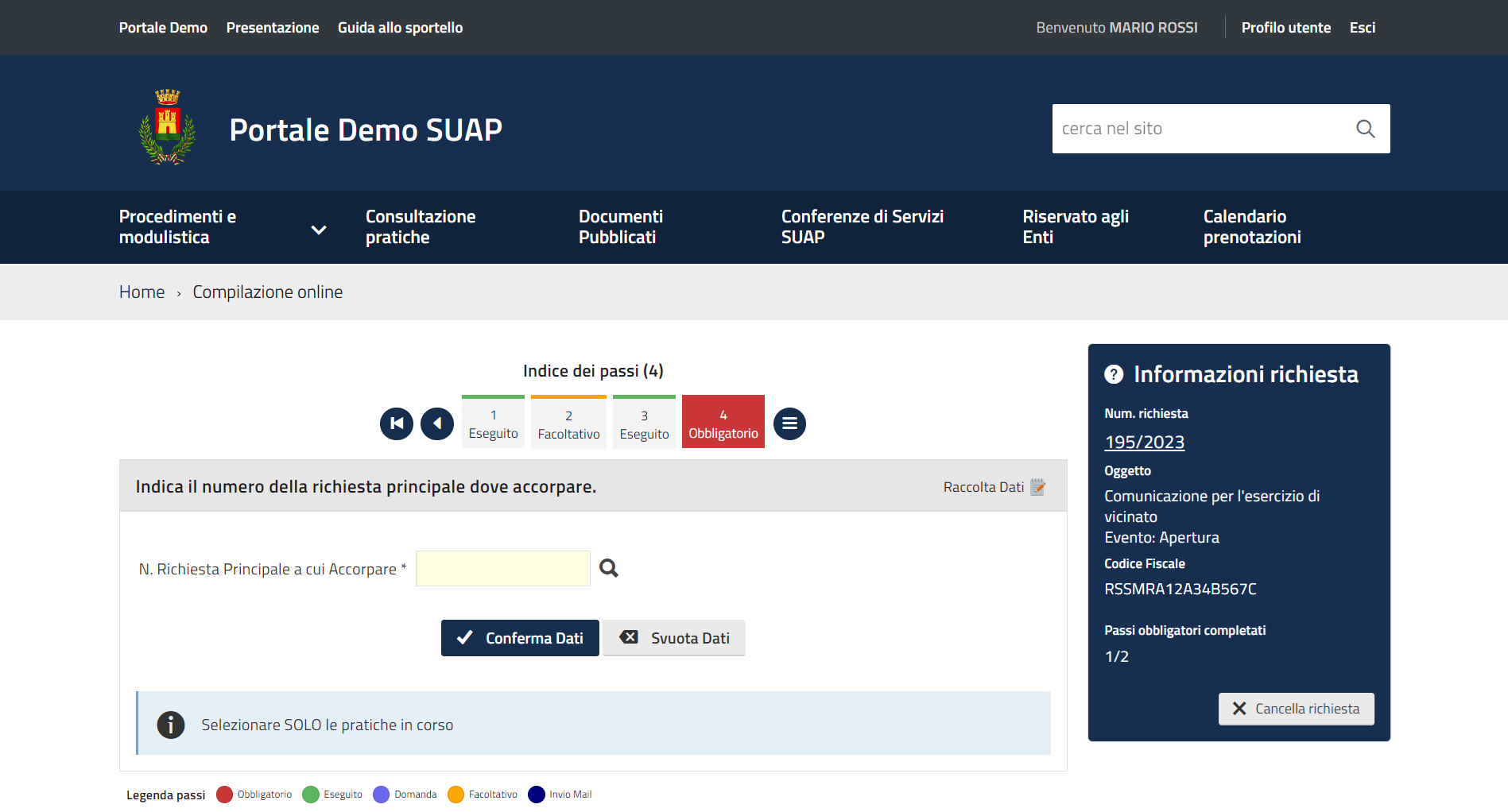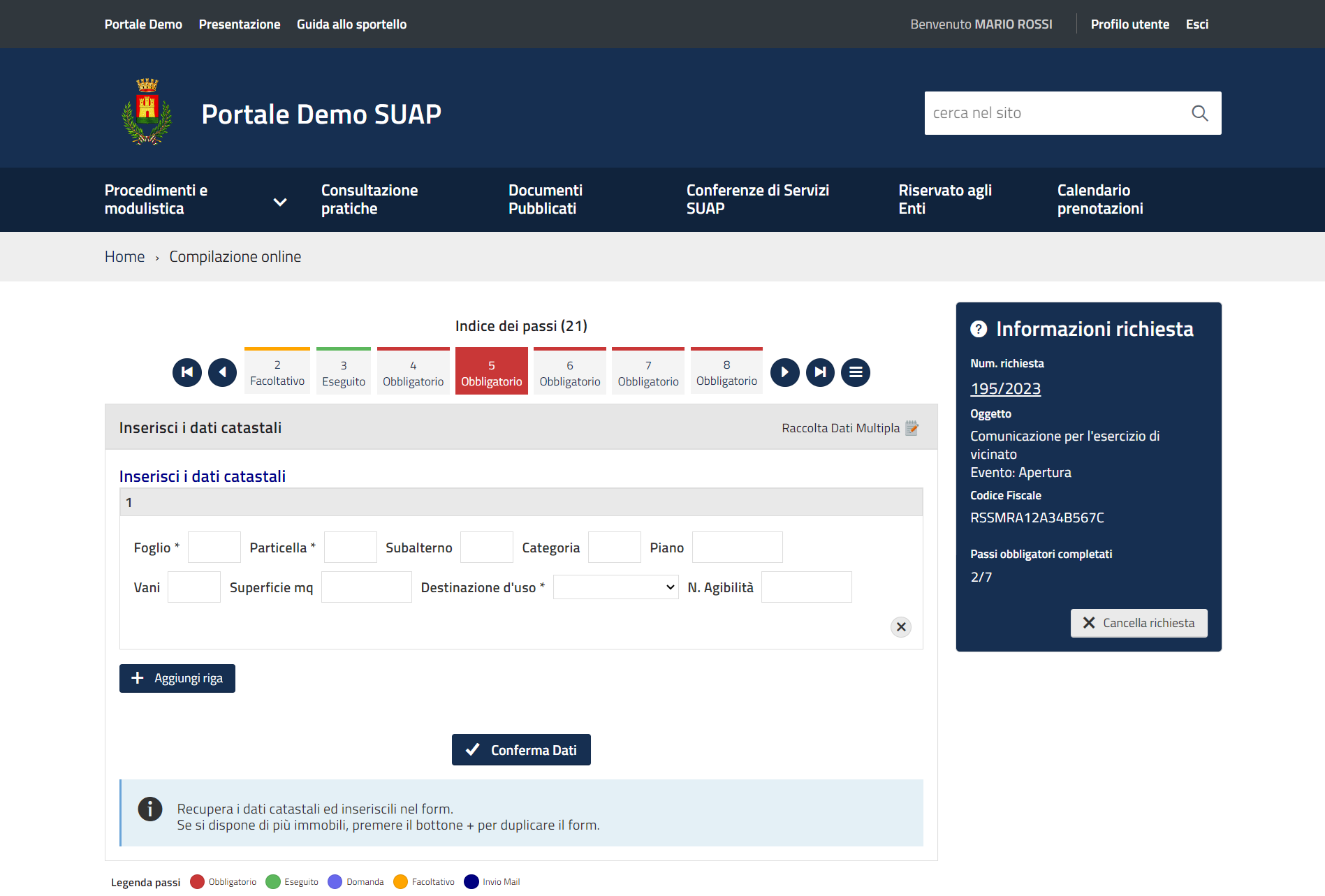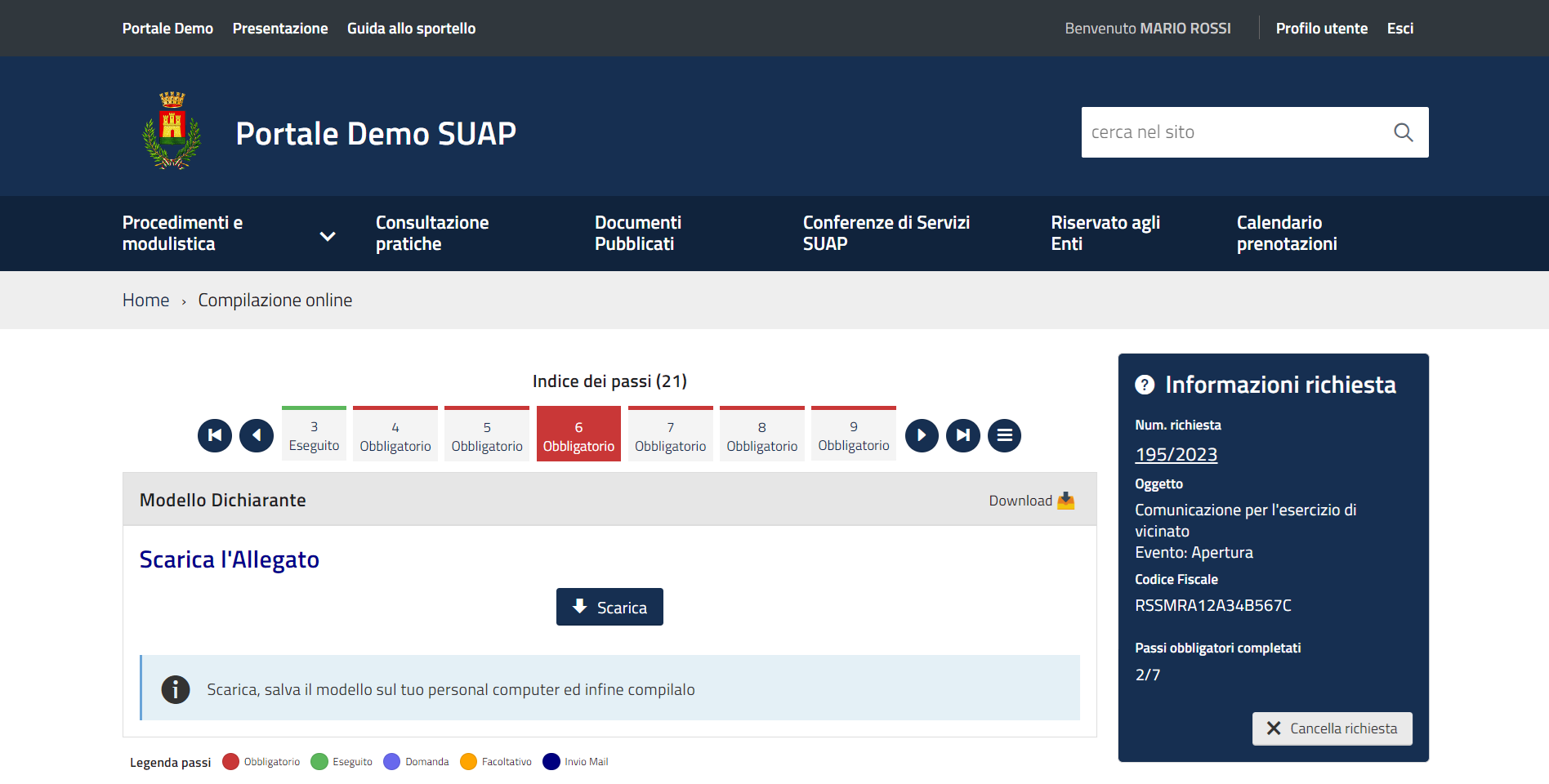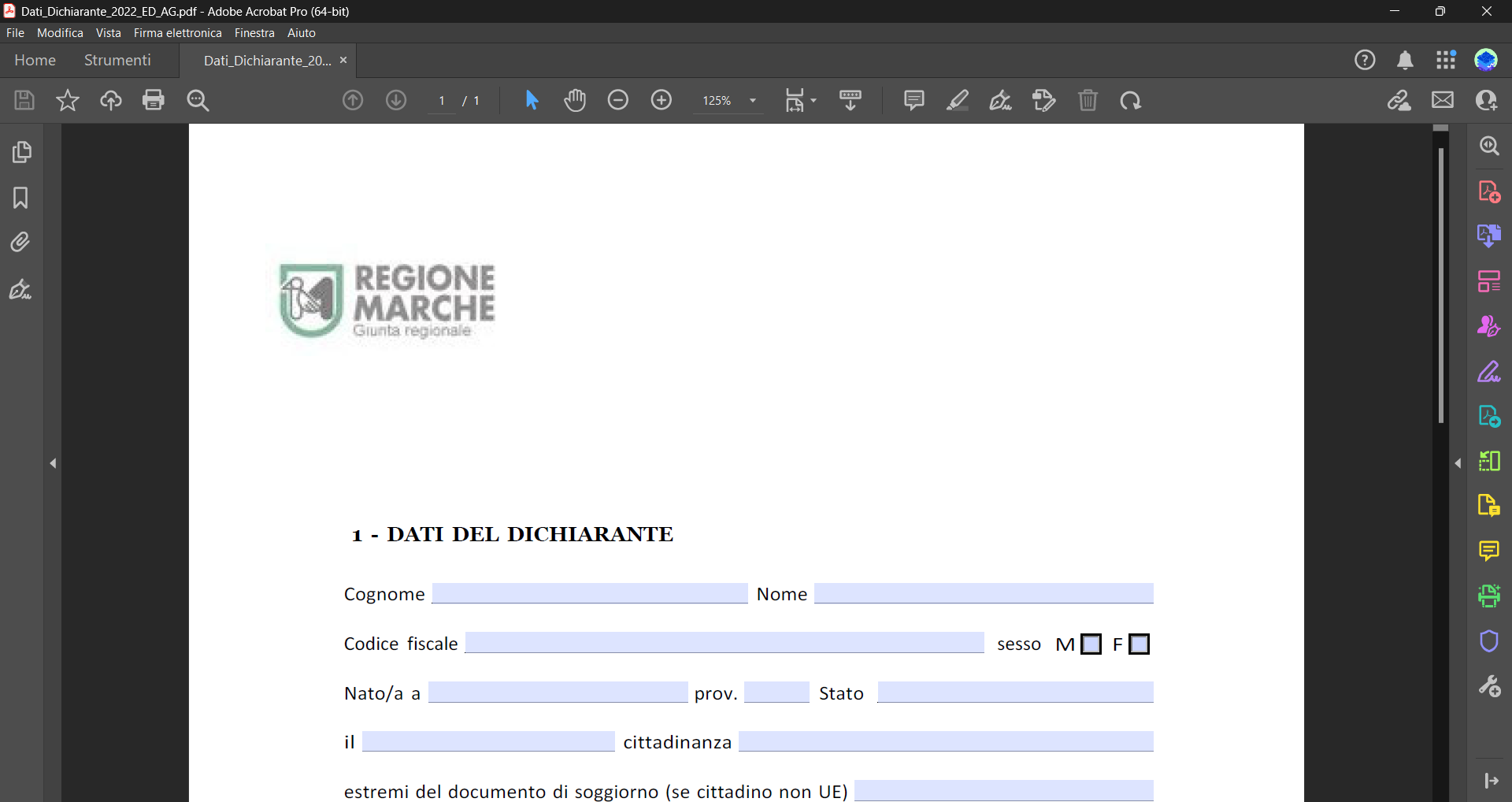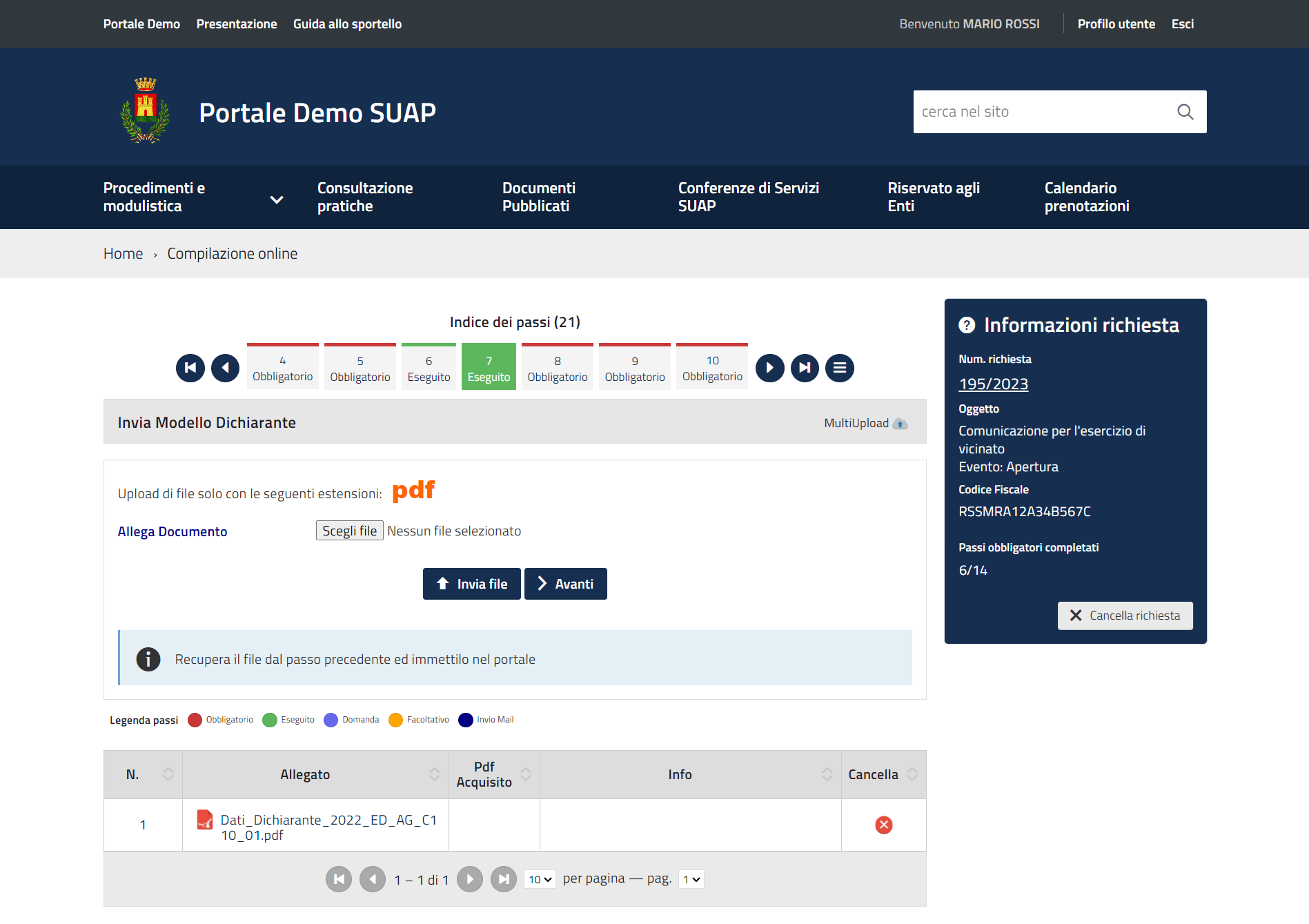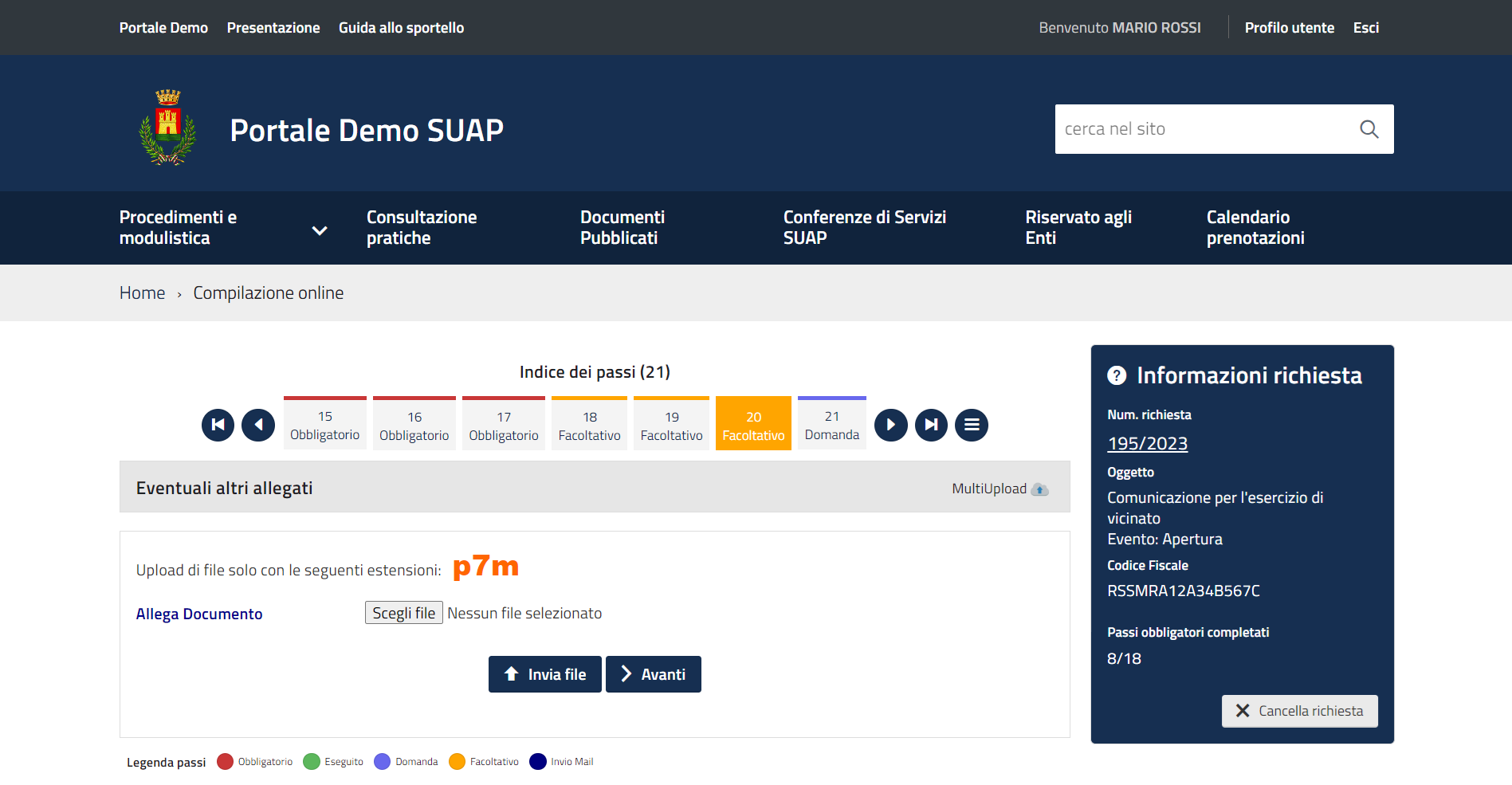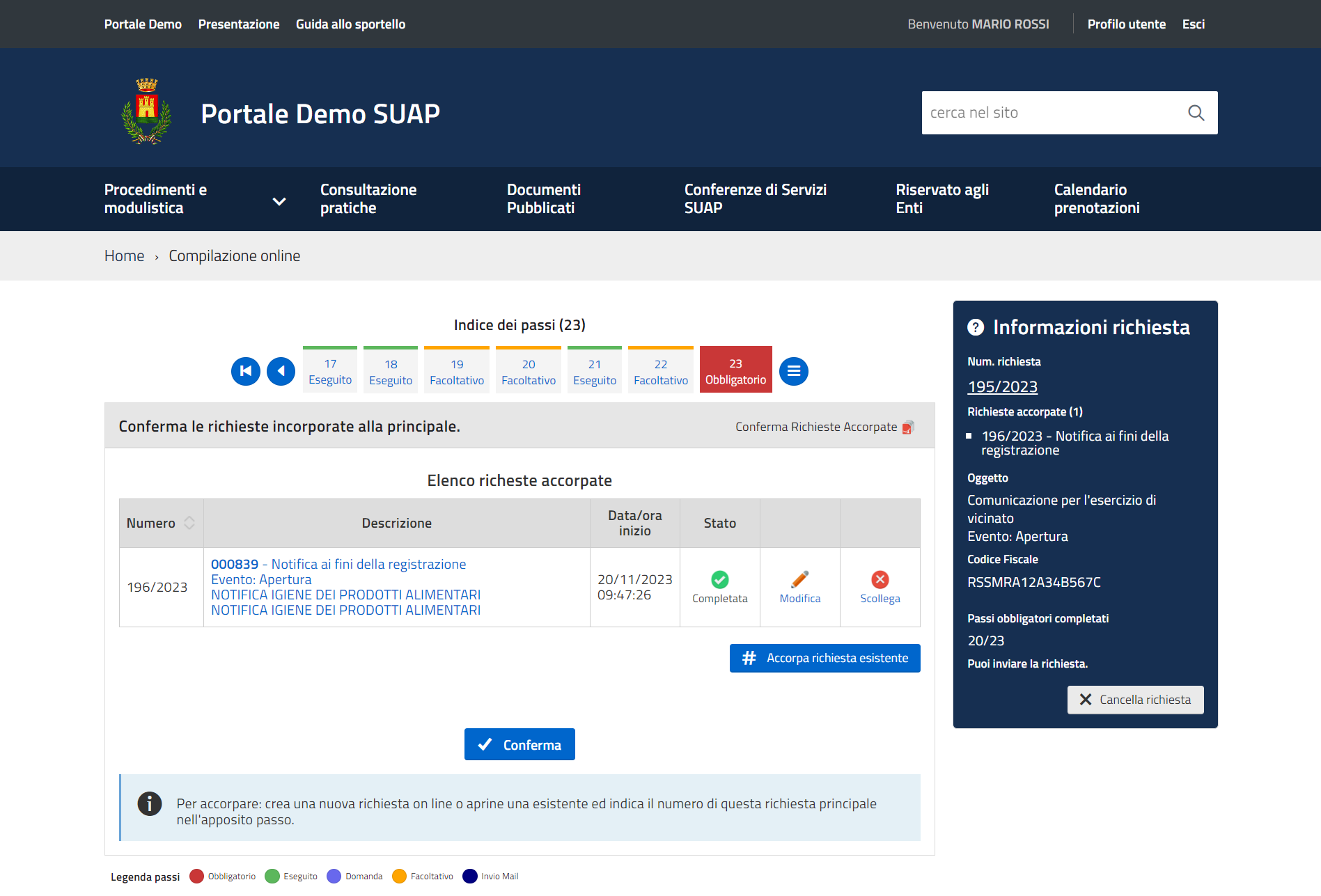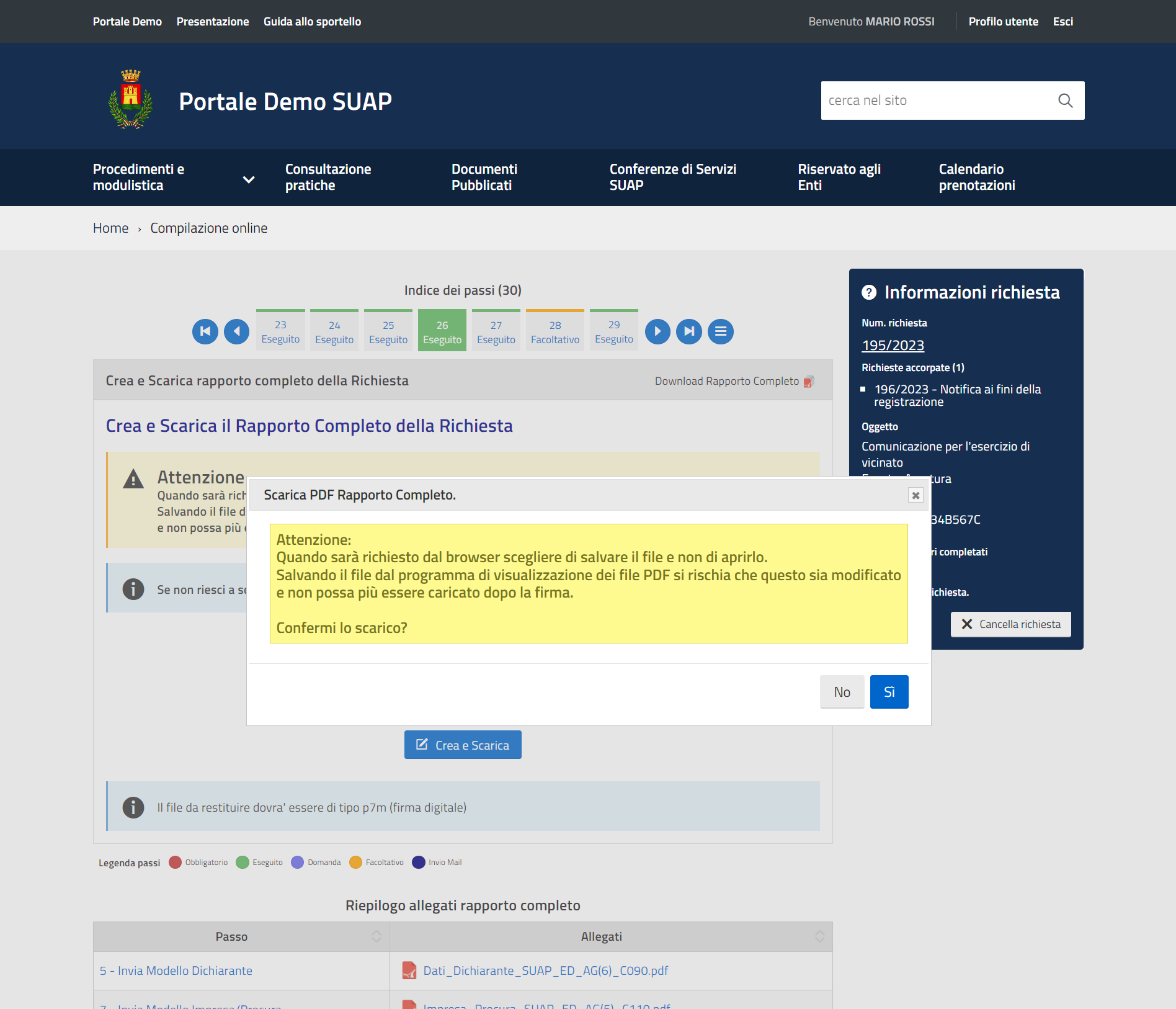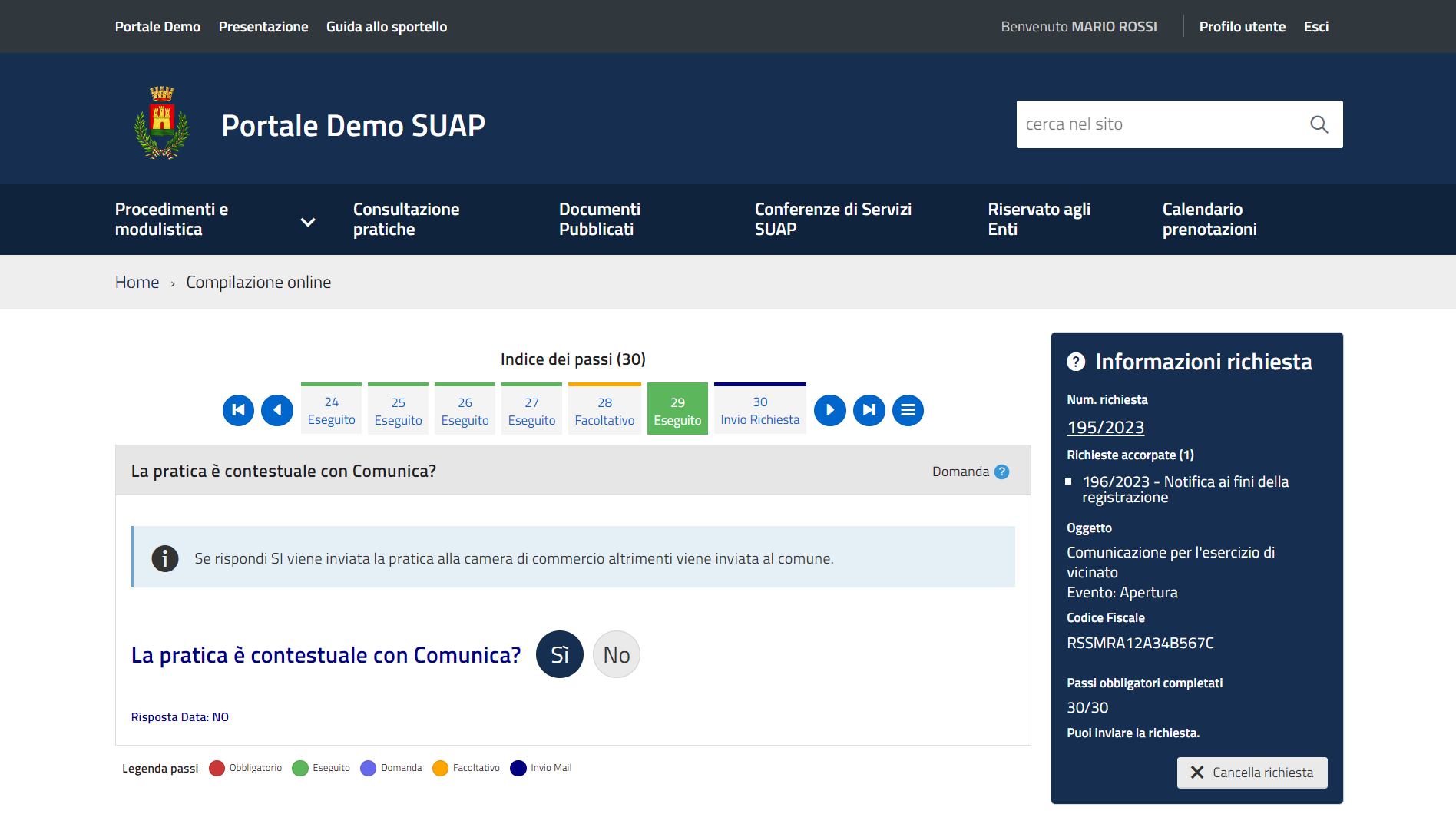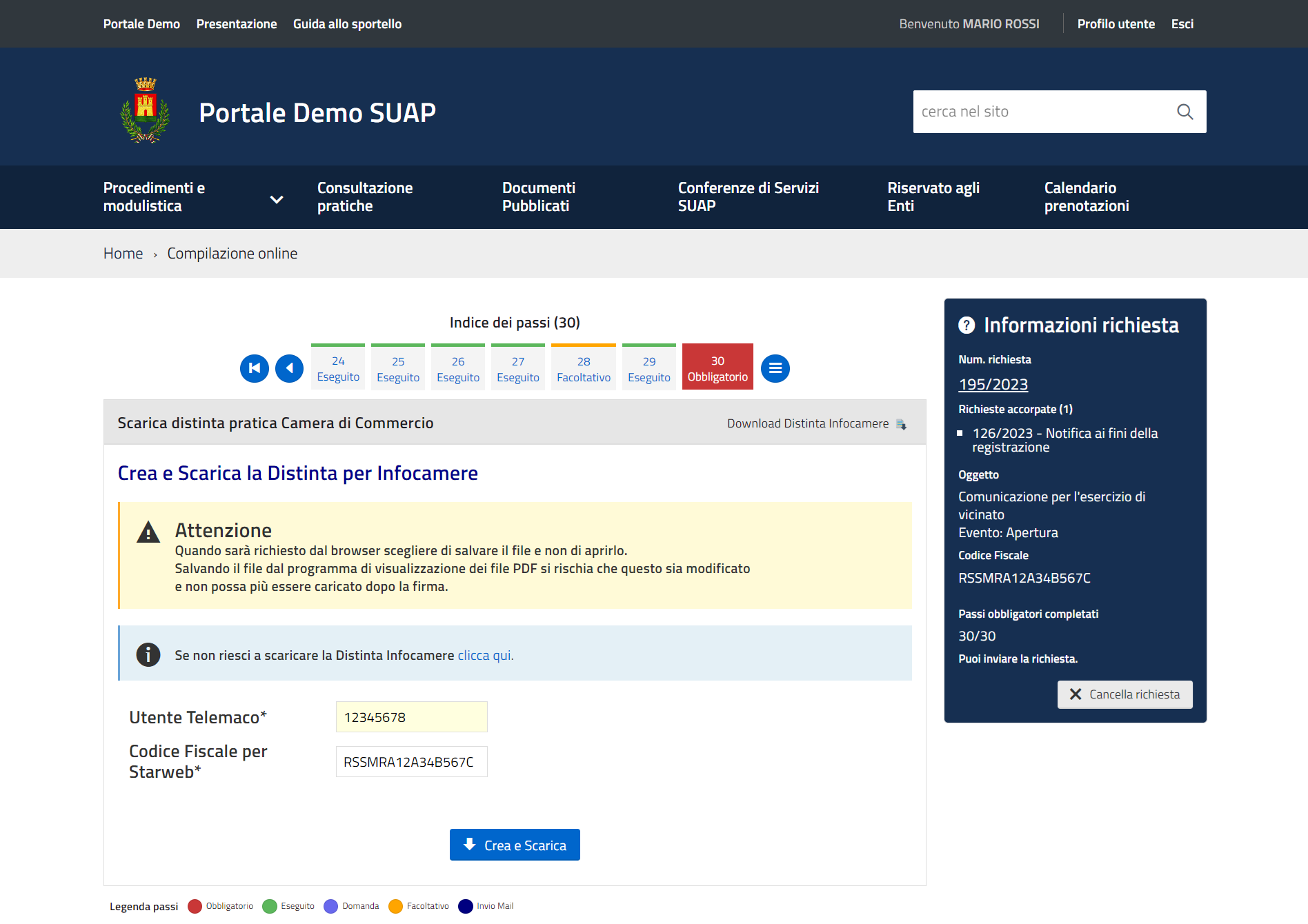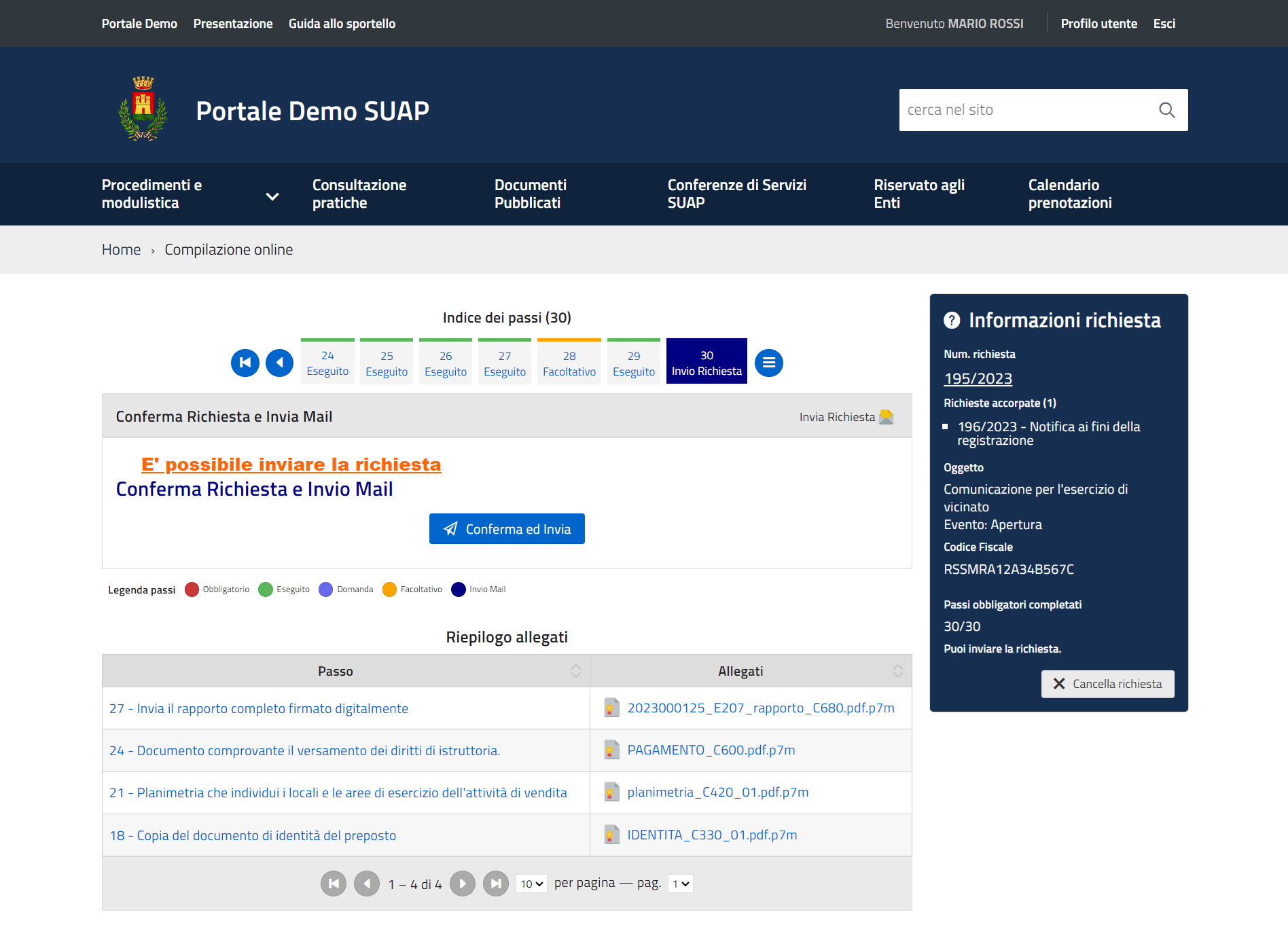Questa è una vecchia versione del documento!
Indice
Guida allo sportello
Menù
La barra orizzontale, in blu scuro (Fig. 1), contiene l'elenco delle principali azioni che si possono effettuare sul portale, nell'esempio sono presenti:
- Procedimenti e modulistica
- Consultazione pratiche
- Documenti pubblicati
- Conferenze di Servizi SUAP
- Riservato agli Enti (consulta la guida Condivisione della pratica)
- Calendario prenotazioni
Gestione domande
Cliccando sulla voce “Procedimenti e modulistica” si apre un sottomenù (Fig. 2) che contiene l'elenco dei procedimenti organizzati in Attività.
Consultazione pratiche
Cliccando sulla voce “Consultazione pratiche” si visualizza un riepilogo delle proprie pratiche (Fig. 3).
Accreditamento
Cliccando il bottone in alto a destra [Accedi con SPID / Cohesion / CIE / eIDAS] (Fig. 3) è possibile effettuare l'accesso al sistema tramite varie tipologie di autenticazione (Fig. 4)
Procedimento
Cliccando il bottone [Presentazioni Istanze] (Fig. 1) è possibile consultare l'elenco dei procedimenti organizzati in Settori e Attività (Fig. 5).
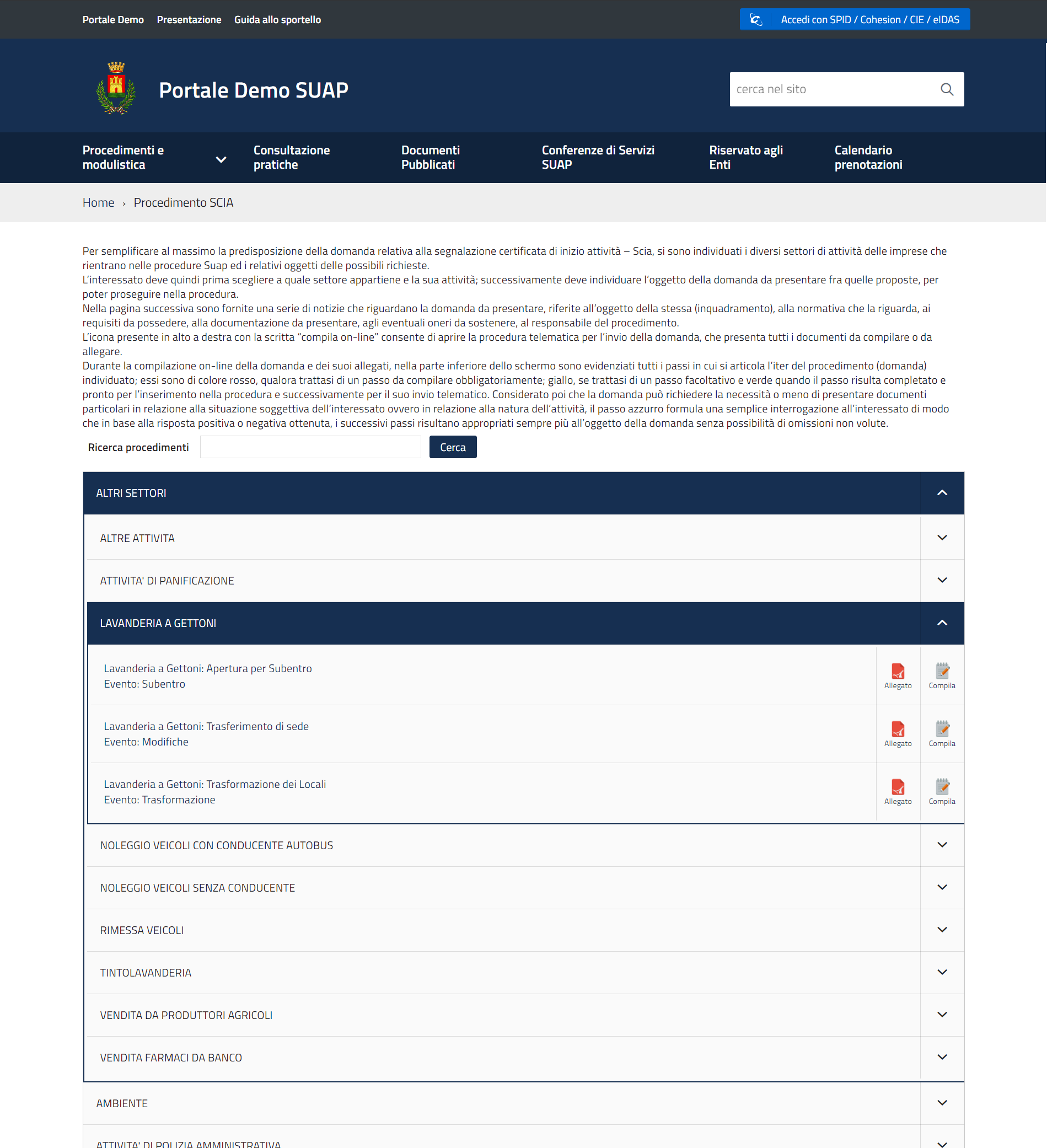 Fig. 5: Elenco dei procedimenti
Fig. 5: Elenco dei procedimenti
Cliccando sul bottone con l'icona di Acrobat® ![]() si può consultare il modello (Fig. 6) nel suo intero escludendo l'interattività.
si può consultare il modello (Fig. 6) nel suo intero escludendo l'interattività.
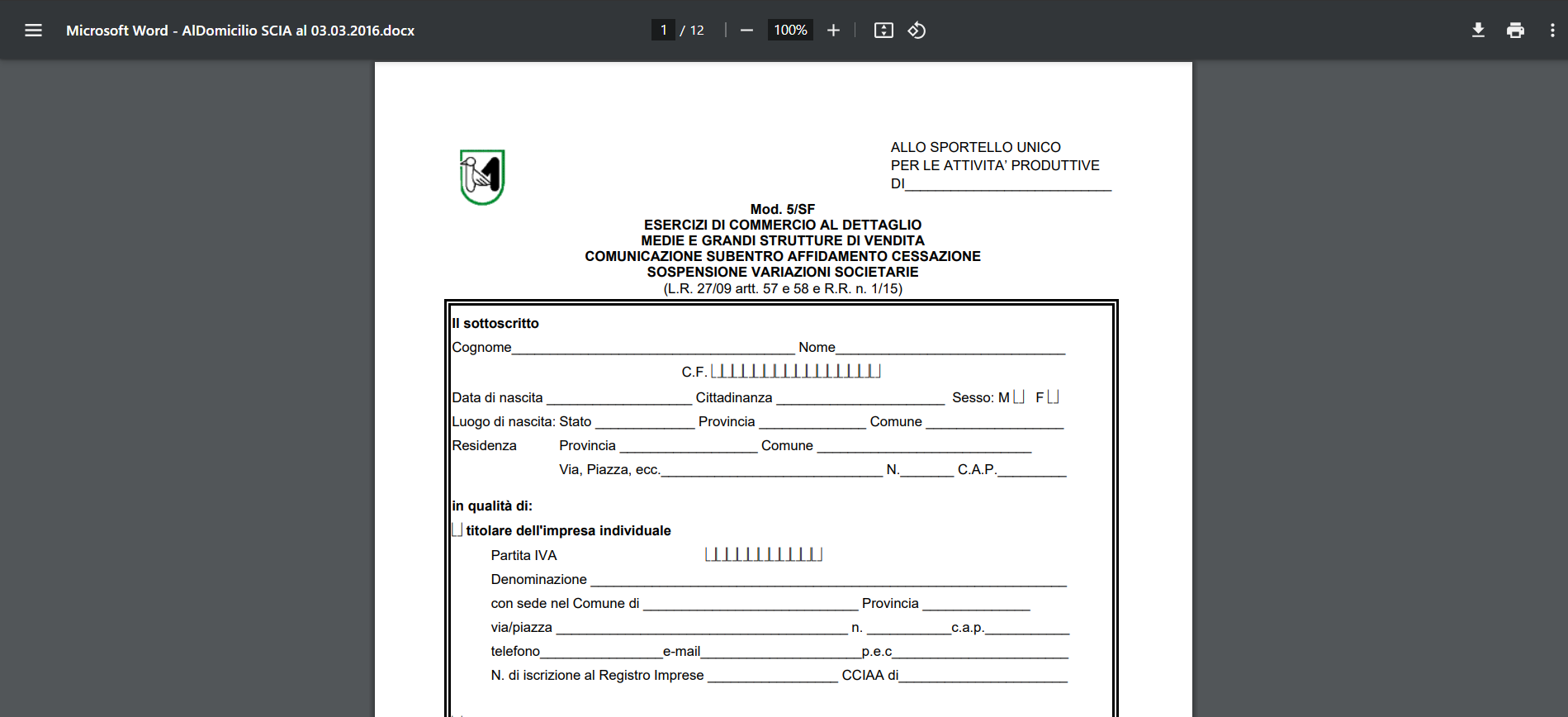 Fig. 6: Modello regionale utilizzabile per la sola consultazione
Fig. 6: Modello regionale utilizzabile per la sola consultazione
Procedimento sezione informativa
Cliccando sul nome del procedimento si accede alla sezione informativa (Fig. 7) dove è possibile reperire informazioni generali sul procedimento.
Il bottone [Compila on-line] ![]() (Fig. 7) è utilizzabile solo se l'utente ha effettuato il login e permette l'inizio dello svolgimento della richiesta interattiva.
(Fig. 7) è utilizzabile solo se l'utente ha effettuato il login e permette l'inizio dello svolgimento della richiesta interattiva.
Informativa sul trattamento dei dati personali
Il primo passo riguarda l'informativa sul trattamento dei dati personali, cliccando il bottone scarica il passo risulterà eseguito e verrà avviato il download del file con l'informativa completa.
Accorpamento ad una richiesta principale
Tra i primi passi del procedimento è presente un passo domanda, viene chiesto all'utente se si desidera accorpare la richiesta che si sta compilando ad una richiesta principale (Fig. 9), rispondendo:
- Sì: Occorrerà selezionare, cliccando il bottone con la lente di ingrandimento
 , la richiesta principale da agganciare (Fig. 10)
, la richiesta principale da agganciare (Fig. 10) - No: Si va avanti con la compilazione,
Richiesta interattiva
Nei passi sono presenti vari elementi (Fig. 11) tra i quali troviamo:
- Descrizione del passo: nell'esempio all'interno della prima fascia grigia “Inserisci i dati catastali”
- Informazioni richiesta: nell'esempio è il rettangolo blu sulla destra che contiene il Numero della richiesta, l'Oggetto, il Codice fiscale, il numero dei Passi obbligatori completati ed il bottone [Cancella richiesta] nel caso sia necessario eliminare la richiesta in corso di compilazione
- Indice dei passi: Visualizza i passi della richiesta on-line, è possibile capirne lo stato sia tramite il colore della parte superiore, la legenda è presente in fondo al passo, che tramite la scritta posta sotto al numero. Con i bottoni posti a sinistra e a destra è possibile navigare tra i passi mentre il bottone con le tre linee apre l'elenco completo.
- Note dei passi: Sopra alla legenda è possibile trovare delle note riguardanti il passo
- Form di inserimento dati: Al centro della fig. 11 è presente la form per l'inserimento dati degli identificativi catastali, quella dell'esempio è una form per inserimento dati multiplo infatti è presente il bottone [Aggiungi riga] che permette all'utente di inserire più identificativi catastali.
Passo di download
Il passo di download (Fig. 12) fa scaricare un modello PDF ingegnerizzato, reso quindi editabile, cliccando il bottone [Scarica].
Il PDF deve essere aperto con Acrobat Reader® (Fig. 13), dopo averlo compilato e salvato in una directory locale (nel proprio PC) deve essere ricaricato nel passo successivo (Fig. 14).
Passo di upload
Cliccando il bottone [Scegli file] si attiva la maschera di ricerca per il caricamento del file.
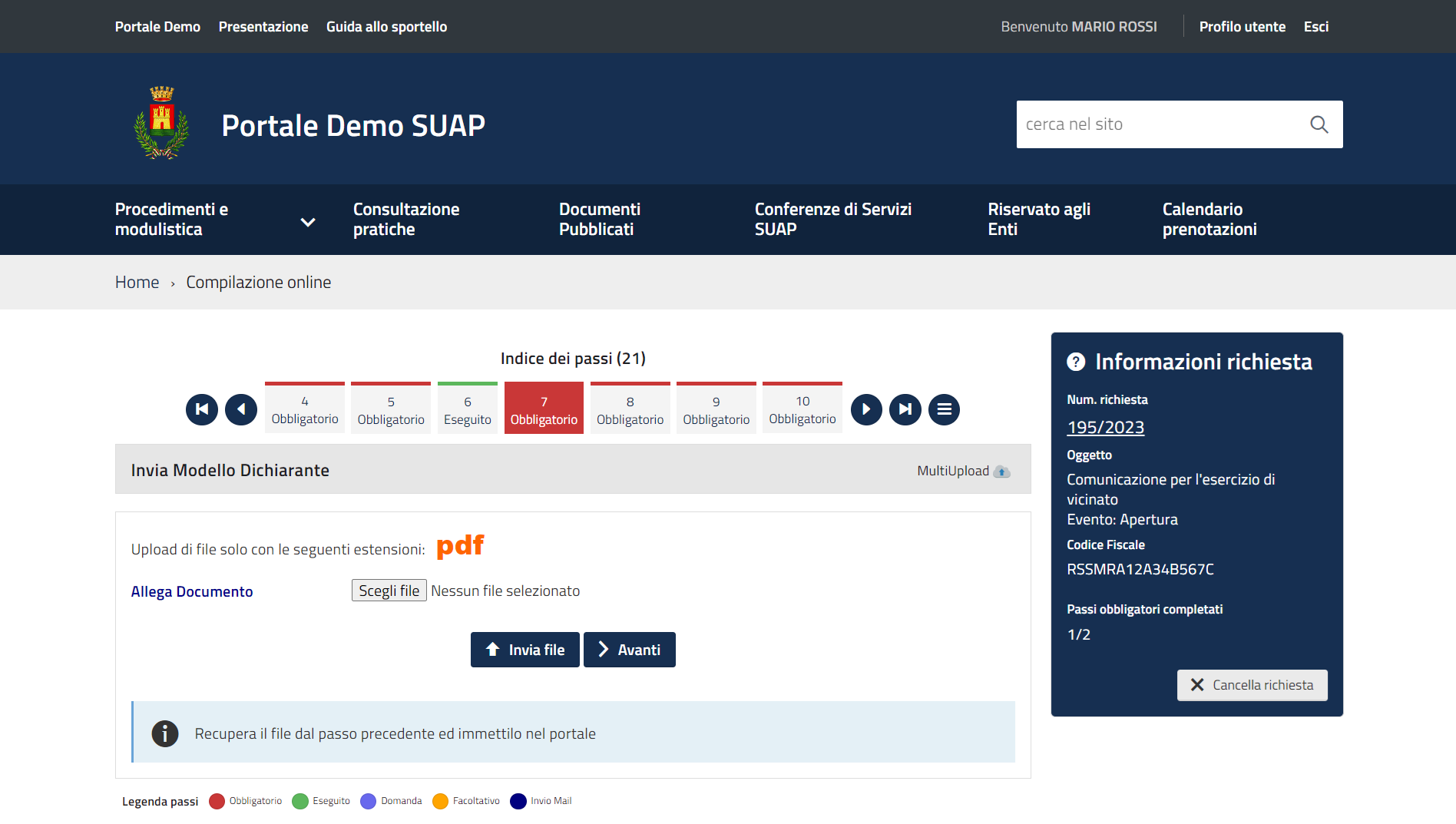 Fig. 14: Passo per il caricamento del file
Fig. 14: Passo per il caricamento del file
Procedendo con il caricamento viene visualizzata, sotto alla maschera, una lista che contiene il file appena caricato. Il nome del file viene riportato nella colonna “Allegato”, a questo punto il modello non è più editabile, può essere sostituito solo rimuovendolo dalla richiesta online cliccando il bottone con la X rossa ![]() (Fig. 15).
Attenzione: I file P7m caricati devono essere firmati digitalmente.
(Fig. 15).
Attenzione: I file P7m caricati devono essere firmati digitalmente.
Passo di multiupload
Molto simile al Passo di Upload il Passo MultiUpload (Fig. 16) si differenzia per la possibilità di caricare più file, e possibile distinguerlo grazie alla dicitura “MultiUpload” in alto a destra. Cliccando il bottone [Scegli file] si attiva la maschera di ricerca ed è possibile ripetere il caricamento per tutti i files necessari. Attenzione: I file P7m caricati devono essere firmati digitalmente.
Accorpamento richiesta figlia
In base alle risposte date ai passi domanda, ai dati compilati sia nei passi form che nei PDF ingegnerizzati, potrebbe essere necessario accorpare alla richiesta online una richiesta “figlia” (es. NIA sanitaria) (Fig. 17), la richiesta “padre” viene infatti bloccata finché quest'ultima non viene compilata. Nella lista (Fig. 17) viene indicata nella colonna “Descrizione” il tipo di richiesta da presentare, la colonna “Stato” ne indica l'avvenuta o meno compilazione mentre il bottone [Avvia Richiesta] permette di iniziarne la lavorazione.
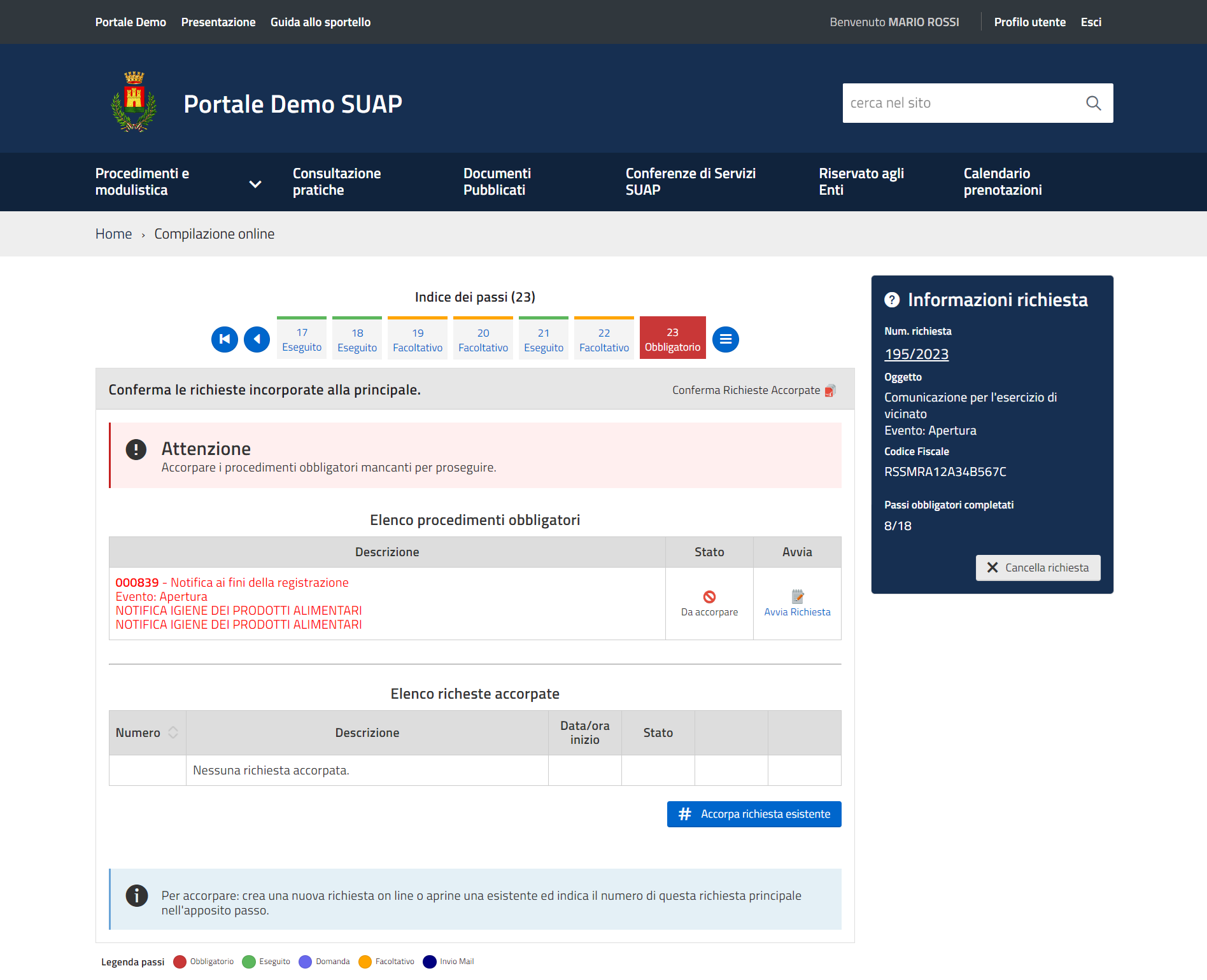 Fig. 17: Accorpamento di una richiesta figlia
Fig. 17: Accorpamento di una richiesta figlia
Se l'accorpamento avviene in maniera corretta è possibile procedere cliccando il bottone [Conferma] (Fig. 18).
Crea e Scarica il Rapporto Completo
Cliccando sul bottone [Crea e Scarica] (Fig. 19) verrà visualizzato un messaggio che chiederà la conferma per scaricare un file pdf/A che ingloba tutti i PDF caricati nei passi precedenti di upload. Il file PDF deve essere salvato in una directory locale (nel proprio PC), deve essere firmato digitalmente (p7m) per poi essere ricaricato.
Aggancio con la Camera di Commercio
E' presente un passo domanda (Fig. 20) che chiede se la pratica è contestuale con “Comunica” della “Camera di Commercio”.
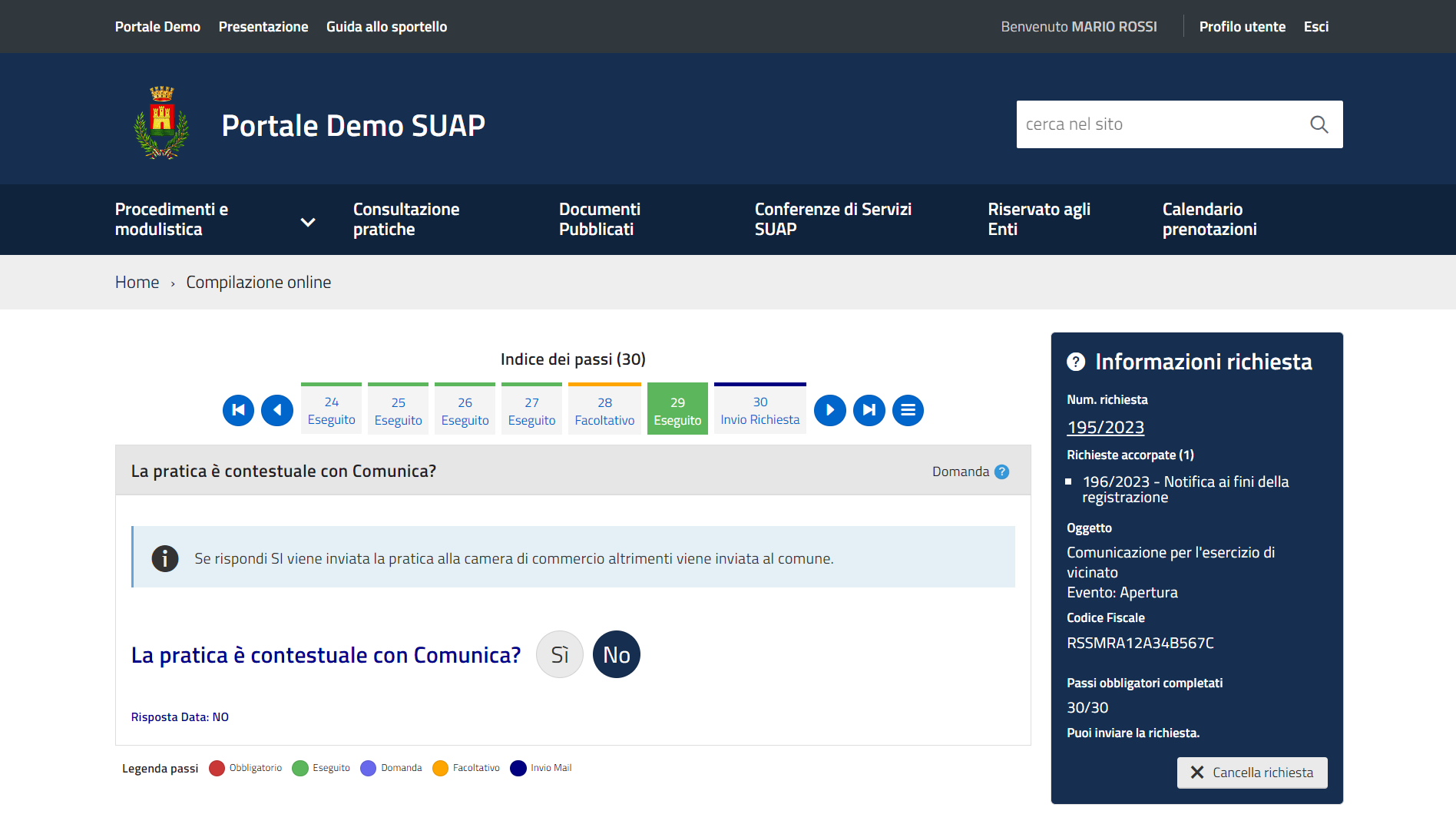 Fig. 20: Aggancio con la Camera di Commercio
Fig. 20: Aggancio con la Camera di Commercio
Cliccando “Sì” viene data la possibilità di agganciare la richiesta alla “Camera di Commercio” altrimenti cliccando “No” la richiesta viene inviata all'ente.