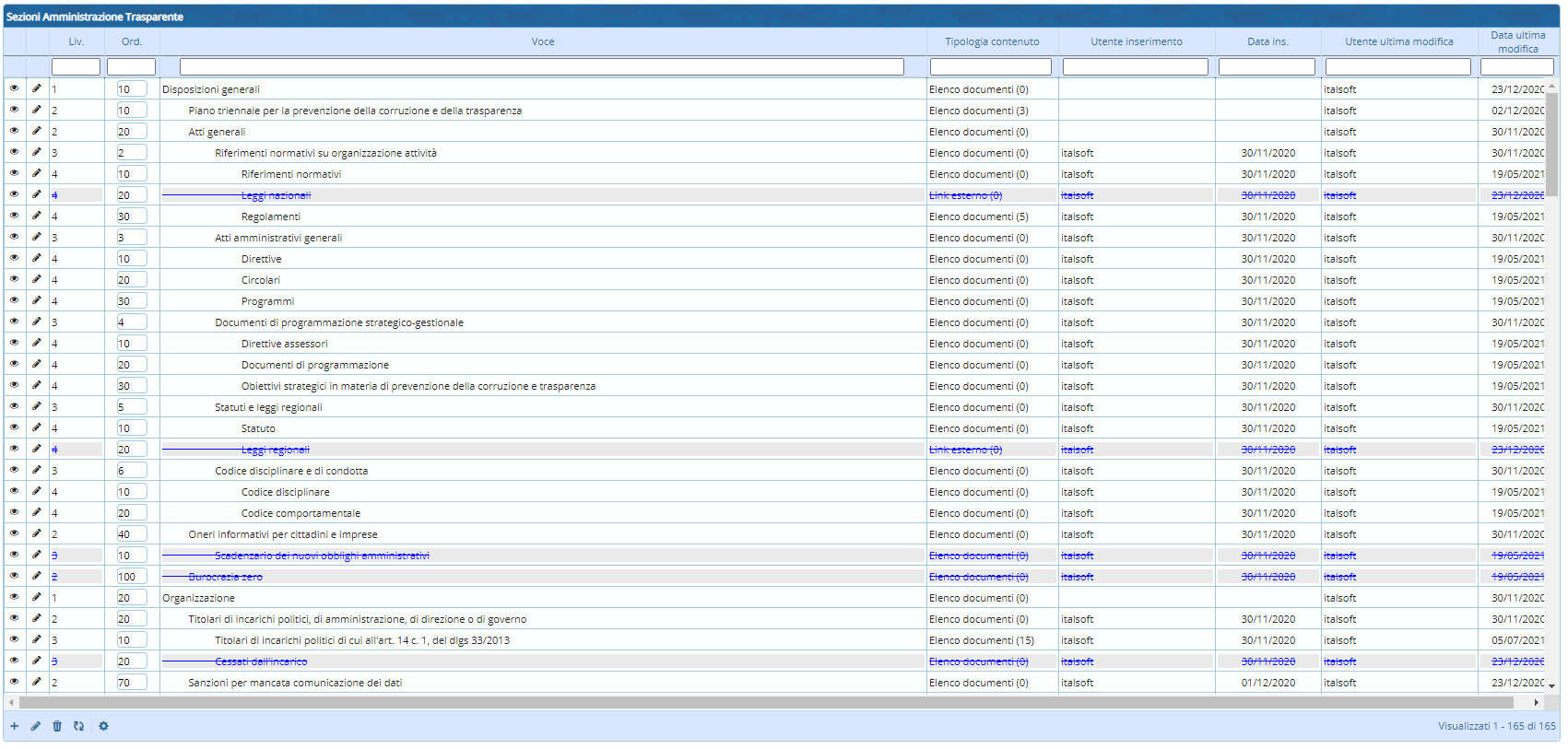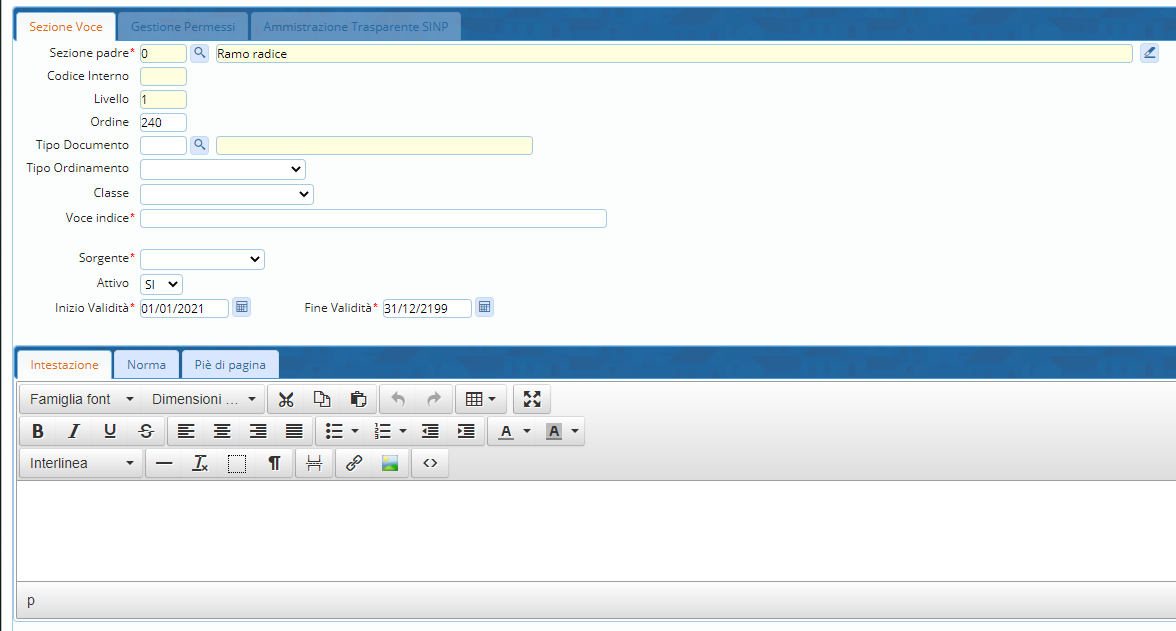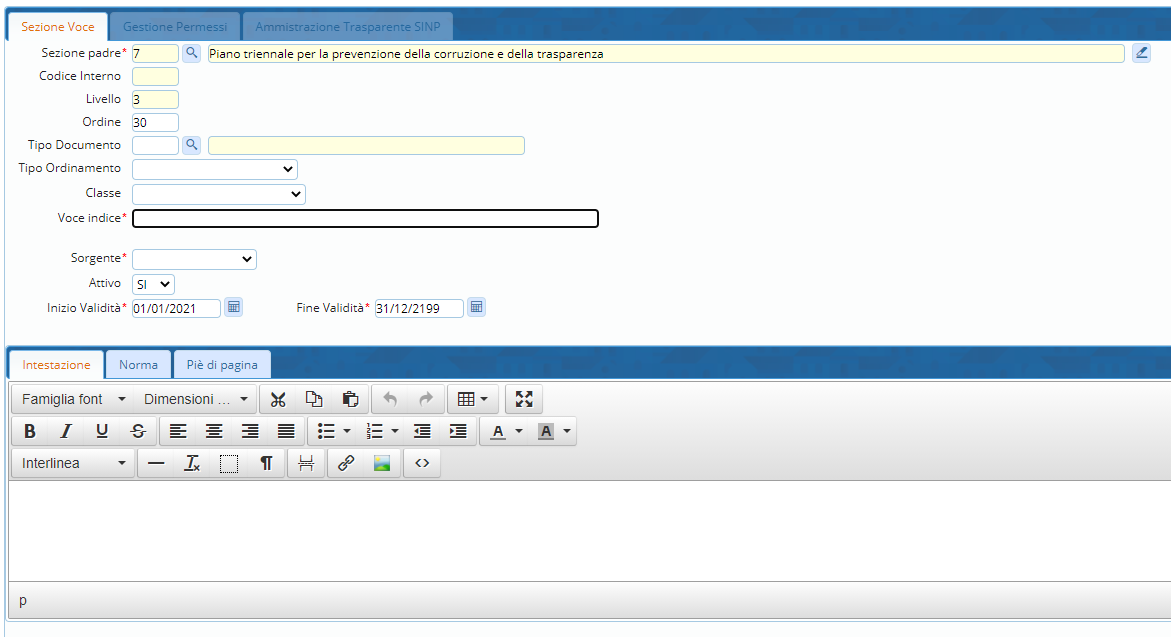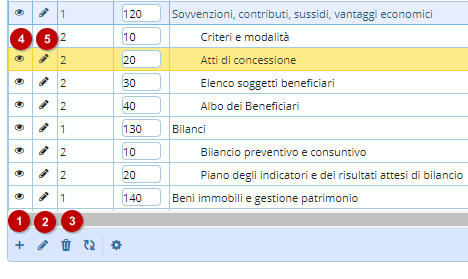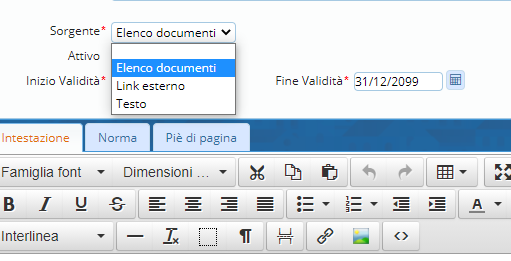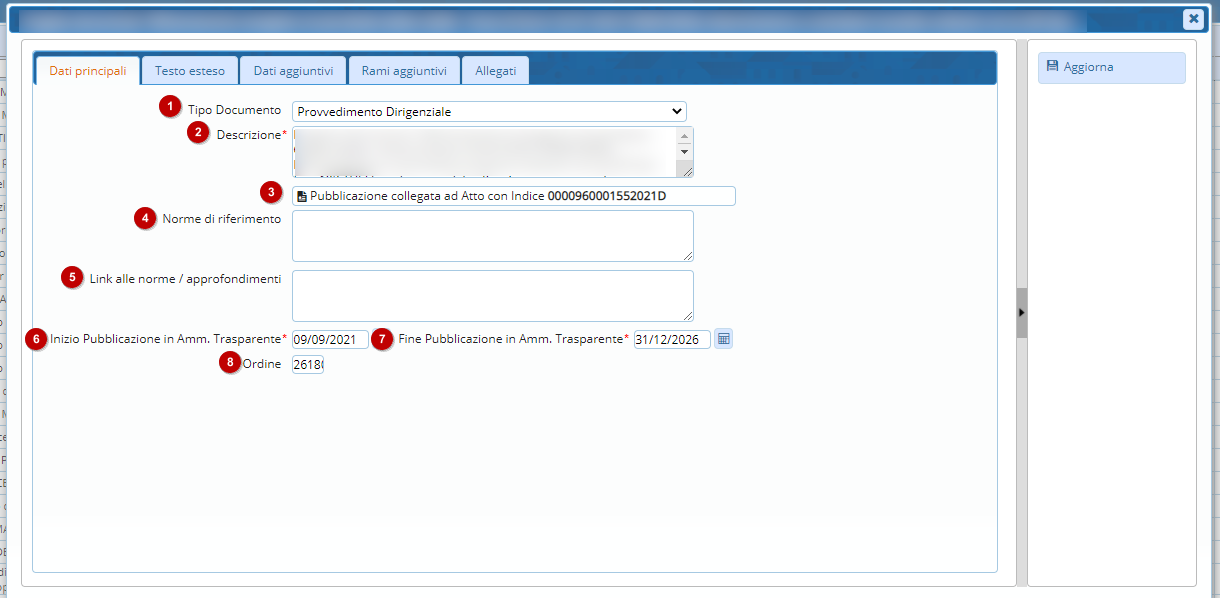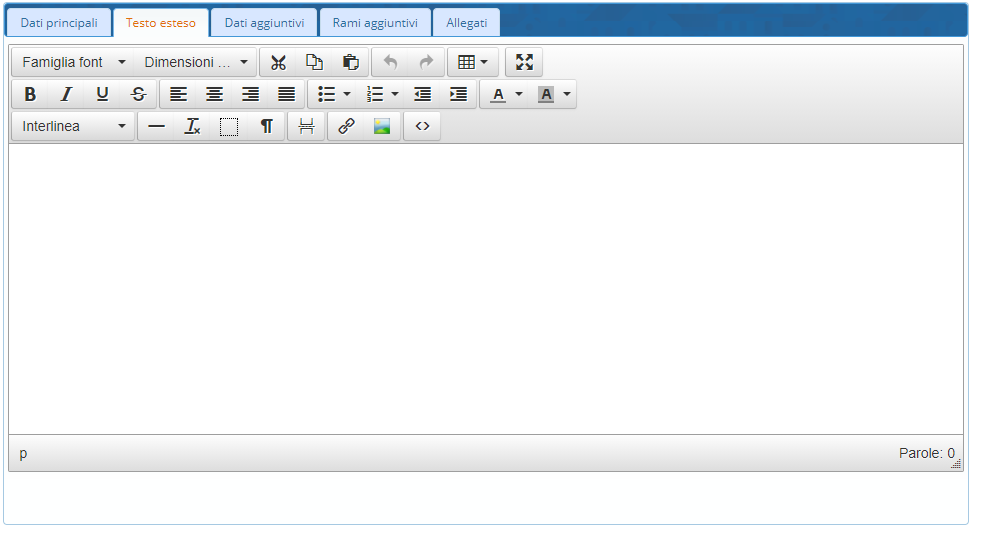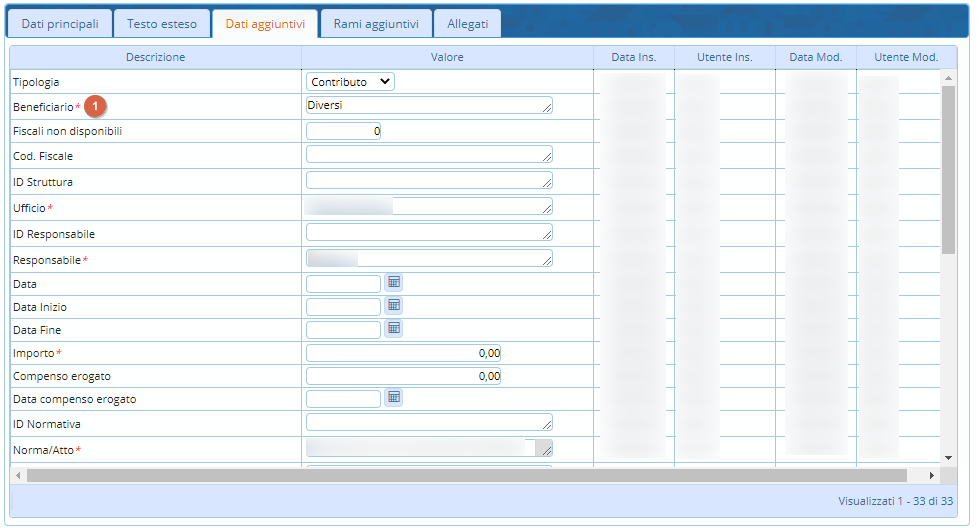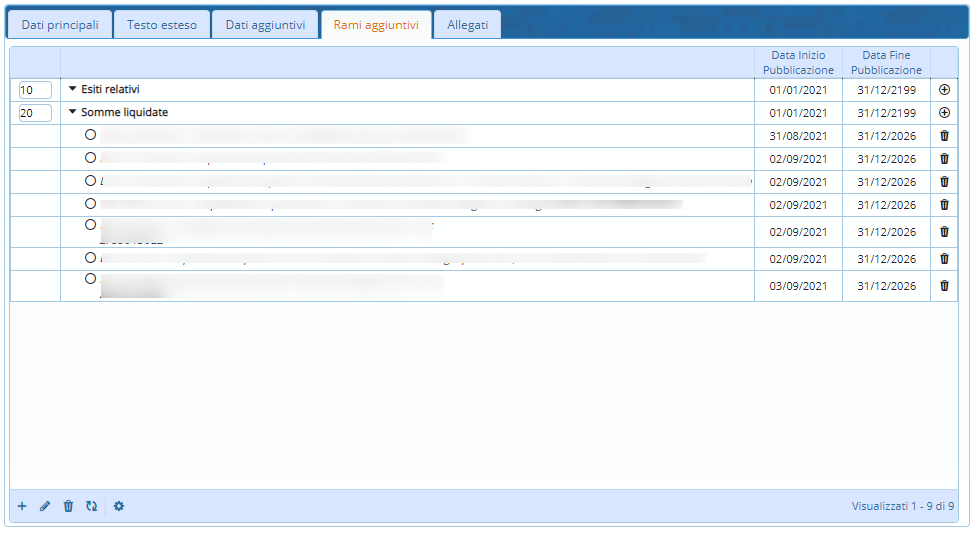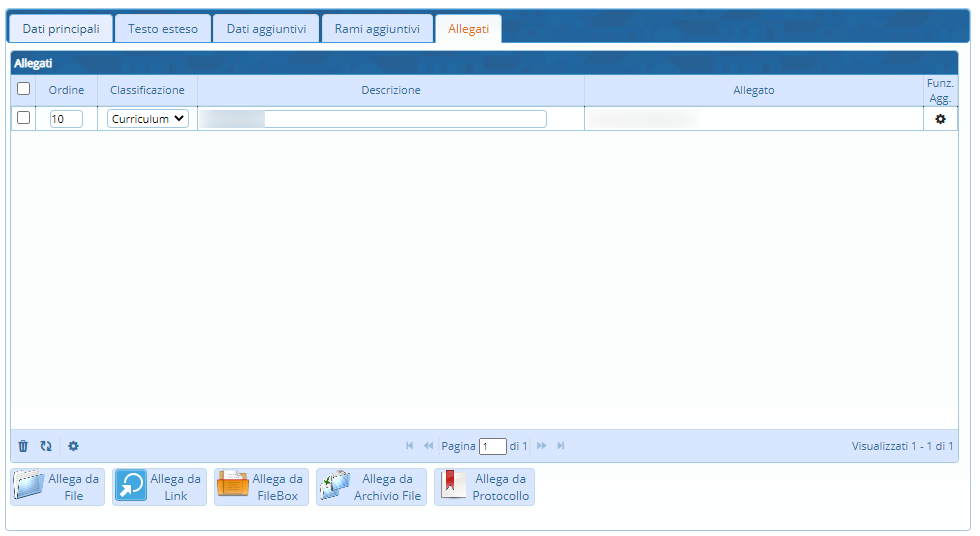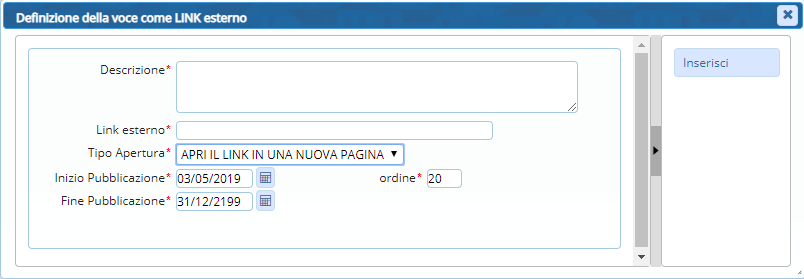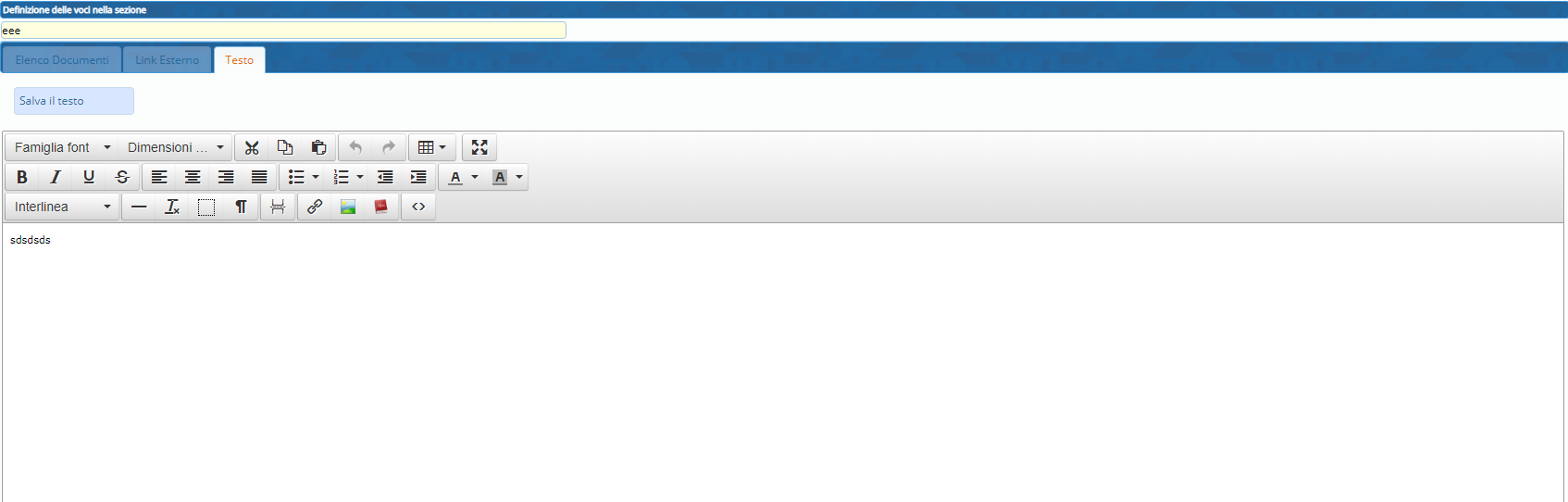Gestione Sezioni
Gestione Sezioni Permette di accedere a tutte le attività principali legate all'Amministrazione Trasparente.
Attenzione: le pagine mostrate sono accessibili in base alla policy dei permessi impostati. Contattate il vostro responsabile per informazioni in merito.
Si accede a Gestione dal menù principale → Amministrazione Trasparente → Gestione Sezioni.
All'apertura della form vengono visualizzate nella tabella Sezioni Amministrazione Trasparente tutte le sezioni che compongono l'Amministrazione Trasparente.
La tabella è organizzata con la logica della struttura ad albero (padre/figli) sulla base dei livelli ben visibili sulla colonna Liv della tabella “Sezioni Amministrazione Trasparente”
Ogni sezione ha quindi un 'padre'. Le sezioni di livello 1 hanno come 'padre' il livello radice (livello 0 ).
Ogni sezione della tabella si compone di due parti.
La prima è chiamata 'Gestione Sezione' e verrà invocata già al momento della creazione di una nuova sezione.
La seconda è chiamata 'Dettaglio Sezione' e può essere compilata solo dopo aver creato una nuova sezione attraverso la 'Gestione Sezione'.
Aggiunta Sezioni
Per aggiungere una nuova sezione di livello 1 è sufficiente cliccare sul pulsante + posizionato sulla barra sottostante la tabella senza evidenziare in giallo alcuna sezione della tabella.
Come si nota dall'immagine, la sezione padre è il livello radice (che corrisponde ad un livello 0).
Il campo Livello è già impostato ad 1 .
Non è possibile modificare né il livello né la sezione padre in quanto il software li crea in automatico sulla base della sezione padre.
Ad eccezione del caso precedente (creazione di una sezione di livello 1), per effettuare qualsiasi tipo di operazione (creazione / lettura / aggiornamento / cancellazione) sulle sezioni va prima evidenziata in giallo la sezione di interesse
Per aggiungere una sezione 'figlio' di un'altra sezione, cliccare con il mouse sopra una delle sezioni. Questa viene evidenziata in giallo.
Ad esempio immaginiamo di voler inserire un 'figlio' della sezione 'Delibera Piano triennale per la prevenzione della corruzione'. Selezionare questa e cliccare il pulsante +.
La sezione 'padre' (ovvero 'Piano triennale per la prevenzione della corruzione e della trasparenza') è di livello 2 per cui andremo a creare una sezione di livello 3.
La form ora conterrà sulla sezione padre la dicitura 'Piano triennale per la prevenzione della corruzione e della trasparenza' e il livello sarà 3.
Prima di cliccare sopra il tasto + va sempre evidenziata in giallo la sezione dalla quale si vuole generare un 'figlio' (fa eccezione solo la creazione di una sezione di livello 1)
Immaginiamo di avere più sezioni dello stesso livello all'interno dello stesso sotto-albero. Se vogliamo che una sezione venga visualizzata prima di un'altra è sufficiente assegnare un valore 'Ordine' inferiore al valore dell'altra sezione. Il software andrà automaticamente ad aggiornare gli ordini di tutte le sezioni dello stesso livello con ordine multiplo di 10 (ovvero 10 alla prima , 20 alla seconda, 30 alla terza etc.).
Cliccando sopra l'icona con la lentina di Tipo Documento è possibile scegliere il Tipo di documento che si andrà ad inserire. ( Clicca qui per vedere la guida su Tipo documento )
Attraverso la combo Tipo ordinamento è possibile definire l'ordinamento delle voci in pubblicazione. Se si sceglie Ordine definito da utente, il sistema permette di riordinare le voci con l'apposita casella.
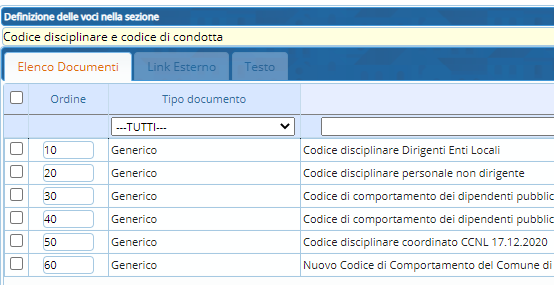
Attraverso la combo Classe è possibile differenziare il disegno delle voci contenute nelle varie sezioni.
Il campo Voce indice definisce la descrizione della sezione.
Attraverso la combo Sorgente è possibile definire se si tratta di un elenco documenti, un link esterno o un semplice testo.
I campi Attivo, Inizio Validità e Fine validità servono per definire se la sezione deve o no essere attiva.
Sulla tabella 'Sezioni Amministrazione Trasparente' le sezioni che sono attive e con la Fine Validità maggiore della data odierna vengono visualizzate in nero.
Le sezioni attive ma con Fine Validità minore della data odierna vengono visualizzate in rosso.
Le sezioni non attive vengono visualizzate in blu .
Per modificare una sezione della tabella sezioni selezionare la riga da modificare (la riga verrà evidenziata in giallo) e cliccare sull'icona 'matita' a sinistra del campo Livello o in fondo alla tabella ( 1 / 5 ).
Per cancellare una sezione della tabella sezioni selezionare la riga da modificare (la riga verrà evidenziata in giallo) e cliccare sull'icona 'cestino' posizionata nella barra in fondo alla tabella. Se la sezione ha un dettaglio verrà mostrato a video un messaggio per l'utente. La cancellazione non è possibile finché non viene eliminato il dettaglio della sezione. ( 3 )
Dettaglio Sezione
Per andare al dettaglio della sezione fare doppio click sopra la sezione di interesse.
Verrà aperta una form contente 3 diverse tab (Elenco Documenti, Link Esterno, Testo).
Solo una delle 3 sarà disponibile in base a quanto inserito nella gestione Sezione ( campo Sorgente ).
Se la sezione ha la sorgente di tipo “Elenco Documenti” viene visualizzata la tabella “Voce” contenente tutti i documenti inseriti. Per inserire un nuovo documento cliccare sopra l'icona + nella barra sottostante la tabella “Voce”.
Viene aperta la finestra di gestione della voce
Dati principali
Sulla prima (Dati principali) è possibile inserire i dati generali.
| Campo | Utilizzo | Note | |
|---|---|---|---|
| 1 | Tipo documento | Specifica dati aggiuntivi e rami aggiuntivi della voce | Può essere modificato solo se non è stato definito un default nella sezione che contiene la voce |
| 2 | Descrizione | Oggetto della pubblicazione | |
| 3 | Collegamento | Indica se la pubblicazione è legata ad un Atto della Segreteria | |
| 4 | Norme di riferimento | ||
| 5 | Link alle norme | ||
| 6-7 | Periodo di pubblicazione | Indica l'intervallo di tempo nel quale la pubblicazione è visibile | |
| 8 | Ordine | Ordinamento della voce se il tipo ordinamento della sezione è Ordine definito da utente |
Testo esteso
Sulla seconda (Testo esteso) è possibile inserire un testo.
La terza tab (Dati Aggiuntivi) conterrà i dati aggiuntivi che possono essere compilati dall'utente. L'elenco dei dati aggiuntivi è disponibile sul punto di menu Amministrazione Trasparente→Anagrafiche di base→Tipi documento.
- Per ogni Tipo documento possono essere dichiarati alcuni dati aggiuntivi che poi potranno essere visualizzati anche sul front office.
I campi aggiuntivi contrassegnati con [*] sono obbligatori. ( vedi esempio riga 1)
La tab (Allegati) contiene la lista degli allegati inseriti. E' possibile effettuare la gestione completa degli allegati (inserimento/cancellazione) all'interno di questa sezione. Ad ogni allegato può essere associata una voce delle classificazioni e una descrizione.
Rami aggiuntivi
(Attenzione: la funzione è disponibile in base al fornitore del portale al cittadino)
I rami aggiuntivi sono contenitori nei quali vengono inserite ulteriori voci di dettaglio legate alla pubblicazione principale.
La funzione è particolarmente utile nel caso in cui si vogliano legare tra loro più pubblicazioni.
Es. nel caso di un Bando di gara potremmo avremo i rami aggiuntivi Esiti relativi e Liquidazioni.
Nelle stesse modalità della gestione sezioni, in ogni ramo aggiuntivo si possono aggiungere e modificare le sotto voci.
Per aggiungere ulteriori rami aggiuntivi premere il + in fondo a sinistra.
Per inserire ulteriori voci in un ramo aggiuntivo premere sul + della riga corrispondente.
Allegati
Nella tab è possibile caricare tutti i file che devono essere inseriti in pubblicazione
| Modalità | Utilizzo | Note |
|---|---|---|
| Allega da File | Permette di caricare un file dal proprio dispositivo di lavoro | È possibile aggiungere file multipli |
| Allega da Link | Permette di caricare un file da un link | Il link deve essere il puntamento diretto al file (esFile PDF) |
| Allega da Filebox | Permette di caricare un file da Filebox | |
| Allega da Archivio File | Permette di caricare un file dall'Archivio | Non disponibile in tutte le installazioni |
| Allega da Protocollo | Permette di caricare file direttamente da un protocollo |
Se la sezione ha la sorgente di tipo “Link Esterno” viene visualizzata una tabella che conterrà tutti i link inseriti.
Per inserire un nuovo link cliccare sopra l'icona + della barra sottostante la tabella “Link esterni”.
E' necessario compilare tutti i campi della form per poter inserire un nuovo link.
Se la sezione ha la sorgente di tipo “Testo” viene visualizzata un'area in cui è possibile inserire un testo.
Per salvare il testo cliccare sopra il tasto 'Salva il testo'
Per maggiore chiarezza circa quanto indicato con la presente guida rimandiamo ai video-tutorial riportati di seguito:
Configurazione rami e gestione permessi
139 visualizzazioni.
139 visualizzazioni.