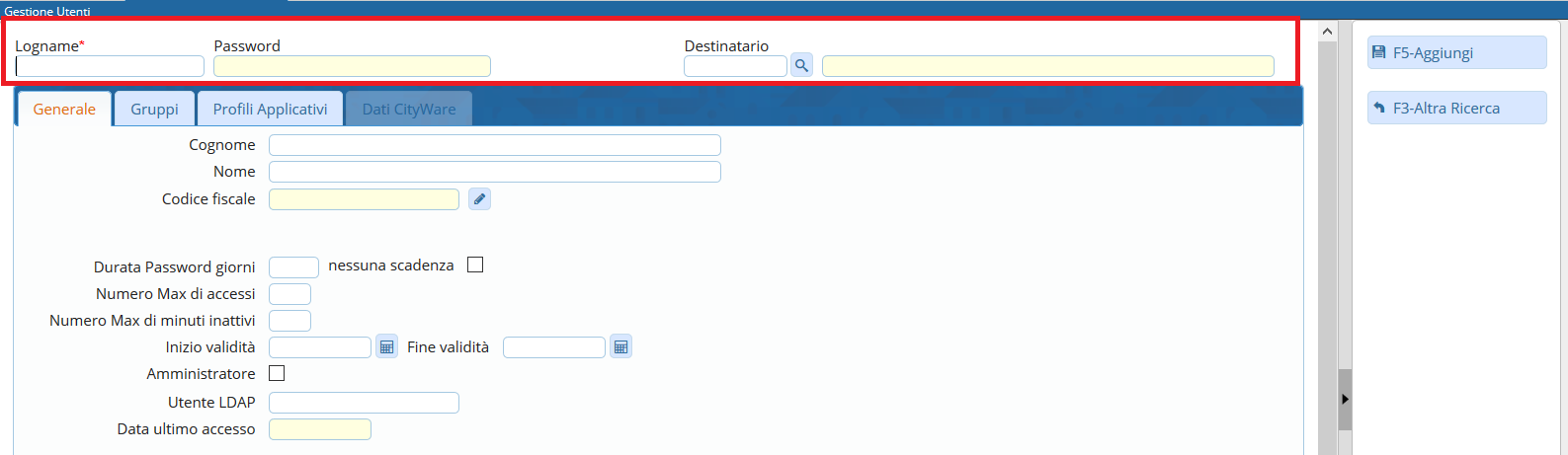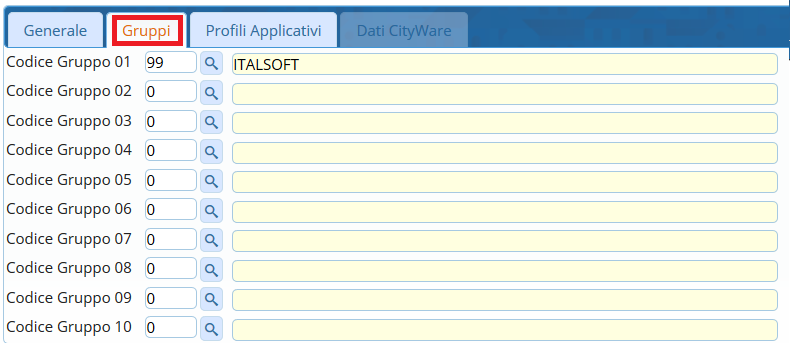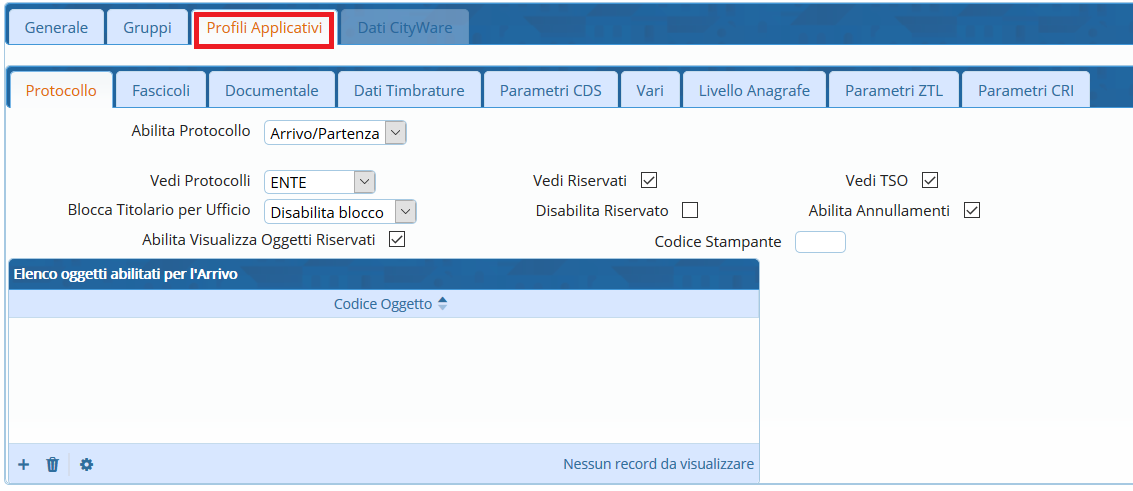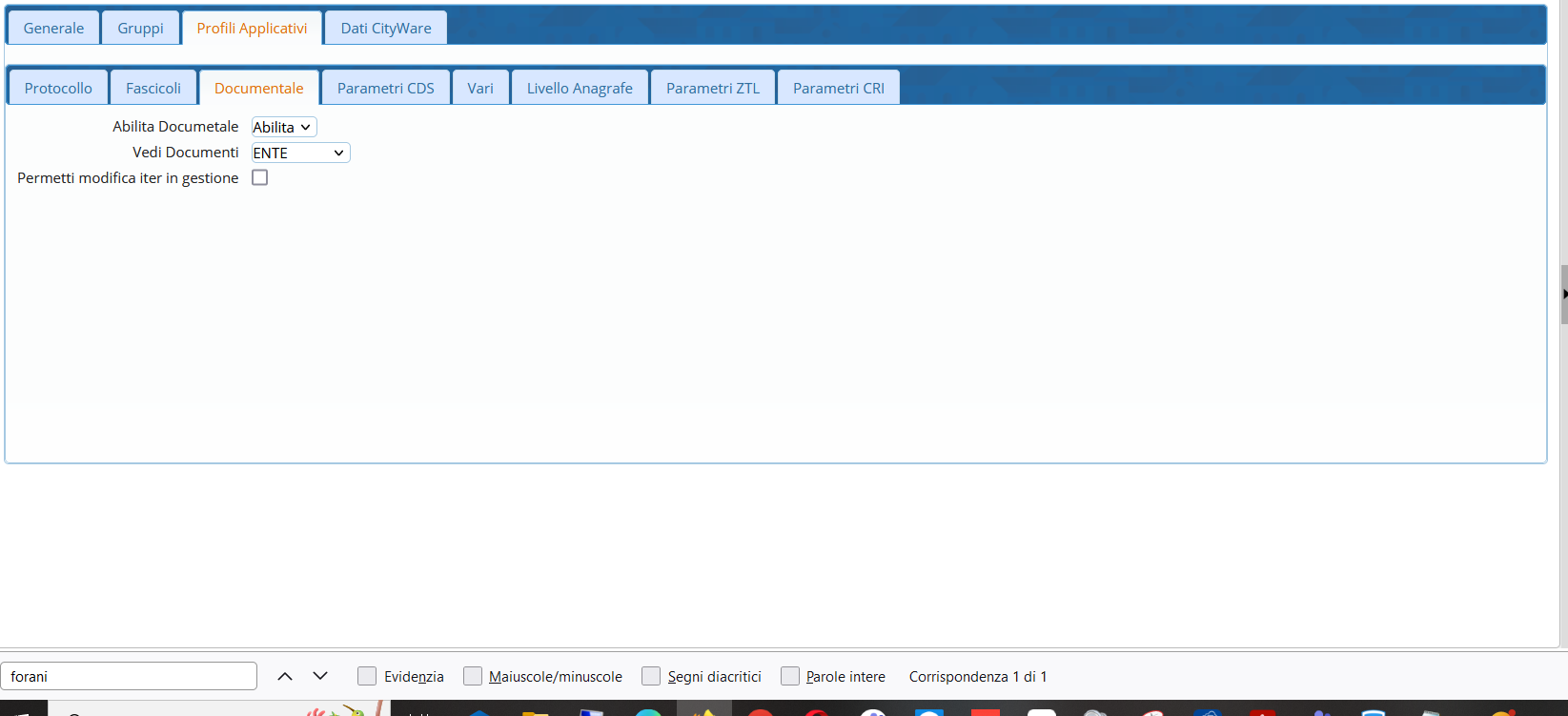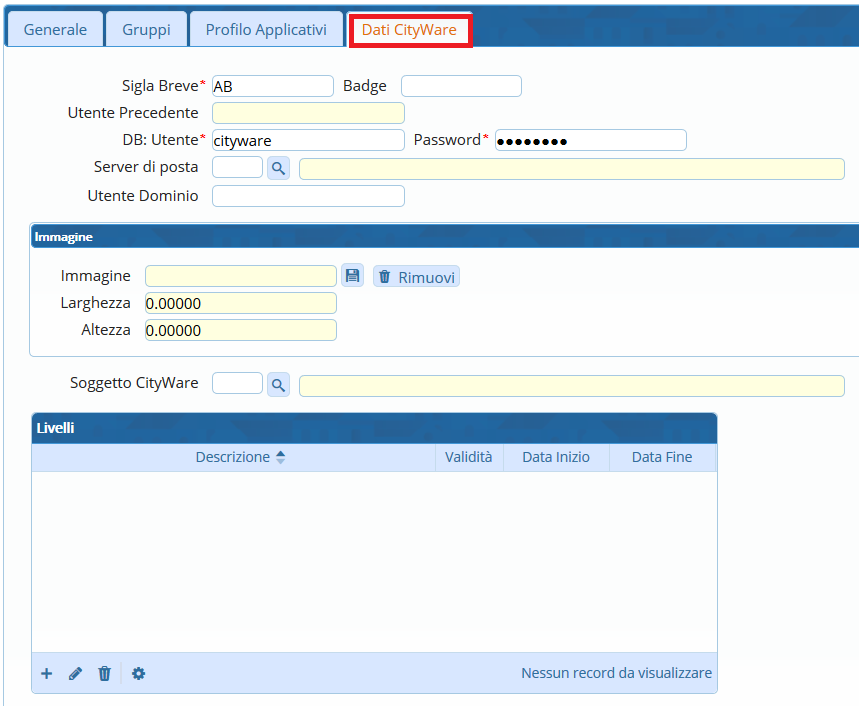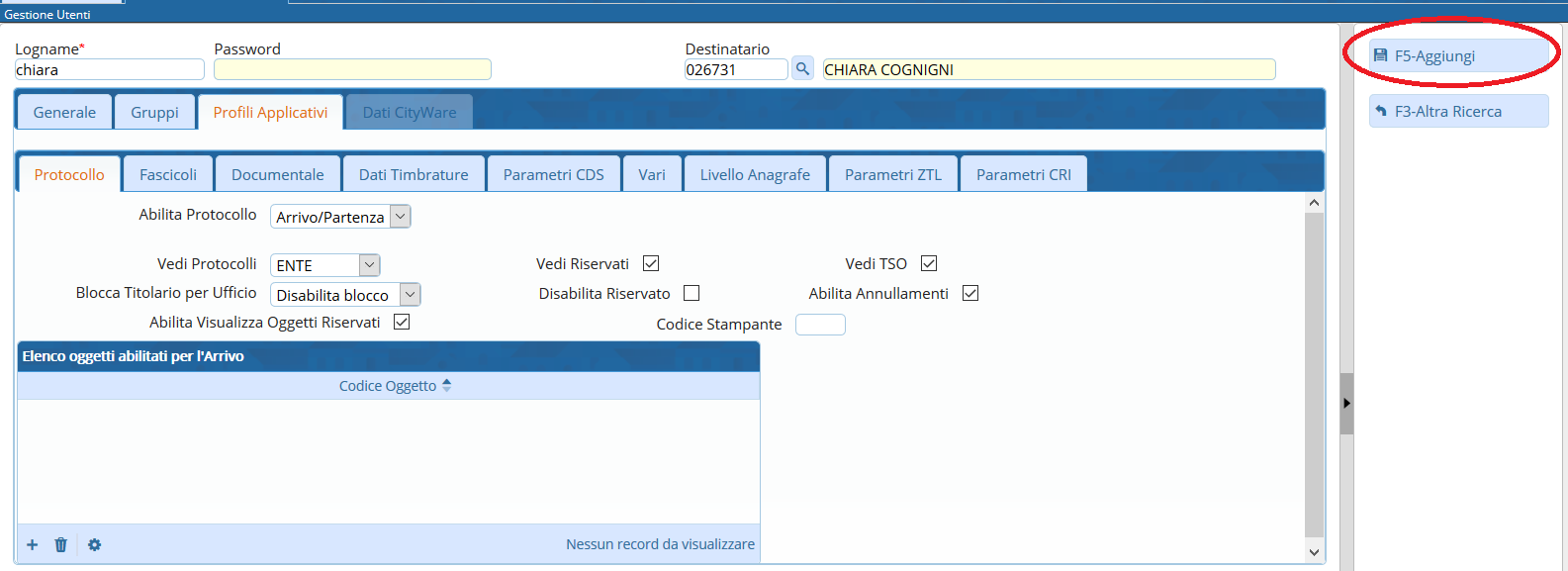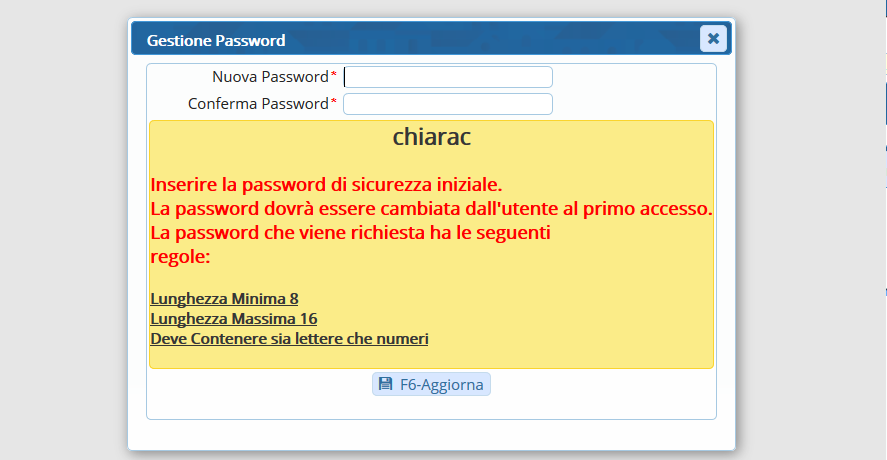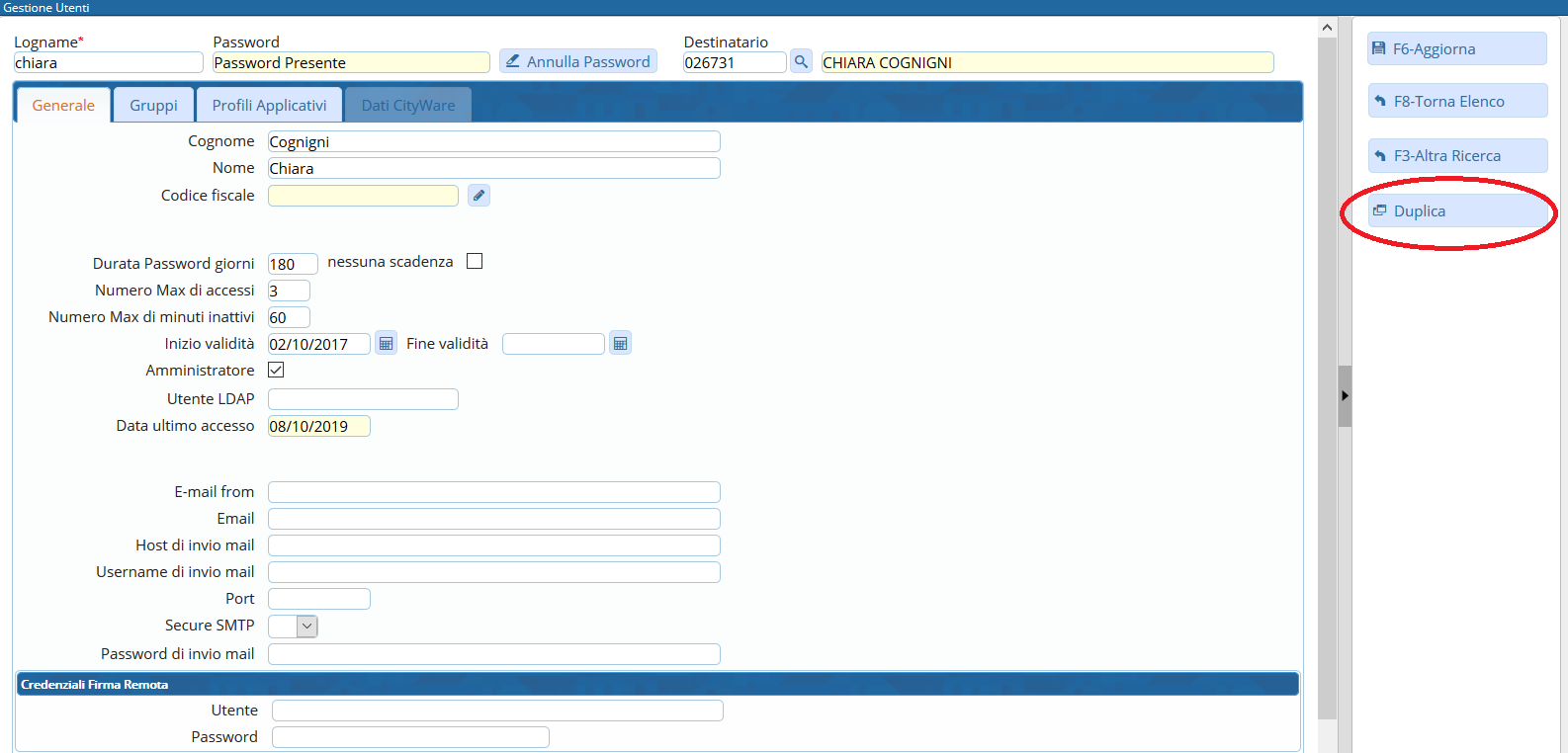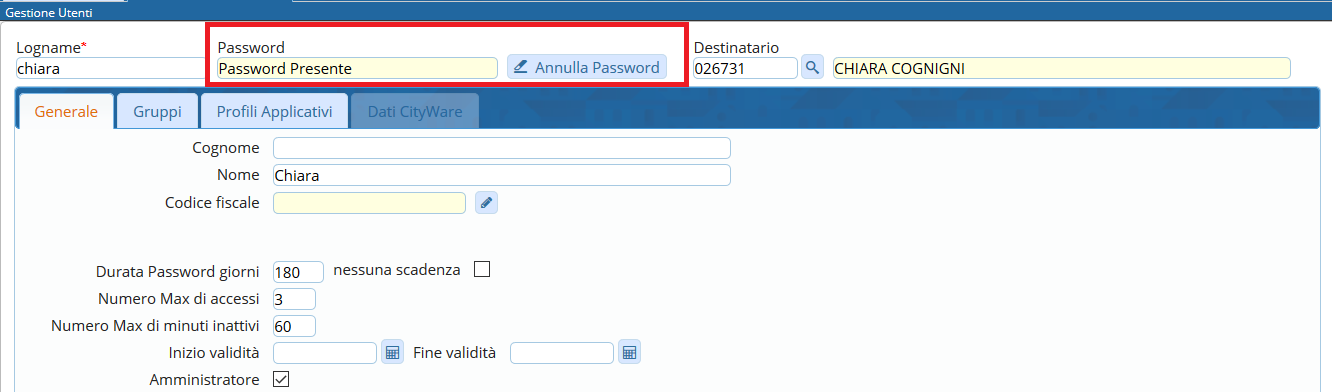Indice
Gestione profili utenti
Definizione del profilo
Creare il profilo dell'utente in menù → Amministrazione del Sistema → Gestione Accessi → Utenti.
Cliccare Nuovo.
Nel campo Logname inserire il nome che l'utente utilizzerà per il login; la password sarà impostata alla fine.
Nella tab Generale:
- compilare i campi Cognome e Nome dell'utente;
- impostare la durata della password in giorni (solitamente 180) oppure spuntare nessuna scadenza;
- inserire il Numero max di accessi contemporanei all'applicativo con lo stesso nome utente (di solito 10);
- definire il Numero max di minuti inattivi dopo i quali scadrà la sessione utente;
- impostare la data di Inizio validità del profilo;
- la data Fine validità è utilizzata per cessare un profilo, in quanto non è possibile in nessun modo cancellare gli utenti non più attivi;
- nel caso in cui si utilizzi il sistema LDAP e il nome utente nell'applicativo non coincida con il nome utente LDAP, si può sfruttare il campo Utente LDAP per sincronizzare i profili;
- il campo Data ultimo accesso è compilato automaticamente dal programma con la data dell'ultimo login dell'utente;
- gli utenti indicati come Amministratore possono inserire il codice fiscale degli altri utenti, utilizzato per l'autenticazione in alcuni degli applicativi.
Nella tab Gruppi, indicare il gruppo o i gruppi di appartenenza, che definiscono a quali punti di menù avrà accesso l'utente, cliccando la lentina  e scegliendoli dall'elenco.
e scegliendoli dall'elenco.
Nella tab Profili Applicativi si definiscono i permessi e le visibilità dell'utente per ogni applicativo.
Per quanto riguarda le sezioni “Documentale”, “Fascicoli” e “Protocollo”, l'indicazione “Ente”, “Ufficio” e “Soggetto” fa in modo che la visibilità di un certo utente per atti, fascicoli e protocolli sia estesa a tutto l'ente, ai soli uffici di appartenenza o al solo soggetto. In sostanza, un utente abilitato alla visualizzazione documentale per soggetto sarà in grado di rintracciare tramite maschere di ricerca solo gli atti che siano stati gestiti dal soggetto stesso; sarà in grado di rintracciare tutti gli atti gestiti dal proprio ufficio, se abilitato alla visualizzazione documentale per ufficio; mentre sarà in grado di rintracciare tutti gli atti dell'ente se abilitato alla visualizzazione documentale per ente. Per quanto riguarda la visualizzazione degli atti è importante specificare come questi siano consultabili da tutti gli utenti dell'ente nel momento in cui vengono pubblicati.
Tali parametri operano ugualmente sulla sezione fascicoli, ma in quel caso esiste un'ulteriore livello di abilitazione combinato alla visibilità, descritto di seguito:
- consultazione: solo visualizzazione dei fascicoli e dei protocolli contenuti ai quali si ha accesso;
- movimentazione: possibilità di inserire protocolli e documenti nei fascicoli ai quali si ha accesso;
- completa: possibilità di creare nuovi fascicoli, modificarli, chiuderli e estenderne la gestione e la visibilità ad altri soggetti;
- archivistica: completa con in più la possibilità di riaprire fascicoli chiusi.
Per quanto riguarda il livello di visibilità per “SETTORE”, questo equivale a quello per “ufficio” e fa riferimento a vecchie impostazioni del programma: non è possibile eliminarlo per questioni legate alla retrocompatibilità del programma stesso
Nella tab Dati Cityware, inserire le iniziali del nome e del cognome dell'utente nel campo Sigla Breve e la parola “cityware” sia come DB: Utente sia come Password, così che se è presente il single signon, sarà possibile accedere a Cityware con le stesse credenziali dell'applicativo.
Una volta definiti tutti i permessi, cliccare Aggiungi per creare il profilo.
A questo punto, sarà chiesto di inserire la password temporanea per il primo accesso dell'utente.
Duplicazione di un profilo
Per velocizzare la creazione di un nuovo profilo, è possibile sfruttarne uno già esistente.
Dal menù → Amministrazione del Sistema → Gestione Accessi → Utenti, cliccare Elenca.
Scegliere dall'elenco il profilo che si vuole duplicare e aprirlo con un doppio click.
Cliccare Duplica.
Modificare i dati della tab Generale e la sigla breve in Dati Cityware; verificare i permessi e le visibilità nelle tab Gruppi e Profili Applicativi; infine creare l'utente cliccando Aggiungi e impostando la password temporanea per il primo accesso.
Annullamento delle password
Per annullare la password di un utente, accedere a menù → Amministrazione di Sistema → Gestione Accessi → Utenti.
Aprire il profilo dell'utente e cliccare Annulla Password.
Parametri di Ricerca degli utenti
E' possibile effettuare la ricerca per i seguenti parametri:

dove
- Logname utente identifica la login con cui l'utente entra all'interno dell'applicativo.
- Nome identifica il nome relativo all'utente
- Cognome identifica il cognome relativo all'utente
- Codice Fiscale identifica il codice fiscale associato all'utente
- Gruppo utente identifica il gruppo a cui appartengono gli utenti
- Stato Attivi/Non Attivi identifica se l'utente alla data odierna è attivo o meno cioè se la data di fine validità è minore della data odierna significa che l'utente NON è attivo altrimenti se la data non è impostata o è maggiore della data odierna allora l'utenza è attiva. —————————————————————————————————————————
Nuova funzione per estrazione degli utenti
Nella gestione degli utenti (Amministrazione del sistema–>Gestione Accessi–>Utenti) è stata aggiunta la possibilità di produrre estrazioni Excel riferite agli utenti filtrati tramite la relativa maschera di ricerca; infatti, impostando una ricerca per utenti e cliccando sul tasto “Elenca” il sistema produrrà la lista dei risultati e nel pannello di destra saranno presenti i due pulsanti evidenziati nella seguente immagine: cliccando sul pulsante evidenziato in verde (“Stampa Utenti”) sarà possibile produrre un’estrazione riguardante gli utenti filtrati, mentre cliccando sul tasto evidenziato in giallo (“Stampa Utenti Gruppi”) il sistema produrrà un’estrazione dei gruppi attualmente impostati, con indicazione degli utenti che li compongono Come mostrato nella seguente immagine, cliccando su “Stampa Utenti” il sistema proporrà di selezionare un modello di estrazione tra quelli precedentemente salvati
Come mostrato nella seguente immagine, cliccando su “Stampa Utenti” il sistema proporrà di selezionare un modello di estrazione tra quelli precedentemente salvati
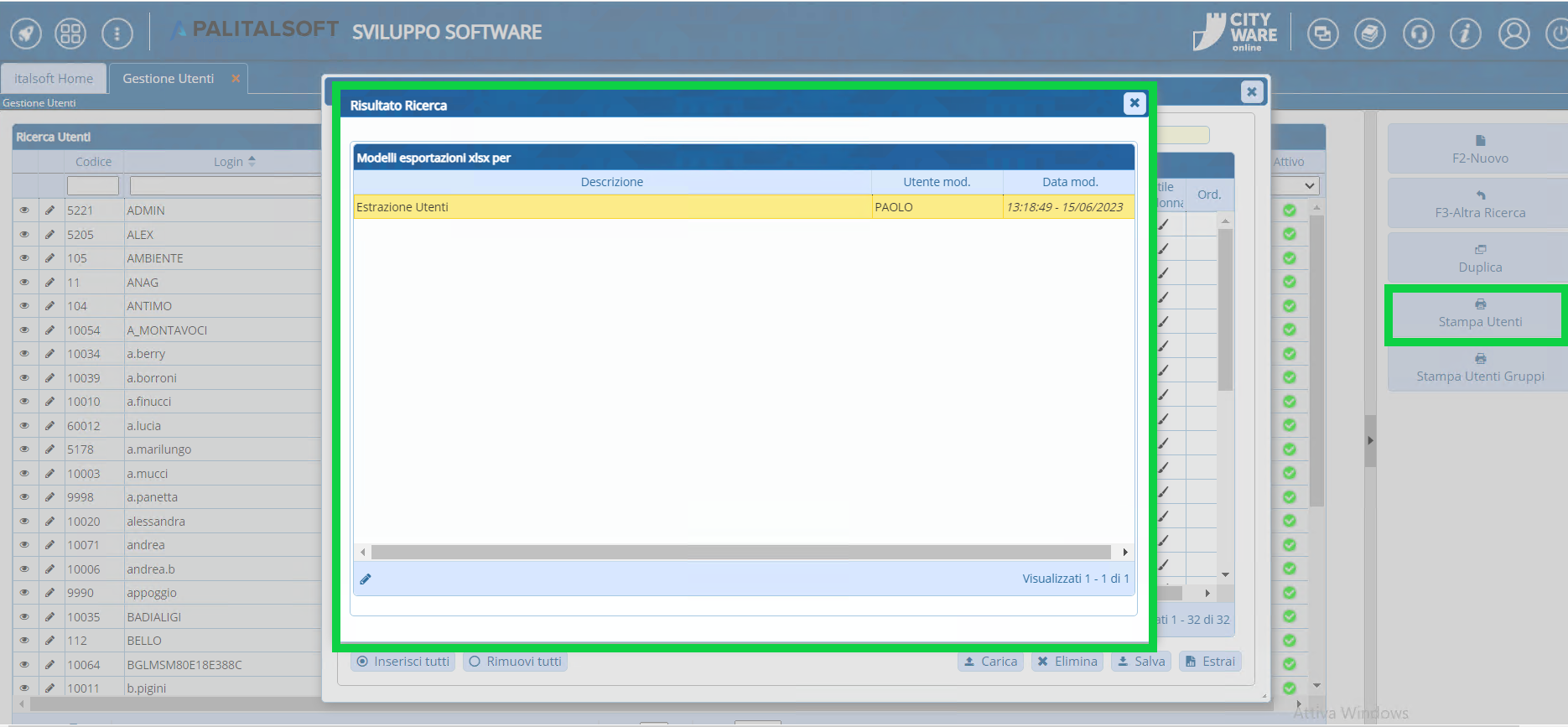 Una volta selezionato il modello di estrazione che si intende operare, il programma proporrà una lista dei campi impostati per l’estrazione selezionata (questi non sono altro che le colonne che verranno riportate nell’estrazione che si sta operando, dove le righe riguarderanno invece i singoli utenti estratti): tali campi possono essere gestiti distintamente per essere impostati con la denominazione di colonna, lo stile ed il formato desiderato.
Sarà inoltre possibile, tramite la pulsantiera in basso a sinistra (evidenziata in blu nell’immagine riportata di seguito), aggiungere e rimuovere righe ( Tasto “+” e icona a forma di cestino); anche massivamente grazie ai pulsanti “Inserisci tutti” e “Rimuovi tutti”.
Tramite la pulsantiera in basso a destra (evidenziata in arancione nell’immagine sottostante) sarà possibile:
Una volta selezionato il modello di estrazione che si intende operare, il programma proporrà una lista dei campi impostati per l’estrazione selezionata (questi non sono altro che le colonne che verranno riportate nell’estrazione che si sta operando, dove le righe riguarderanno invece i singoli utenti estratti): tali campi possono essere gestiti distintamente per essere impostati con la denominazione di colonna, lo stile ed il formato desiderato.
Sarà inoltre possibile, tramite la pulsantiera in basso a sinistra (evidenziata in blu nell’immagine riportata di seguito), aggiungere e rimuovere righe ( Tasto “+” e icona a forma di cestino); anche massivamente grazie ai pulsanti “Inserisci tutti” e “Rimuovi tutti”.
Tramite la pulsantiera in basso a destra (evidenziata in arancione nell’immagine sottostante) sarà possibile:
- Cliccare sul tasto “Carica” per caricare un modello di estrazione diverso da quello attualmente selezionato
- Cliccare sul tasto “Elimina” per cancellare il modello di estrazione attualmente selezionato dall’archivio dei modelli di estrazione
- Cliccare sul tasto “Salva” per salvare il modello di estrazione attualmente selezionato ed i relativi settaggi nell’archivio dei modelli di estrazione, in modo da poterlo riutilizzare per future estrazioni
- Cliccare su “Estrai” per scaricare l’estrazione appena impostata
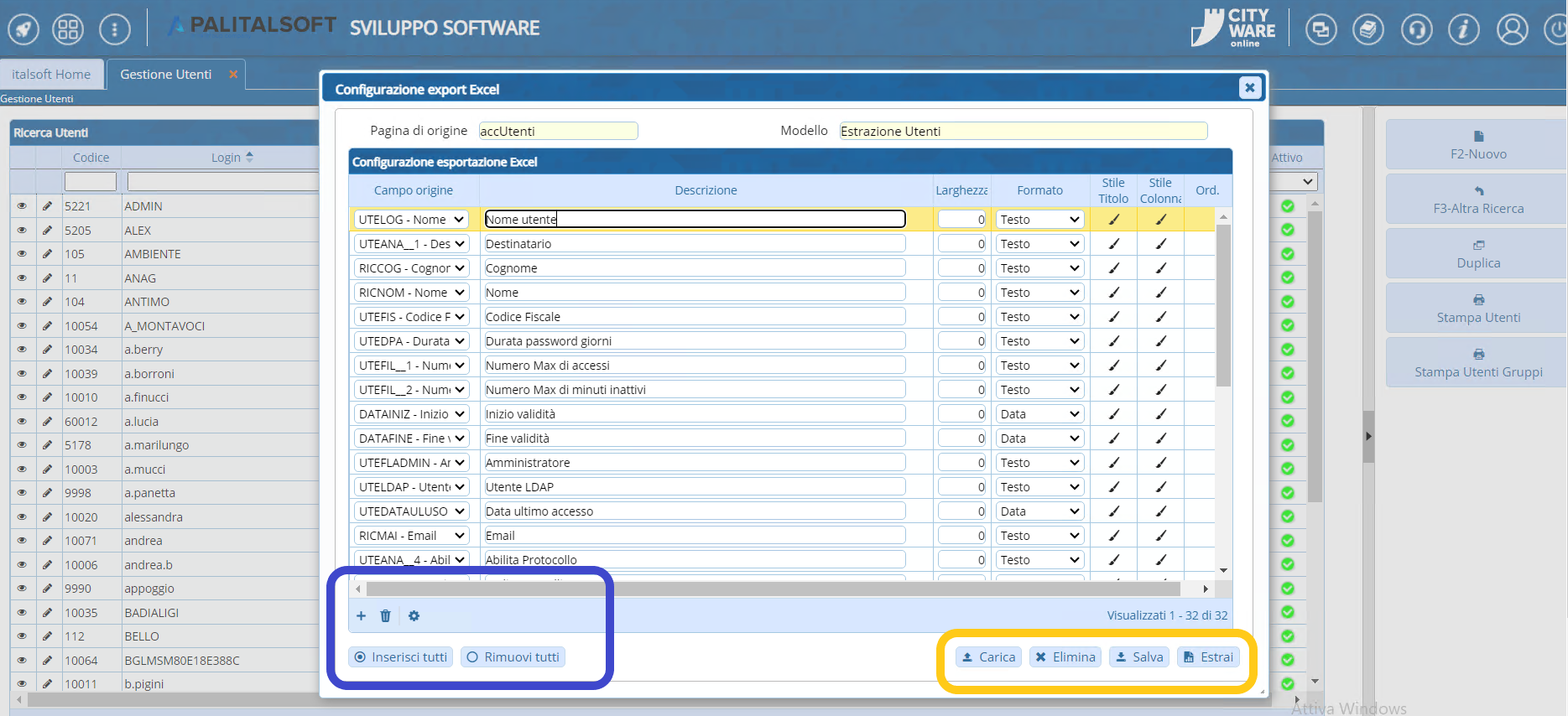 Come mostrato nella seguente immagine, cliccando su “Estrai” il sistema produrrà l’estrazione richiesta in modo che questa venga scaricata in Excel sulla macchina dell’operatore
Come mostrato nella seguente immagine, cliccando su “Estrai” il sistema produrrà l’estrazione richiesta in modo che questa venga scaricata in Excel sulla macchina dell’operatore
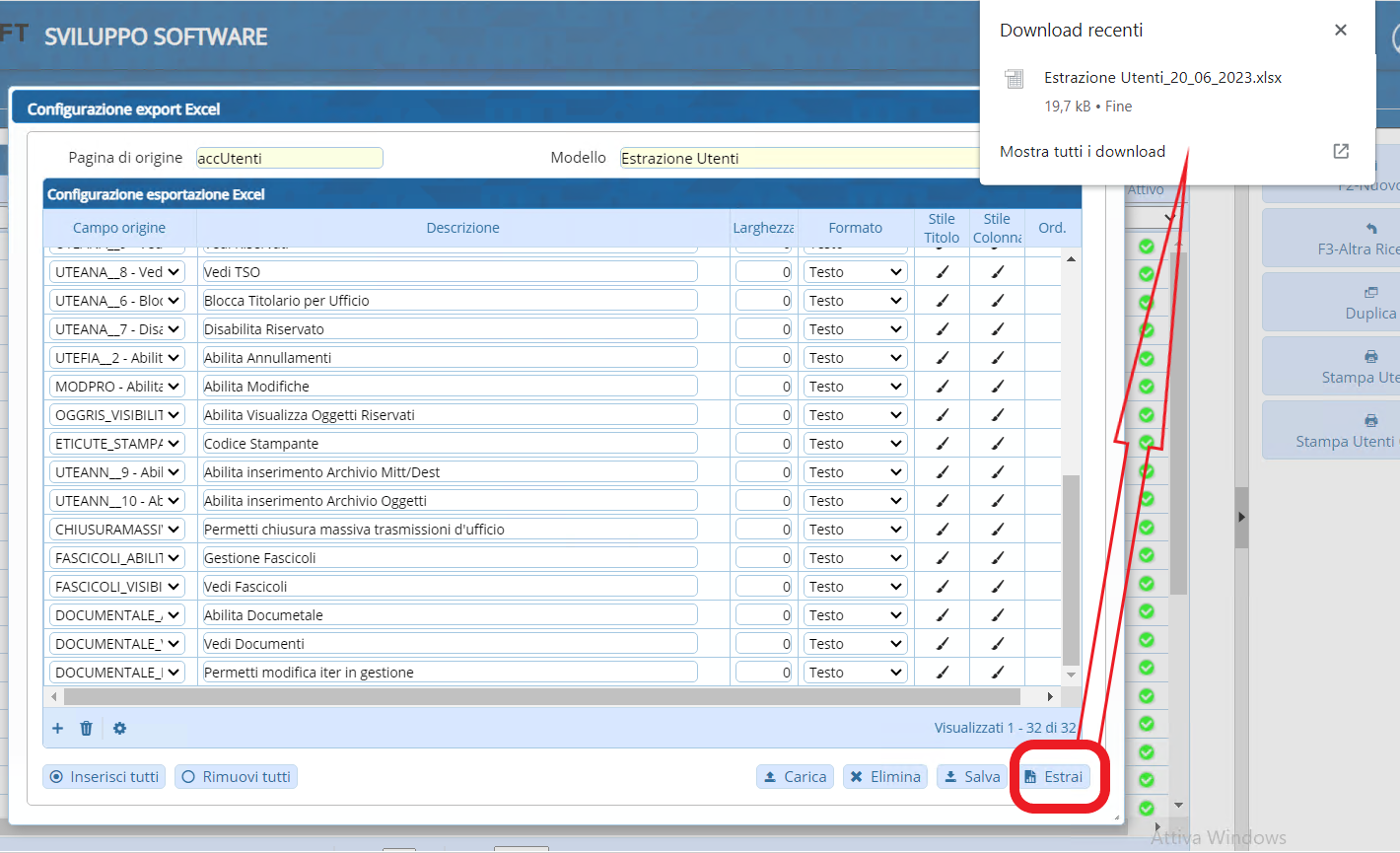 Per operare l’estrazione dei gruppi, con indicazione degli utenti associati rispettivamente, sarà sufficiente cliccare sul pulsante “Stampa Utenti Gruppi” (evidenziato in giallo nella seguente immagine): in questo modo il sistema produrrà l’estrazione richiesta in modo che questa venga scaricata in Excel sulla macchina dell’operatore
Per operare l’estrazione dei gruppi, con indicazione degli utenti associati rispettivamente, sarà sufficiente cliccare sul pulsante “Stampa Utenti Gruppi” (evidenziato in giallo nella seguente immagine): in questo modo il sistema produrrà l’estrazione richiesta in modo che questa venga scaricata in Excel sulla macchina dell’operatore
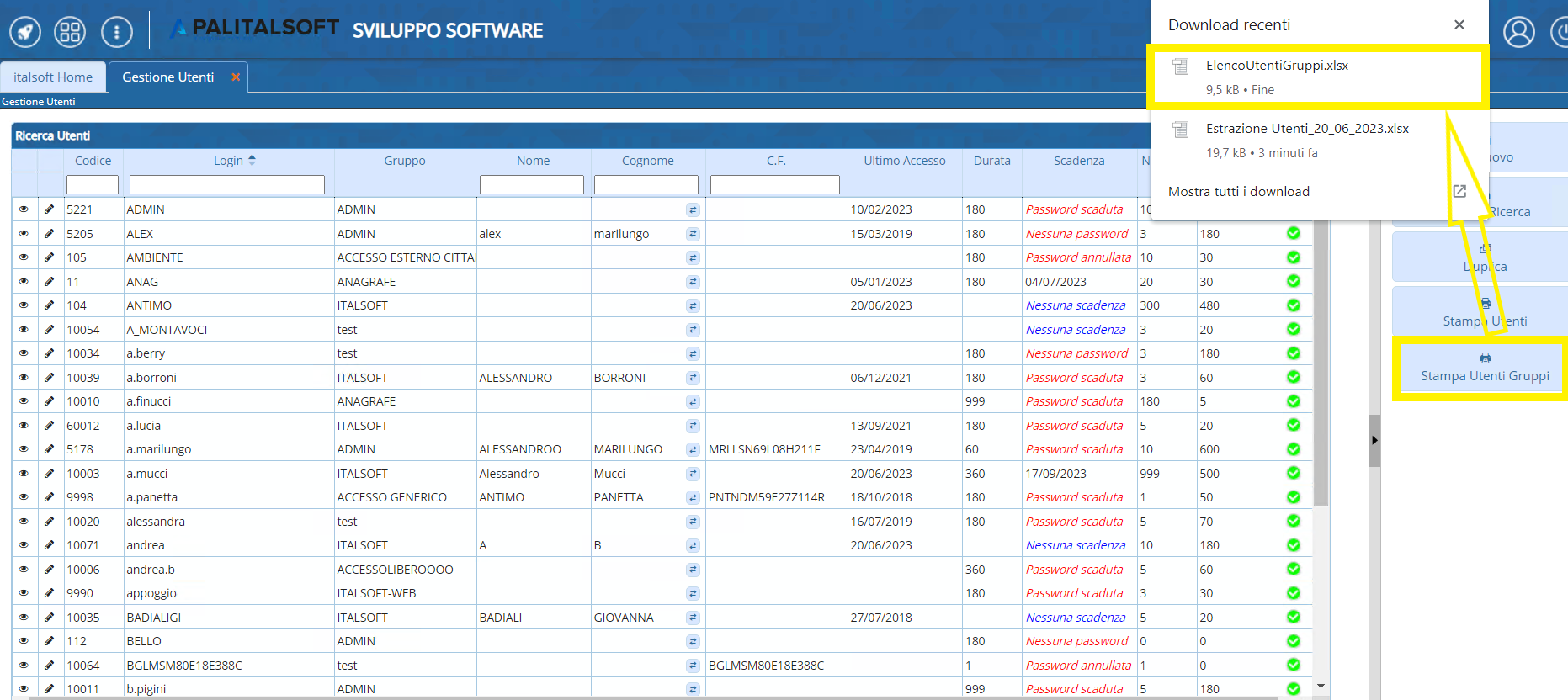 213 visualizzazioni.
213 visualizzazioni.