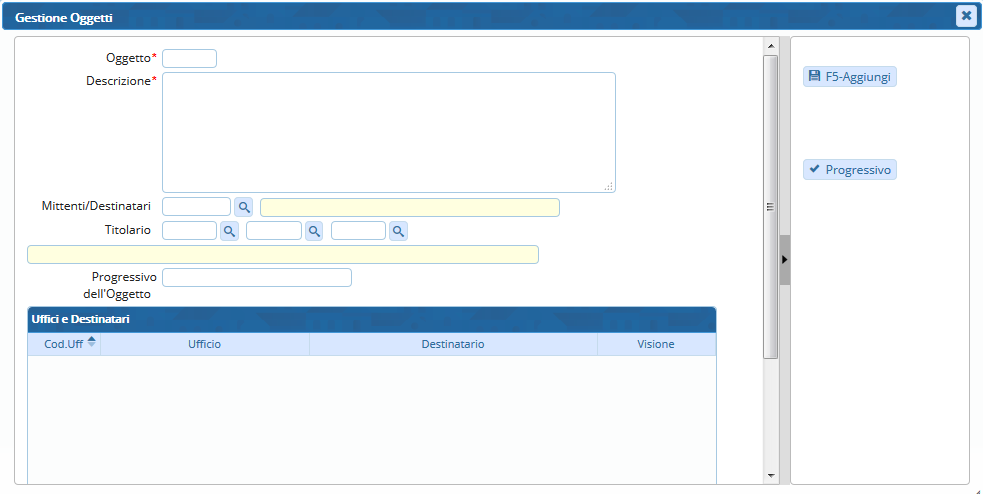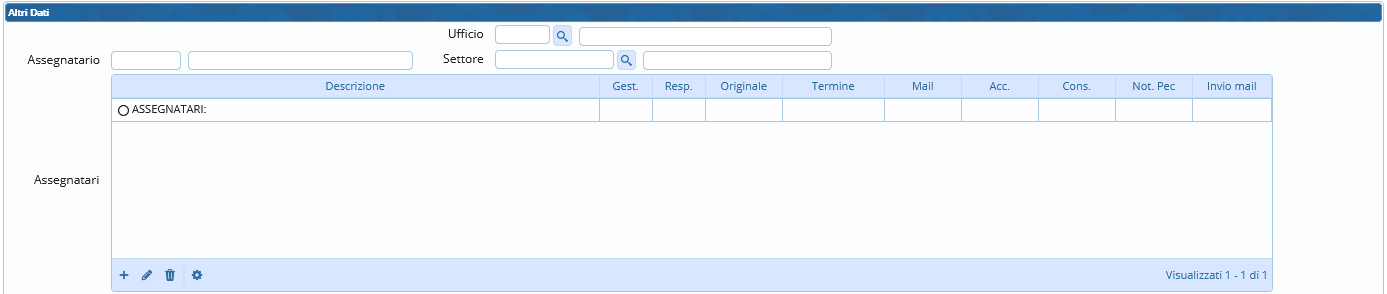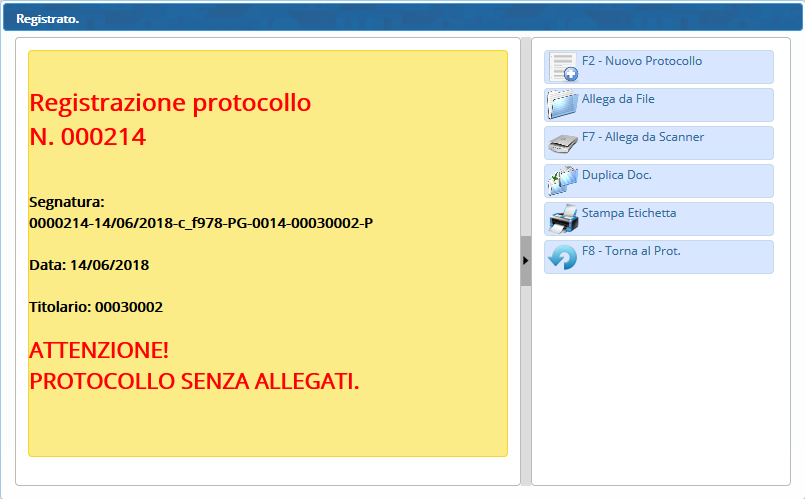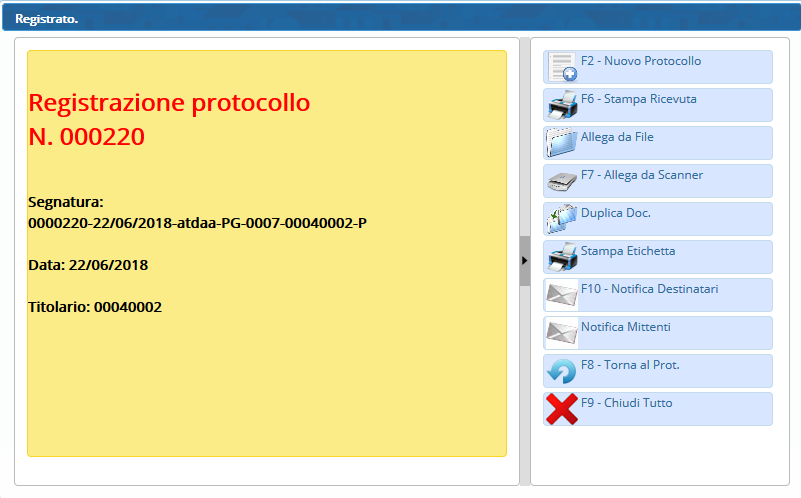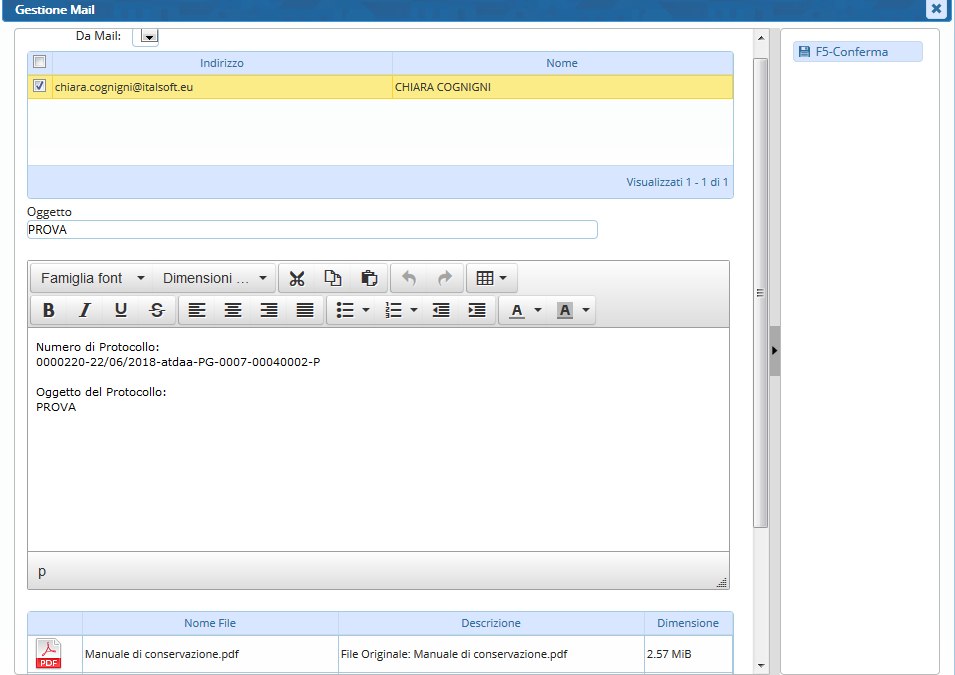Protocollare una Partenza
Si può accedere alla schermata dedicata alla protocollazione delle partenze in due modi:
- dal portlet Accesso ai Protocolli, cliccando sul + in basso a sinistra e scegliendo Partenza;
- dal menù → Protocollo → Gestione → Gestione Arrivi/Partenze, cliccando sul bottone Partenza sulla destra.
La schermata propone una grande quantità di campi, ma solo quattro sono obbligatori: l’oggetto del documento, il mittente/firmatario, il destinatario e la classificazione.
- L’oggetto deve essere esplicativo, ma sintetico. Cliccando sulla lentina accanto al campo oggetto, si accede all’archivio degli oggetti da cui poter scegliere un testo precaricato; il programma compilerà automaticamente anche i campi Destinatario, Titolario e Assegnatari, se valorizzati in fase di caricamento dell’archivio oggetti, così da velocizzare l’operazione.
- Il mittente/firmatario deve essere il firmatario del documento; si può scegliere dall’archivio mittenti/destinatari cliccando sulla lentina oppure si può cominciare a digitare il nome nell’apposito campo e il programma suggerirà i nomi presenti in archivio.
Accanto al campo “Mitt/Firmatario”, deve essere inserito l’ufficio di appartenenza del firmatario: cliccando “invio” sulla tastiera, verrà aperto l’elenco degli uffici di cui l’utente fa parte; selezionarne uno con un doppio click.
Se sono presenti altri mittenti, si possono indicare cliccando il bottone + Firmatari Aggiuntivi.
- Del destinatario possono essere valorizzati anche i campi Indirizzo, Città, Provincia, Cap, PEC/Mail, Codice Fiscale e Nazione. Cliccando sulla lentina accanto al campo Destinatario, si accede all’archivio mittenti/destinatari da cui poter scegliere il nominativo; il programma compilerà automaticamente anche gli altri campi, se valorizzati in fase di caricamento dell’archivio mittenti/destinatari, così da velocizzare l’operazione.
Cliccando sul bottone “Cerca IPA” si può cercare, attraverso l’Indice PA, l’indirizzo PEC sempre aggiornato di qualsiasi Pubblica Amministrazione. Con un doppio click sul nominativo di nostro interesse, verranno caricati automaticamente tutti i campi relativi al Destinatario.
si può cercare, attraverso l’Indice PA, l’indirizzo PEC sempre aggiornato di qualsiasi Pubblica Amministrazione. Con un doppio click sul nominativo di nostro interesse, verranno caricati automaticamente tutti i campi relativi al Destinatario.
Se i destinatari sono più di uno, si possono aggiungere gli altri dal bottone + nel riquadro Altri Dest..
Se i destinatari da inserire sono molti e la corrispondenza con questi è frequente, si possono creare delle liste di destinatari, da caricare attraverso il tasto ![]() Importa CSV; oppure si potrà provvedere a tale inserimento tramite le funzioni aggiuntive di caricamento dei destinatari, consultando la relativa guida accessibile tramite il seguente link: Funzioni aggiuntive per il caricamento dei destinatari.
Importa CSV; oppure si potrà provvedere a tale inserimento tramite le funzioni aggiuntive di caricamento dei destinatari, consultando la relativa guida accessibile tramite il seguente link: Funzioni aggiuntive per il caricamento dei destinatari.
- Per la classificazione va compilato il campo Titolario con i numeri relativi a titolo e classe. Cliccando sulla lentina accanto al campo, si accede al titolario completo, così da poter consultare tutte le voci e individuare facilmente la giusta classificazione.
Altri dati che possono essere inseriti sono:
- il tipo di documento, che può essere selezionato, attraverso la lentina, dal relativo archivio;
- la data e ora di invio, che se non valorizzato viene compilato automaticamente dal programma al momento della registrazione del protocollo;
- il tipo di spedizione, che può essere selezionato, attraverso la lentina, dal relativo archivio;
- il numero degli allegati.
Gli utenti abilitati alla protocollazione in arrivo avranno accanto ai campi Oggetto e Mittente un tasto aggiuntivo  da cui inserire nuovi dati nell’archivio corrispondente. Compilando i campi richiesti e cliccando Aggiungi, l’oggetto e/o il mittente inseriti compariranno nell’elenco accessibile dalla lentina.
da cui inserire nuovi dati nell’archivio corrispondente. Compilando i campi richiesti e cliccando Aggiungi, l’oggetto e/o il mittente inseriti compariranno nell’elenco accessibile dalla lentina.
Un campo molto utile per velocizzare la compilazione e per mantenere uno storico di tutte le comunicazioni di una determinata pratica, è il Protocollo collegato. Attraverso il tasto “Cerca Protocollo”, è possibile consultare l’elenco degli ultimi protocolli e scegliere quello a cui legare il documento che stiamo registrando. Il programma caricherà automaticamente tutti i dati che ha a disposizione del protocollo collegato. È possibile ovviamente apportare delle modifiche ai dati inseriti e/o aggiungerne altri.
Nella scheda dedicata ai fascicoli, è inoltre possibile fascicolare il documento attraverso il tasto “Fascicola”.
Nella tabella Assegnatari possono essere inseriti gli uffici e i nominativi di chi dovrà visionare il documento. Anche in questo caso, la lentina accanto al campo Ufficio permette di accedere al relativo archivio da cui poter scegliere l’ufficio di interesse e inserire gli utenti che ne fanno parte. Nel campo “Assegnatario”, invece, è possibile inserire direttamente il nominativo di uno o più utenti. Per approfondire, consultare la pagina Trasmissioni Interne.
Nella tabella Allegati devono essere inseriti il documento principale e i suoi eventuali allegati; attraverso i bottoni in basso, è possibile aggiungere un file presente nel computer  o un file da uno scanner collegato
o un file da uno scanner collegato  , da un fascicolo già aperto
, da un fascicolo già aperto  o da un protocollo collegato
o da un protocollo collegato  . Gli altri due bottoni permettono di aprire gli allegati in una nuova finestra
. Gli altri due bottoni permettono di aprire gli allegati in una nuova finestra  o di scaricare gli allegati in uno zip
o di scaricare gli allegati in uno zip  .
.
Per approfondire, consultare la pagina Allegati.
Se si tratta di un documento riservato, cliccare il bottone sulla destra Metti in Riservato; il documento sarà visibile solo a chi lo ha registrato e agli eventuali assegnatari.
Una volta inseriti tutti i dati a nostra disposizione e allegato il documento, cliccare il bottone Registra presente sulla destra.
Se non è stato allegato nessun documento, una finestra ci avvisa che il protocollo è senza allegati. Per allegare rapidamente un documento, si possono utilizzare i bottoni Allega da File o Allega da Scanner presenti sulla finestra di avviso oppure si può scegliere Torna al Protocollo per inserirlo dalla scheda dedicata agli allegati.
Se il documento allegato è un pdf, il programma chiederà di marcarlo con la segnatura di protocollo e di scegliere la posizione; se si decide di mantenere la posizione di default, cliccare semplicemente Conferma.
Se invece è stato omesso anche solo uno dei dati obbligatori, comparirà un messaggio di errore che specifica i campi da valorizzare. Inserire i dati mancanti e cliccare nuovamente su “Registra”.
Una finestra ci avvisa che il documento è stato registrato correttamente e ci mostra il numero di protocollo, la segnatura, la data di registrazione e la classificazione.
Il documento è stato protocollato, ma non ancora inviato ai destinatari. Si può utilizzare il tasto Notifica Destinatari presente sulla finestra di riepilogo oppure si può scegliere Torna al Protocollo per ricontrollare i dati inseriti e inviarlo tramite Notifica Destinatari presente tra i bottoni sulla destra.
Il programma aprirà una finestra per l’invio della mail, in cui è possibile selezionare l’account con il quale inviare la mail (Da Mail:) e gli indirizzi a cui mandarla (spuntando le caselline corrispondenti), inserire l’oggetto e il testo; il protocollo è già presente come allegato.
Se il messaggio è stato inviato, comparirà una bustina accanto al campo PEC/Mail, visibile anche nel portlet Accesso ai Protocolli.
Se il messaggio è stato inviato da pec, le notifiche di consegna e accettazione saranno allegate automaticamente al protocollo e nel portlet Accesso ai Protocolli sarà visibile il simbolo della bustina con due spunte, una per l’accettazione e una per la consegna; 
finché non sono presenti le ricevute di accettazione e consegna, le icone saranno di colore rosso  .
.
Le anomalie di invio della pec sono invece indicate con un triangolo rosso ![]()
Aprendo il protocollo, accanto al campo PEC/Mail sarà presente una bustina per visionare la mail originale, due spunte corrispondenti ad accettazione e consegna (una sola spunta e un avviso di mancata consegna se ci sono state anomalie) e un lucchetto per sbloccare il protocollo, modificarlo, cambiare gli allegati, reinserire i destinatari e fare un nuovo invio. 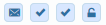
Il bottone Vedi allegati di Servizio  , sotto alla finestra dedicata agli allegati, permette di vedere le notifiche originali di accettazione e consegna di ogni destinatario.
, sotto alla finestra dedicata agli allegati, permette di vedere le notifiche originali di accettazione e consegna di ogni destinatario.
Gli altri bottoni presenti sulla finestra di riepilogo permettono di:
- Nuovo Protocollo, aprire una nuova schermata per la protocollazione in partenza;
- Stampa Ricevuta, per stampare i dati del protocollo in formato pdf;
- Allega da File e Allega da Scanner per aggiungere altri documenti;
- Duplica Documento per aprire una nuova schermata per la protocollazione in partenza mantenendo i dati del documento appena registrato;
- Stampa Etichetta, per stampare l’etichetta con il numero di protocollo e la segnatura;
- Notifica Destinatari, per inviare la mail ai destinatari indicati;
- Notifica Mittenti, per inviare una mail di notifica agli eventuali mittenti interni (assegnatari);
- Torna al Protocollo, per chiudere la finestra e tornare alla schermata del protocollo appena registrato;
- Chiudi Tutto per chiudere tutta la schermata e tornare alla Home.
Una volta registrato un protocollo, sulla destra compariranno nuovi bottoni:
- Aggiorna Assegnazioni, per trasmettere il documento a nuovi assegnatari;
- Duplica Documento, per creare un nuovo protocollo in partenza utilizzando gli stessi dati, assegnatari e allegati del protocollo appena registrato;
- Etichetta, per stampare l’etichetta con il numero di protocollo e la segnatura;
- Notifica Destinatari, per inviare la mail ai destinatari indicati;
- Metti in Riservato, per rendere il protocollo visibile solo a chi lo ha registrato e agli assegnatari;
- Riscontro, per creare un nuovo protocollo copiando i dati a disposizione e legando insieme i due protocolli;
- Variazioni, per visualizzare eventuali modifiche;
- Visualizza Trasmissioni, per vedere tutti i passaggi tra assegnatari/uffici del documento;
- Indirizzi, per stampare l'elenco degli indirizzi dei destinatari;
- Ricevuta, per stampare i dati del protocollo in formato pdf;
- Metti Evidenza, per indicarne l’urgenza, evidenziandolo in rosso e mettendolo in cima alla griglia del portlet “Protocolli in carico”;
- Usa come modello, per memorizzare i dati del protocollo e usarlo in seguito come modello.