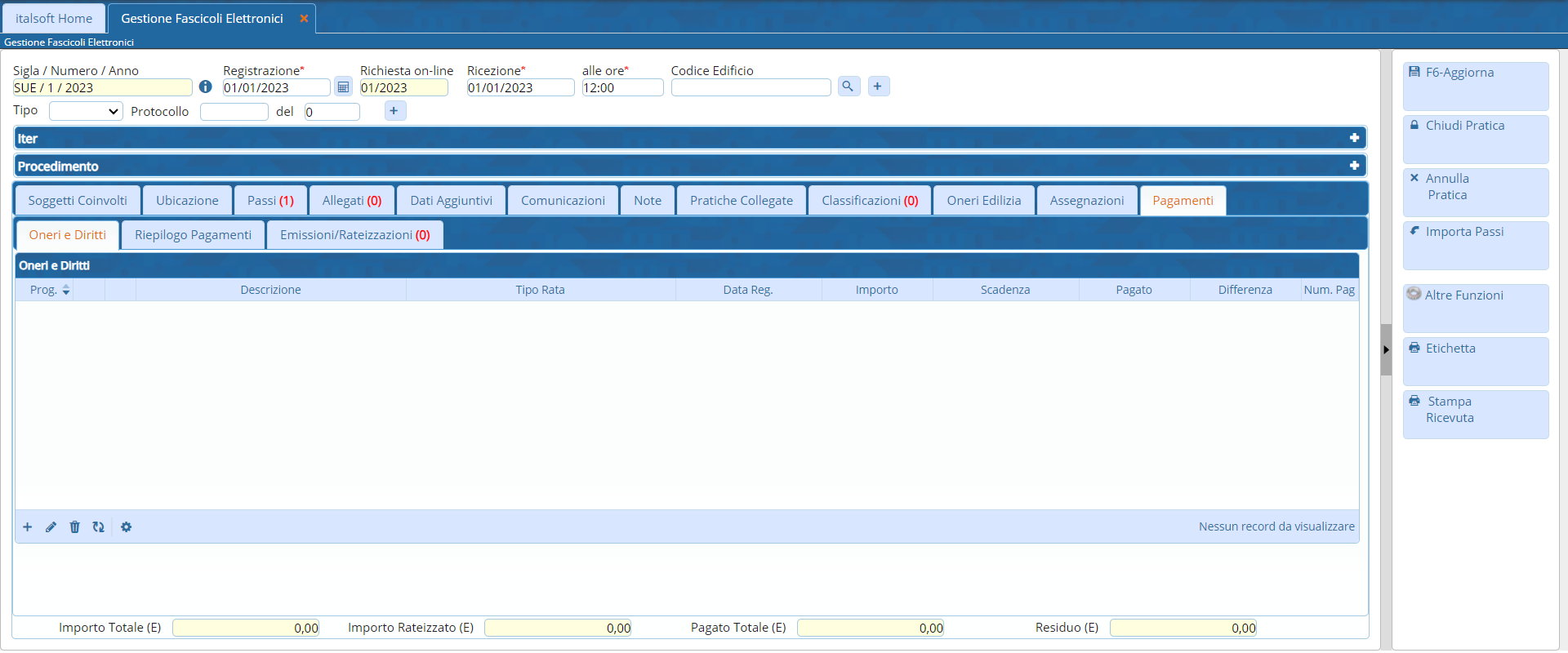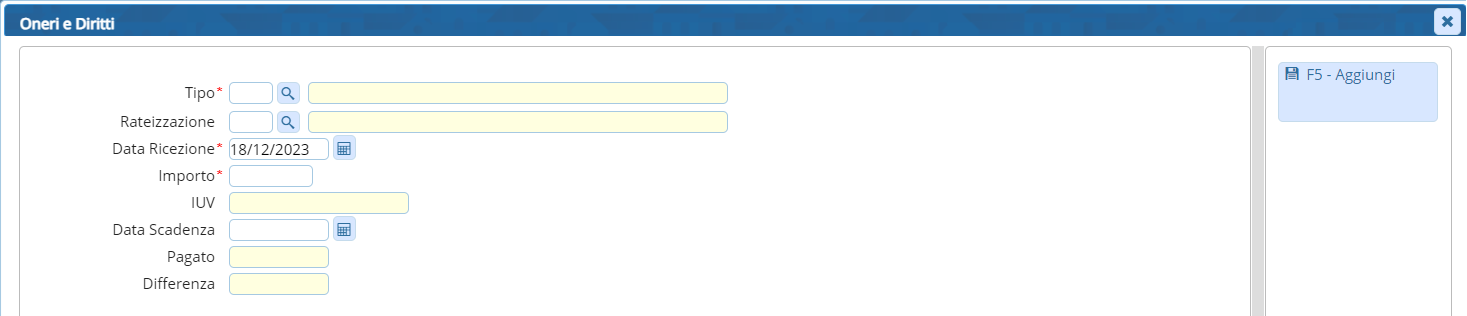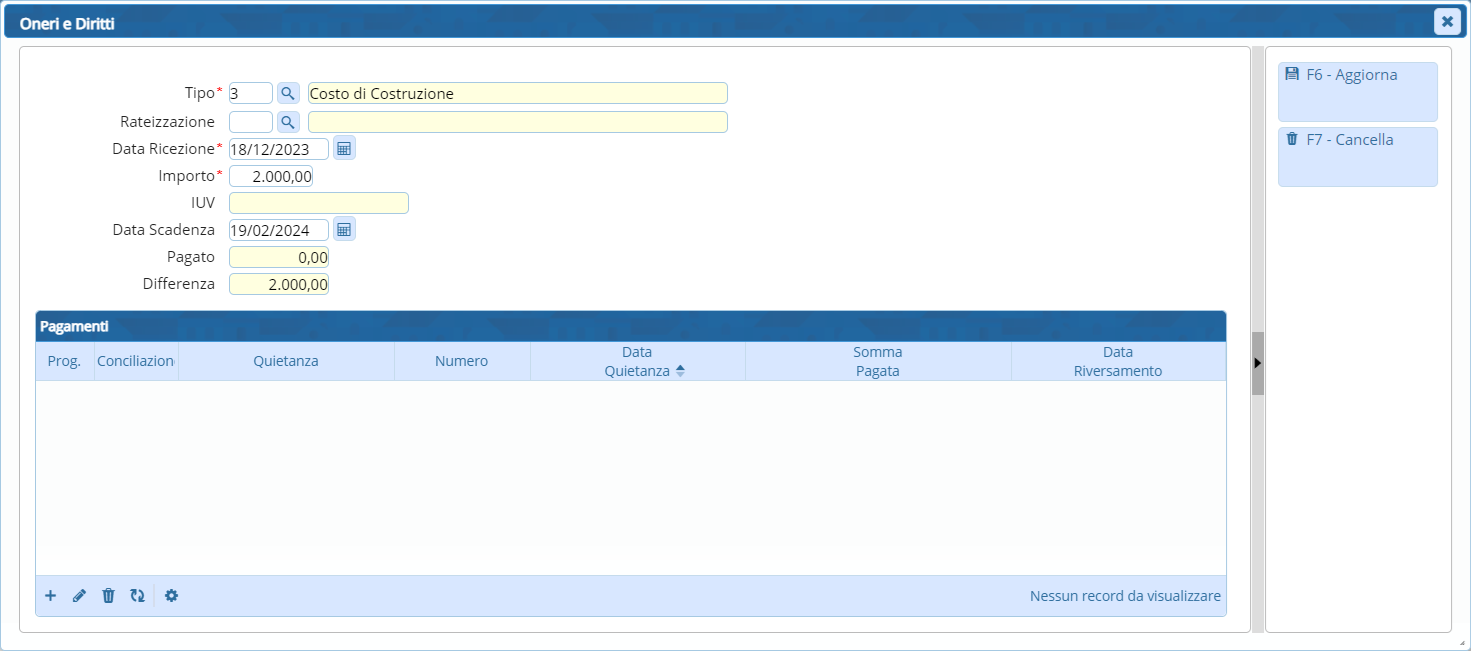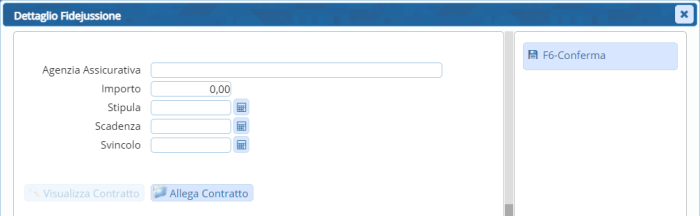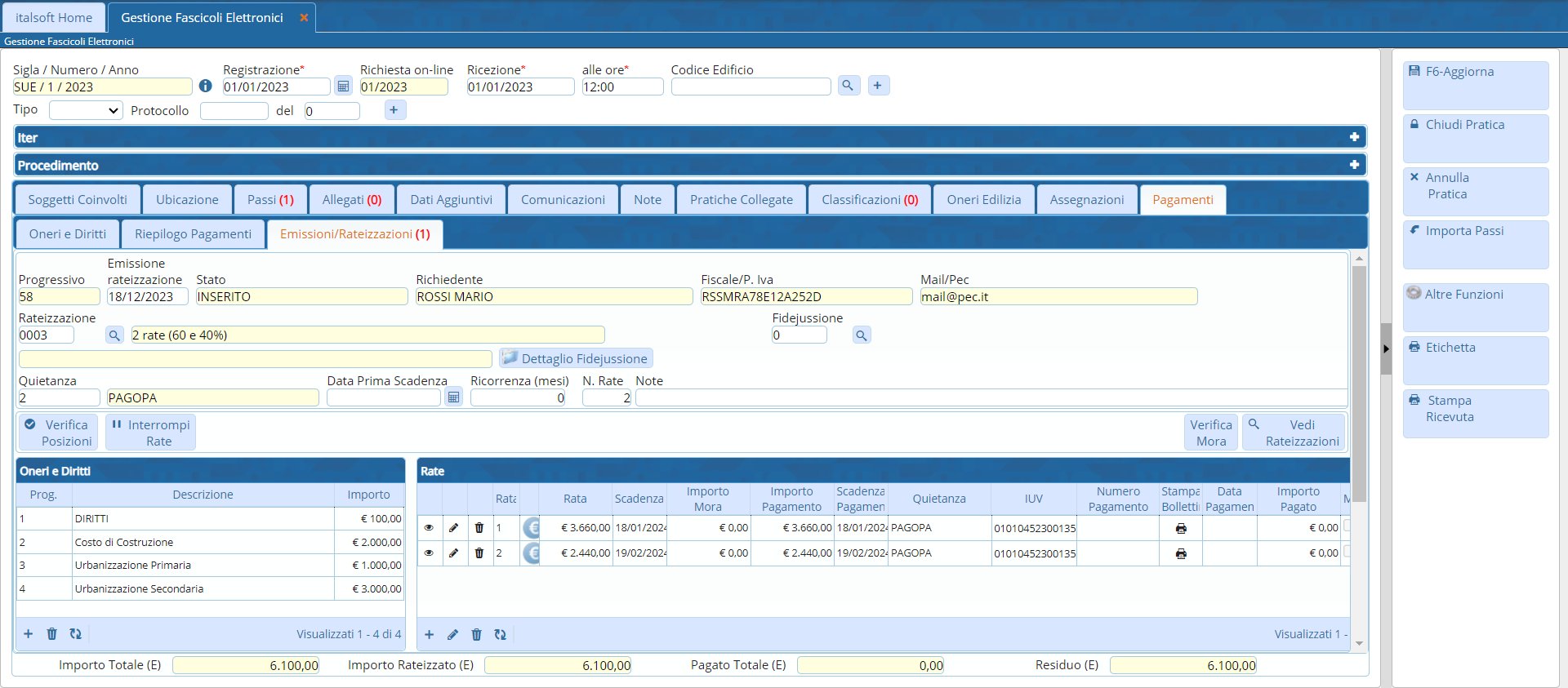Indice
Rateizzazioni
Oneri e Diritti
Inserire un nuovo importo
Prima di creare una rateizzazione, cercare il fascicolo desiderato tramite la funzione [40. Fascicoli Elettronici - 30. Gestione - 20. Fascicolo Elettronico] ed accedere al dettaglio tramite doppio click con il tasto sinistro del mouse, cliccare la tab “Pagamenti” (Fig. 1) e cliccare la tab “Oneri e Diritti”.
Per inserire gli importi da rateizzare cliccare il bottone [+], posto in basso a sinistra della lista “Oneri e Diritti” (Fig. 1), e compilare i seguenti campi (Fig. 2):
- Tipo: Tipologia dell'importo, cliccare il bottone con la lente posto alla destra del campo e selezionare, tramite doppio click con il tasto sinistro del mouse sopra alla riga, la voce desiderata. Se il tipo importo non è presente occorre configurarla consultando la seguente guida [Tipi importo].
- Importo: Importo da rateizzare
- Data Scadenza: Valorizzare la data di scadenza per il pagamento
Cliccare il bottone [Aggiungi] (Fig. 2) per salvare i dati inseriti.
Attenzione: Se nel tipo importo selezionato è stata configurata anche la tab “Rateizzazioni” e si sta inserendo l'importo in un fascicolo il cui procedimento corrisponde, un messaggio chiederà conferma per procedere con l'inserimento automatico delle rate, viene quindi creata in automatico una rateizzazione nella tab “Emissioni/Rateizzazioni” e, se indicata nel tipo importo, viene valorizzata anche la fidejussione.
Modificare un importo
Se si desidera modificare un'importo presente nella lista “Oneri e Diritti” (Fig. 1), accedere al dettaglio:
- Tramite doppio click con il tasto sinistro del mouse sopra alla riga desiderata
- Cliccare sopra alla riga desiderata e cliccare il bottone con la matita
 posto in basso a sinistra della lista
posto in basso a sinistra della lista
Apportare le modifiche e cliccare il bottone [Aggiorna] (Fig. 3) per salvare i dati aggiornati.
Eliminare un importo
Per eliminare un importo è possibile procedere con una delle modalità elencate:
- Cliccare sopra alla riga desiderata e cliccare il bottone con il cestino
 posto in basso a sinistra della lista “Oneri e Diritti”, nel messaggio di conferma che viene visualizzato cliccare il bottone [Conferma]
posto in basso a sinistra della lista “Oneri e Diritti”, nel messaggio di conferma che viene visualizzato cliccare il bottone [Conferma] - Accedere al dettaglio, tramite doppio click con il tasto sinistro del mouse sulla riga desiderata della lista “Oneri e Diritti” (Fig. 1), e cliccare il bottone [Cancella] (Fig. 3), nel messaggio di conferma che viene visualizzato cliccare il bottone [Conferma].
Inserire una nuova rateizzazione
Cliccare la tab “Emissioni/Rateizzazioni” (Fig. 1), cliccare il bottone con la lente, posto sulla destra del campo “Rateizzazione” (Fig. 4), per selezionare le rateizzazioni predefinite. Se la rateizzazione desiderata non è presente occorre configurarla consultando la seguente guida [Tipi rata].
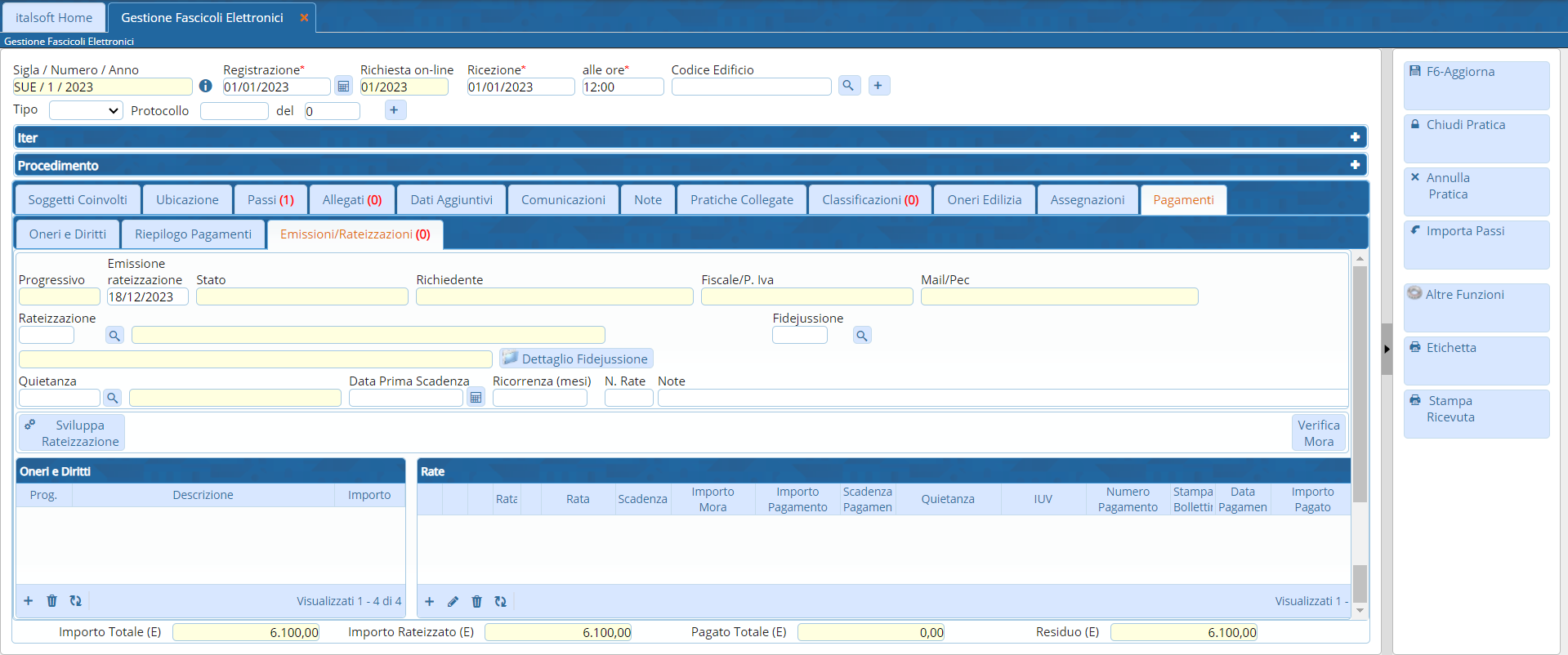 Fig. 4: Maschera per la gestione della rateizzazione
Fig. 4: Maschera per la gestione della rateizzazione
Cliccare il bottone con la lente, posto sulla destra del campo “Pagamento” (Fig. 4) per visualizzare l'elenco dei tipi di pagamento, selezionare un elemento, tramite doppio click, con il tasto sinistro del mouse, sulla riga desiderata. Se il tipo di pagamento non è presente occorre configurarlo consultando la seguente guida [Tipologie quietanza].
Per inserire la fidejussione cliccare il bottone con la lente, posto sulla destra del campo “Fidejussione” (Fig. 4), selezionare, tramite doppio click con il tasto sinistro del mouse sopra la riga desiderata, una delle fidejussioni predefinite. Se la fidejussione desiderata non è presente occorre configurarla consultando la seguente guida [Fidejussioni].
Cliccare il bottone [Dettaglio Fidejussione] (Fig. 4) per visualizzare l'importo calcolato, dopo aver inserito gli importi nella lista “Oneri e Diritti”, nel campo “Importo” e per valorizzare i dati legati alla fidejussione (Fig. 5), è infatti possibile inserire:
- Il nome dell'agenzia assicurativa
- La data di stipula
- La data di scadenza
- La data di svincolo
E' possibile inoltre allegare il file con il contratto tramite il bottone [Allega Contratto] (Fig. 5).
Inserire gli importi per la rateizzazione
Per scegliere gli importi da rateizzare cliccare il bottone [+] posto in basso a sinistra della lista “Oneri e Diritti” (Fig. 4) e selezionare uno o più importi cliccando sul flag della prima colonna, per terminare l'inserimento cliccare il bottone [Conferma Selezione].
E' possibile rateizzare tutti gli importi, precedentemente inseriti tramite l'apposita tab “Pagamenti” (Fig. 1), non inserendo nessun importo nella lista “Oneri e Diritti” (Fig. 4).
Sviluppare la rateizzazione
Per sviluppare la rateizzazione cliccare il bottone [Sviluppa Rateizzazione] (Fig. 4), selezionare dalla lista “Ricerca Intestatari”, tramite doppio click con il tasto sinistro del mouse sopra alla riga desiderata, a chi intestare la rateizzazione.
L'elenco delle rate create viene visualizzato nell'apposita lista “Rate” (Fig. 4).
Modificare una rata della rateizzazione
Se si desidera modificare una rata accedere al dettaglio:
- Tramite doppio click con il tasto sinistro del mouse sopra alla riga desiderata
- Cliccare il bottone con la matita
 posto all'inizio della riga da modificare
posto all'inizio della riga da modificare
- Cliccare sopra alla riga desiderata e cliccare il bottone con la matita
 posto in basso a sinistra della lista “Rate”
posto in basso a sinistra della lista “Rate”
Valorizzare il flag “Manuale” (Fig. 6) prima di correggere o inserire i dati, per terminare la modifica cliccare il bottone [Aggiorna] (Fig. 6).
L'ultima colonna della lista “Rate” (Fig. 4) indica per quali elementi della lista è stato impostato il flag “Manuale”.
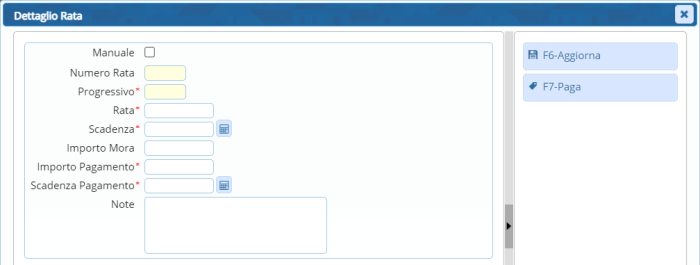 Fig. 6: Maschera per il dettaglio della rata
Fig. 6: Maschera per il dettaglio della rata
Nel caso sia stata utilizzata una rateizzazione predefinita nella quale si è scelto di non far applicare in automatico la Mora alla scadenza di ogni rata, una volta sviluppata la rateizzazione non viene calcolata in automatico la mora. Per applicare la mora cliccare il bottone [Verifica Mora] (Fig. 4), il valore della mora viene riportato nella colonna “Importo Mora” della lista “Rate” (Fig. 4) e la colonna “Scadenza Pagamento” della lista “Rate” (Fig. 4) si aggiorna con la nuova data derivante dalla tipologia di scaglione di ritardo nella quale ricade la rata (es. se sussiste un ritardo di 9 giorni e si ricade nella fascia di mora “da 1 a 120 giorni” la nuova scadenza coinciderà con il 120esimo giorno dalla data riportata nella colonna “Scadenza” della lista “Rate”).
Eliminare una rata della rateizzazione
Se è stato commesso un errore nella creazione della rateizzazione (es. intestatario errato) e solo nel caso in cui non è ancora stata pagata nessuna rata, è possibile cancellare le rate create in due modi:
- Cliccare il bottone con il cestino
 posto all'inizio della riga da eliminare, nel messaggio di conferma che viene visualizzato cliccare il bottone [Conferma]
posto all'inizio della riga da eliminare, nel messaggio di conferma che viene visualizzato cliccare il bottone [Conferma] - Selezionare la riga desiderata e cliccare il bottone con il Cestino
 , posto in basso a sinistra della lista “Rate”, nel messaggio di conferma che viene visualizzato cliccare il bottone [Conferma].
, posto in basso a sinistra della lista “Rate”, nel messaggio di conferma che viene visualizzato cliccare il bottone [Conferma].
Interrompere una rateizzazione
Nel caso non sia possibile eliminare la rateizzazione, rimuovendo ogni singola rata, esiste la possibilità di interromperla, cliccare il bottone [Interrompi Rate] (Fig. 7).
Attenzione interrompendo una rateizzazione vengono rimosse anche le posizioni ancora da pagare che sono state create e sono presenti in PagoPA, dopo l'interruzione non è più possibile pagare i bollettini emessi, è quindi necessario procedere con la creazione di nuovi bollettini.
Per procedere con l'operazione rispondere “Si” al messaggio di conferma.
La terza colonna della lista “Rate” cambierà l'icona mostrando una X rossa ![]() e non sarà più possibile modificare la rateizzazione.
e non sarà più possibile modificare la rateizzazione.
Elenco delle rate
L'elenco delle rate viene riportato sia nel portlet “Scadenziario Rate” che nell'omonima funzione [40. Fascicoli Elettronici - 40. Statistiche - 30. Scadenziario rate].
Per approfondimenti consulta la lettera "Aggiornamento del 17/05/2023 versione 7.12-23.05.17".
PagoPA
Generare i bollettini PagoPA
Per generare i bollettini PagoPA una volta sviluppata la rateizzazione cliccare il bottone [Invia Posizioni] (Fig. 7) e rispondere “Si” al messaggio che chiede conferma per la generazione.
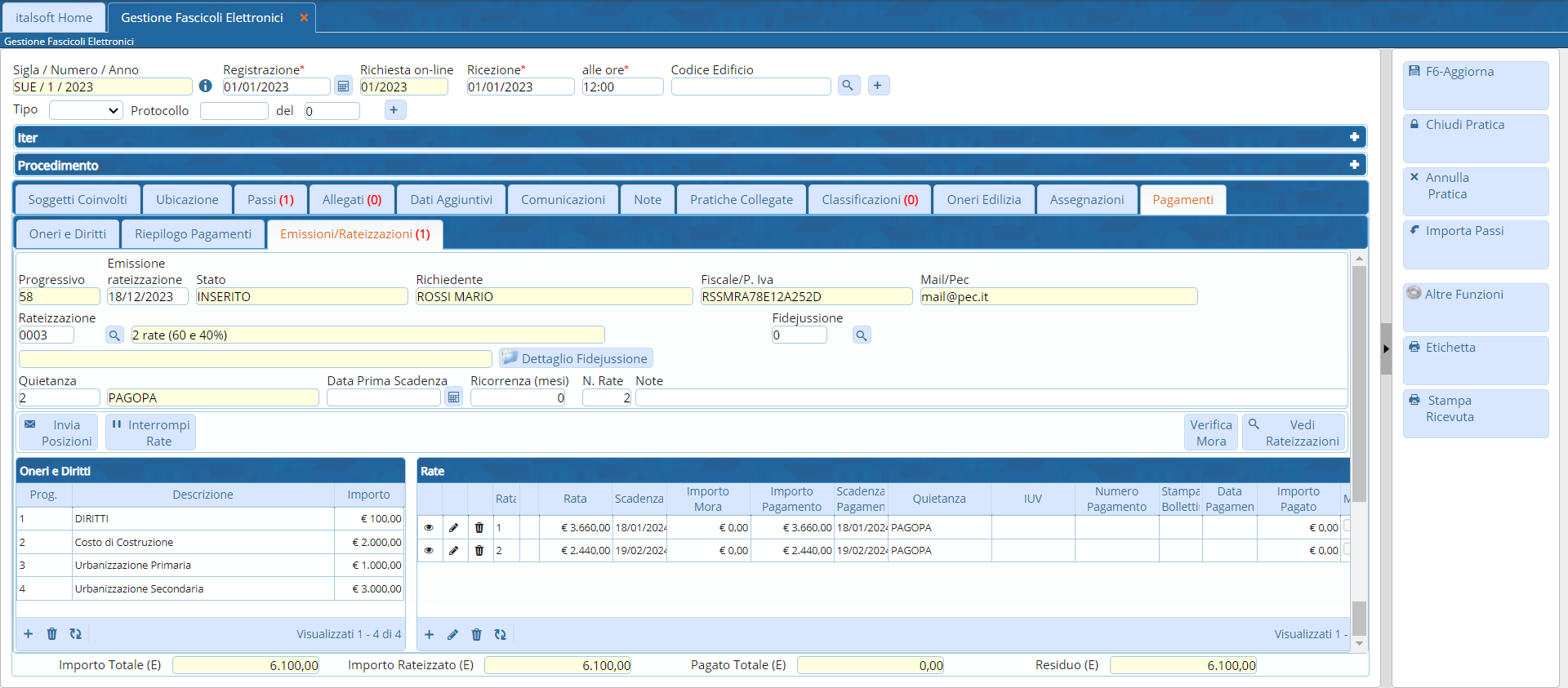 Fig. 7: Maschera con la rateizzazione sviluppata
Fig. 7: Maschera con la rateizzazione sviluppata
Nella terza colonna della lista “Rate” (Fig. 8) viene visualizzata l'icona del bottone “Posizione inserita” ![]() mentre nella colonna “Stampa Bollettino” è presente l'omonimo bottone
mentre nella colonna “Stampa Bollettino” è presente l'omonimo bottone ![]() (Fig. 8) che permette di consultare il bollettino creato.
La colonna “IUV” della lista “Rate” (Fig. 8) visualizza il codice IUV del bollettino.
Successivamente alla generazione dei bollettini viene creato anche un passo che contiene tra gli allegati i file PDF dei bollettini per permettere l'invio tramite protocollazione.
(Fig. 8) che permette di consultare il bollettino creato.
La colonna “IUV” della lista “Rate” (Fig. 8) visualizza il codice IUV del bollettino.
Successivamente alla generazione dei bollettini viene creato anche un passo che contiene tra gli allegati i file PDF dei bollettini per permettere l'invio tramite protocollazione.
Verificare i pagamenti PagoPA
Per verificare lo stato dei pagamenti con PagoPA cliccare il bottone [Verifica Posizioni] (Fig. 8), viene visualizzato il riepilogo “Info Posizioni” (Fig. 9) che riepiloga le rate presenti per la rateizzazione e per ognuna mostra lo stato dei pagamenti nell'ultima colonna “Stato”. Per i pagamenti che risultano eseguiti nella terza colonna della lista “Rate” (Fig. 8) viene visualizzata l'icona del bottone “Posizione inserita” di colore verde, nella colonna “Data Pagamento” viene riportata la data del pagamento. La colonna “IUV” della lista “Rate” (Fig. 8) visualizza il codice IUV del bollettino.