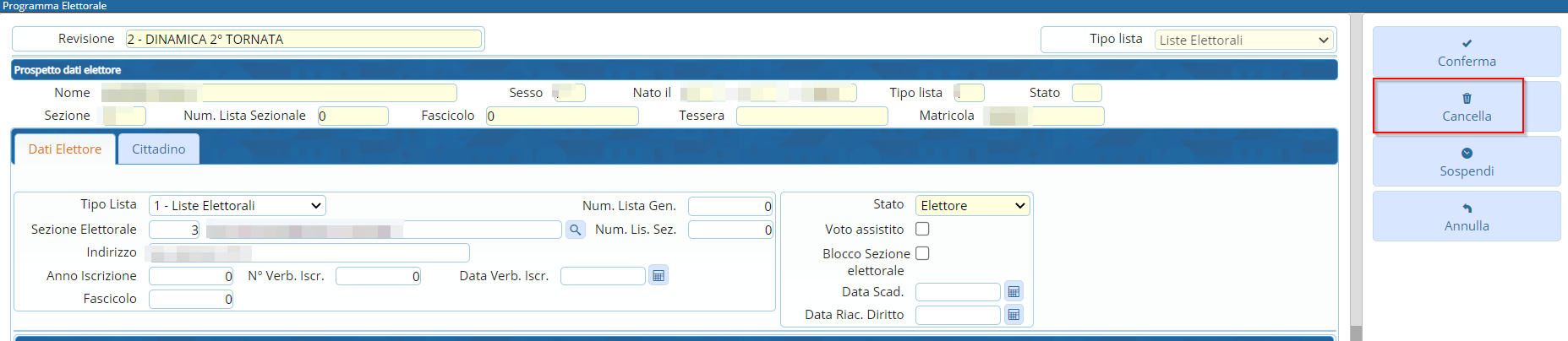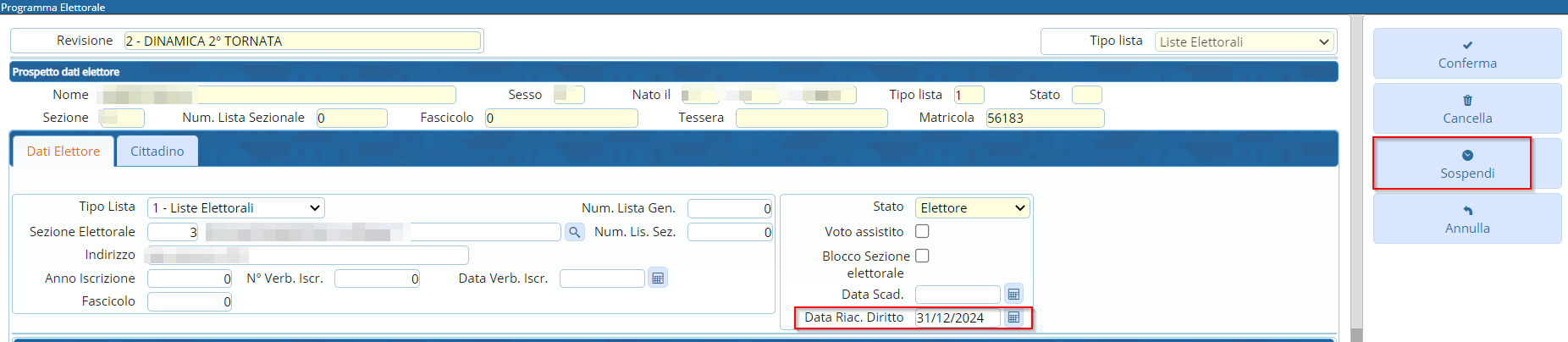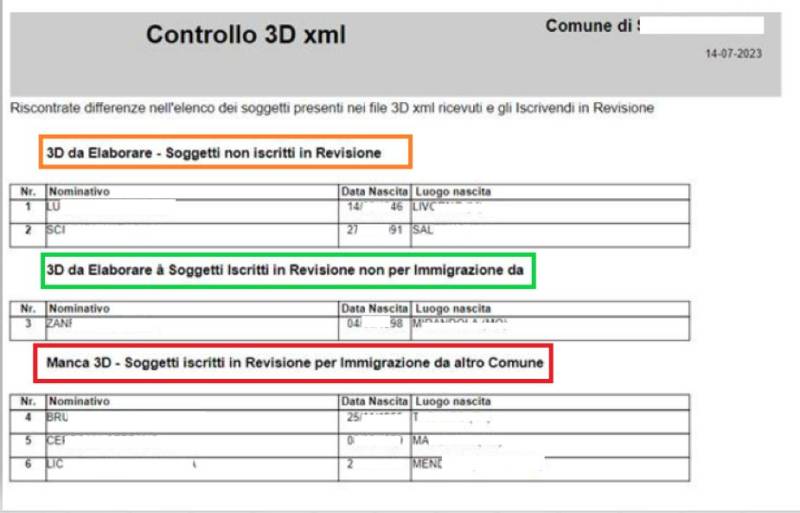Indice
SECONDA TORNATA
La revisione dinamica seconda tornata viene effettuata due volte l'anno, entro il 31 gennaio e 31 luglio.
In questa fase devono essere apportate alle liste elettorali le seguenti variazioni:
Iscrizioni
- immigrazioni da altro Comune
- acquisti di cittadinanza italiana
- ripristini di residenza effettuati da altro Comune
- ricomparsi
- iscritti all'AIRE
- riacquisto capacità elettorale
Cancellazioni
- Cancellazioni per motivi diversi dall'emigrazione (es. perdita della cittadinanza italiana)
Variazioni
- Variazioni per trasferimento di abitazione nella circoscrizione di altra sezione del Comune
Apertura della Revisione Dinamica
Attivare la revisione dinamica dal menù Servizi demografici→Elettorale→Menù revisioni
Eseguire un doppio click sulla voce Apertura revisione per scegliere la revisione da attivare.
Selezionare DINAMICA 2° TORNATA dal menù a tendina e premere Conferma.
In questo modo si andrà a lavorare sulla Lista elettorale ordinaria.
Se si vuole eseguire una revisione straordinaria per elezioni è possibile spuntare la casella a fianco di Revisione straordinaria?, indicando anche l'elezione in corso dal menù a tendina.
Fasi della seconda tornata
E' possibile entrare all'interno delle varie funzioni della revisione eseguendo un doppio click sulle rispettive voci.
ISCRIZIONI
Estrazione iscrivendi
In questa finestra vengono presentate le causali (preimpostate) di estrazione degli iscrivendi per la revisione.
Di default il programma genera solo una stampa degli estratti in formato excel.
Se si vuole procedere con la generazione dell'archivio sul quale lavorare per la revisione occorre spuntare la casella Creazione archivio.
Premere conferma per estrarre le proposte di iscrizione nel corpo elettorale.
Gestione Elettori in Revisione
E' possibile modificare o aggiungere manualmente dei nominativi alle proposte di iscrizione generate con l'estrazione automatica.
Modificare iscrivendi
Selezionare Gestione elettori in revisione ed eseguire la ricerca utilizzando i filtri presenti premendo Elenca.
Fare doppio click sul nominativo per entrare in modifica dei suoi dati.
Modificare i dati relativi all'ultima revisione se necessario (es. causale o luogo revisione) e premere Conferma per salvare la modifica.
Aggiungere iscrivendi
E' possibile aggiungere degli iscrivendi alla revisione selezionando Aggiunta iscrivendi.
Eseguire la ricerca nell'archivio unico dei soggetti utilizzando i filtri proposti e cliccare su Elenca.
Eseguire un doppio click sull'elettore che si vuole aggiungere alla revisione.
Compilare i campi legati all'aggiunta del nuovo iscrivendo (dati minimi sono località, data evento e causale) e poi premere Conferma.
Eliminare iscrivendi
E' possibile eliminare un iscrivendo entrando in modifica dei suoi dati e poi premendo Cancella.
Sospendere dal voto iscrivendi
E' possibile sospendere dal voto un iscrivendo entrando in modifica dei suoi dati, compilando la data riacquisto diritto del voto e poi premendo Sospendi.
Controllo elettori senza Sezione Elettorale
Per eseguire un controllo degli elettori senza sezione elettorale selezionare Stampa solo iscrivendi con sezione a 0, modificare l'intestazione in caso di necessità e premere Conferma.
Nel caso di elettori con sezione a 0 potete consultare questa guida, vale sia per AIRE che non AIRE: Gestione elettori a con sezione a 0
Controllo soggetti non iscritti
Premendo Conferma verrà generata una stampa dei soggetti NON iscritti in elettorale e NON presenti in revisione.
Elenco preparatorio iscrivendi
In questa fase è possibile stampare l'elenco preparatorio delle proposte di iscrizione nel corpo elettorale utile anche per il controllo con le comunicazioni Anagrafe/Elettorale.
Modificare l'intestazione in caso di necessità, selezionare i filtri di interesse e premere Conferma per generare la stampa dell'elenco preparatorio degli iscrivendi.
Importazione 3D xml e stampa di controllo
Per importare i 3D xml consultare guida Importazione e gestione 3D-XML.
La stampa di controllo fornisce delle indicazioni sui 3d xml mancanti rispetto al numero degli iscrivendi in revisione e se le generalità o atto di nascita di questi sono diverse.
AD Esempio nella stampa sotto:
1. In Arancione 3D da elaborare = Significa che sono arrivati dei 3Dxml relativi a quei soggetti ma che tali persone non sono state caricate nella revisione di iscrizione Questo è un messaggio di STOP
2. In Verde 3D di soggetti iscritti non per immigrazione = Significa che i 3D arrivati sono relativi a soggetti la cui causale di iscrizione è diversa da immigrazione da altro comune ovvero potrebbe essere per rimpatrio dall'estero o per ripristino pratica di emigrazione ecc.. questo messaggio è solo di avviso
3. In Rosso MANCA 3D = Significa che ci sono dei soggetti in revisione di iscrizione a cui manca il 3D Messaggio di STOP, in questo caso occorre assicurarsi con l'altro comune che non siano stati cancellati e toglierli dalla revisione
Assegnazione verbale iscrizione
E' possibile assegnare a tutti gli iscrivendi il numero e la data del verbale di iscrizione.
Cliccare sulla lente per aprire l'elenco dei verbali già caricati.
Cliccare su Nuovo per inserire un nuovo verbale.
Compilare i campi Verbale numero, data verbale e Descrizione.
Premere Aggiungi per salvare i dati inseriti.
Assegnazione numero fascicolo
Verificare che il numero di fascicolo presente a video sia il successivo all'ultimo elettore aggiunto con la precedente revisione elettorale.
Premere Conferma per assegnare un numero di fascicolo a tutti i nuovi iscrivendi.
Richiesta documenti
Richiesta certificato penale
Utilizzare questa funzione solo dopo aver importato tutti i 3D Xml per gli iscrivendi.
Premendo Conferma verrà generato un file txt contenente solo gli iscrivendi di cui manca il 3D Xml.
Tale file dovrà essere caricato su Massive per procede con la richiesta dei certificati penali al Casellario Giudiziale.
Certificato cumulativo di residenza e cittadinanza
Utilizzare questa funzione solo dopo aver importato tutti i 3D Xml per gli iscrivendi.
Indicare l'uso del certificato, il firmatario, lasciare attiva la spunta su Inserimento automatico nel Fascicolo Elettronico (NON viene eseguita la stampa) e controllare che sia indicato di elaborare Solo gli iscrivendi di cui manca il 3D Xml. Premere Conferma per salvare il certificato di residenza e cittadinanza direttamente nel fascicolo elettronico dell'elettore.
Estratto di nascita
Utilizzare questa funzione solo dopo aver importato tutti i 3D Xml per gli iscrivendi.
Indicare l'uso del certificato, il firmatario, lasciare attiva la spunta su Inserimento automatico nel Fascicolo Elettronico (NON viene eseguita la stampa) e controllare che sia indicato di elaborare Solo gli iscrivendi di cui manca il 3D Xml. Premere Conferma per salvare l'estratto di nascita direttamente nel fascicolo elettronico dell'elettore (per gli atti di nascita originali in possesso dell'Ente) e per generare i testi per richiedere gli estratti di nascita per tutti gli atti non in possesso dell'Ente.
Controllo progressivi sezionali e generali
Premere Conferma per generare una stampa di controllo dei progressivi sezionali e generali.
Nella colonna Situazione in tabella viene mostrato il primo numero disponibile da assegnare.
Assegnazione numero lista generale
Utilizzare questa funzione solo dopo aver verificato la correttezza dei progressivi sezionali e generali impostati sul programma (passaggio precedente).
Premere Conferma per assegnare il numero di lista generale a tutti gli iscrivendi.
se la stampa risulta verde sulla colonna di destra potete procedere.
Allegato al verbale
E' possibile stampare l'allegato al verbale distinto per sesso e ordinato o per lista sezionale o generale.
CANCELLAZIONI
Estrazione cancellandi
In questa finestra vengono presentate le causali (preimpostate) di estrazione dei cancellandi per la revisione. Di default il programma genera solo una stampa degli estratti in formato excel. Se si vuole procedere con la generazione dell'archivio sul quale lavorare per la revisione occorre spuntare la casella Creazione archivio. Premere conferma per estrarre le proposte di cancellazione dal corpo elettorale.
Proseguire in ordine con i successivi passi (dall'alto verso il basso).
Gestione elettori in revisione può essere utilizzato per gestire manualmente i singoli canellandi all'interno della revisione
Generare l'elenco preparatorio, assegnare data e numero verbale e infine stampare gli allegati al verbale per i cancellandi.
CAMBI DI SEZIONE
Estrazione cambi di sezione
In questa finestra vengono presentate la causale (preimpostata) di estrazione dei cambi di sezione per la revisione. Di default il programma genera solo una stampa degli estratti in formato excel. Se si vuole procedere con la generazione dell'archivio sul quale lavorare per la revisione occorre spuntare la casella Creazione archivio. Premere conferma per estrarre i cambi di sezione dal corpo elettorale.
Proseguire in ordine con i successivi passi (dall'alto verso il basso).
Gestione cambi di sezione può essere utilizzato per gestire manualmente i singoli cambi di sezione all'interno della revisione
Generare l'elenco di controllo dei cambi di sezione, assegnare data e numero verbale e infine stampare gli allegati al verbale.
Stampa verbale
E' possibile stampare il verbale relativo alla seconda tornata.
Scegliere il tipo di output tra DOCX e PDF (DOCX è modificabile a video, PDF non è modificabile).
Indicare data e numero verbale.
Premere Conferma per generare il file.
Copia del verbale è trasmesso al Prefetto, al procuratore della Repubblica presso il Tribunale competente per territorio ed al presidente della Commissione elettorale circondariale.
FASI FINALI
Situazione progressivi
Premere Conferma per generare una stampa di controllo dei progressivi sezionali e generali.
Nella colonna Situazione in tabella viene mostrato il primo numero disponibile da assegnare.
Controllo tessere
Questa funzione controlla che i CANCELLANDI (o CAMBI DI SEZIONE) presenti in revisione abbiano una tessera elettorale e che gli ISCRIVENDI presenti in revisione non abbiano una tessera elettorale.
Premere Conferma per generare la stampa di controllo.
Assegnazione nr. Lista Sezionale a iscrivendi e cambi di sezione
Utilizzare questa funzione solo dopo aver verificato la correttezza dei progressivi sezionali impostati sul programma (passaggio precedente).
Premere Conferma per assegnare il numero di lista sezionale a tutti gli iscrivendi e ai cambi di sezione.
è un programma di conferma: se siete sicuri di aver assegnato nelle fasi precedenti potete saltarlo, oppure, per sicurezza potete comunque lanciarlo che non da nessun problema. Non si verifica una doppia assegnazione.
Stampa code Liste Generali e sezionali
E' possibile stampare le code delle liste generali e sezionali divise per sesso.
Liste generali
Liste sezionali
Creazione Tessere Elettorali per Iscrivendi
Questa funzione permette di assegnare un numero di tessera elettorale agli iscrivendi nelle revisione.
Di default il programma assegna una sola tessera per persona, Aire compresi.
Per non assegnare una tessera agli Aire è sufficiente togliere la spunta su Assegn. Tessera ad Aire.
Premere Conferma per assegnare le tessere elettorali agli iscrivendi.
Stampe tessere elettorali
Questa funzione permette di stampare le tessera elettorale agli iscrivendi nelle revisione.
E' fondamentale aver già assegnato un numero di tessera ai singoli iscrivendi utilizzando il programma indicato al passo precedente (Creazione Tessere Elettorali per Iscrivendi).
Indicare il numero della prima e l'ultima tessera da stampare, il testo, l'ordinamento e premere Conferma per generare l'anteprima di stampa.
Stampa Etichette Tessera per Cambi di Sezione
Questa funzione permette di stampare le etichette alle tessere elettorali per i cambi di sezione.
Indicare il sesso, le sezioni, l'ordinamento e il testo.
Il funzionamento ha i seguenti valori:
- Stampa e memorizza: salva tra i dati della tessera elettorale degli elettori con il cambio di sezione il nuovo dato riguardante sezione e indirizzo, genera l'anteprima di stampa delle etichette
- Ristampa: genera l'anteprima di stampa delle etichette già memorizzate
Premere Conferma per generare l'anteprima di stampa.
Gestione Tessere Elettorali
Permette di gestire manualmente le tessere elettorali assegnate agli iscrivendi durante la revisione.
Stampa notifica/invito ritiro Tessera Elettorale
Questa funzione permette di stampare le notifiche di ritiro della tessera elettorale.
Utilizzare uno dei filtri proposti tra sezione, data rilascio o numero tessera per generare l'anteprima di stampa della notifica.
Nel caso l'Ente abbia attivato i servizi per l'app.IO spuntare Invio avviso tramite app.IO, indicare oggetto, messaggio.
Premere Conferma per generare l'anteprima di stampa (o inviare il messaggio tramite app.IO).
Registro Consegna Tessere Elettorali
Questa funzione permette di stampare il registro delle tessere elettorali rilasciate.
Utilizzare uno dei filtri proposti tra sezione, data rilascio o numero tessera, premere conferma per generare l'anteprima di stampa del registro tessere.
Stampa prospetti
E' possibile generare 4 prospetti per la revisione in corso: motivo cancellazione, iscrizione, generale e sezionale per controllare a livello numerico le variazioni che saranno apportate al corpo elettorale.
Conferma Dinamica 2° Tornata
Questa è la fase conclusiva della revisione dinamica seconda tornata, nella quale è possibile scegliere se confermare la revisione o annullarla.