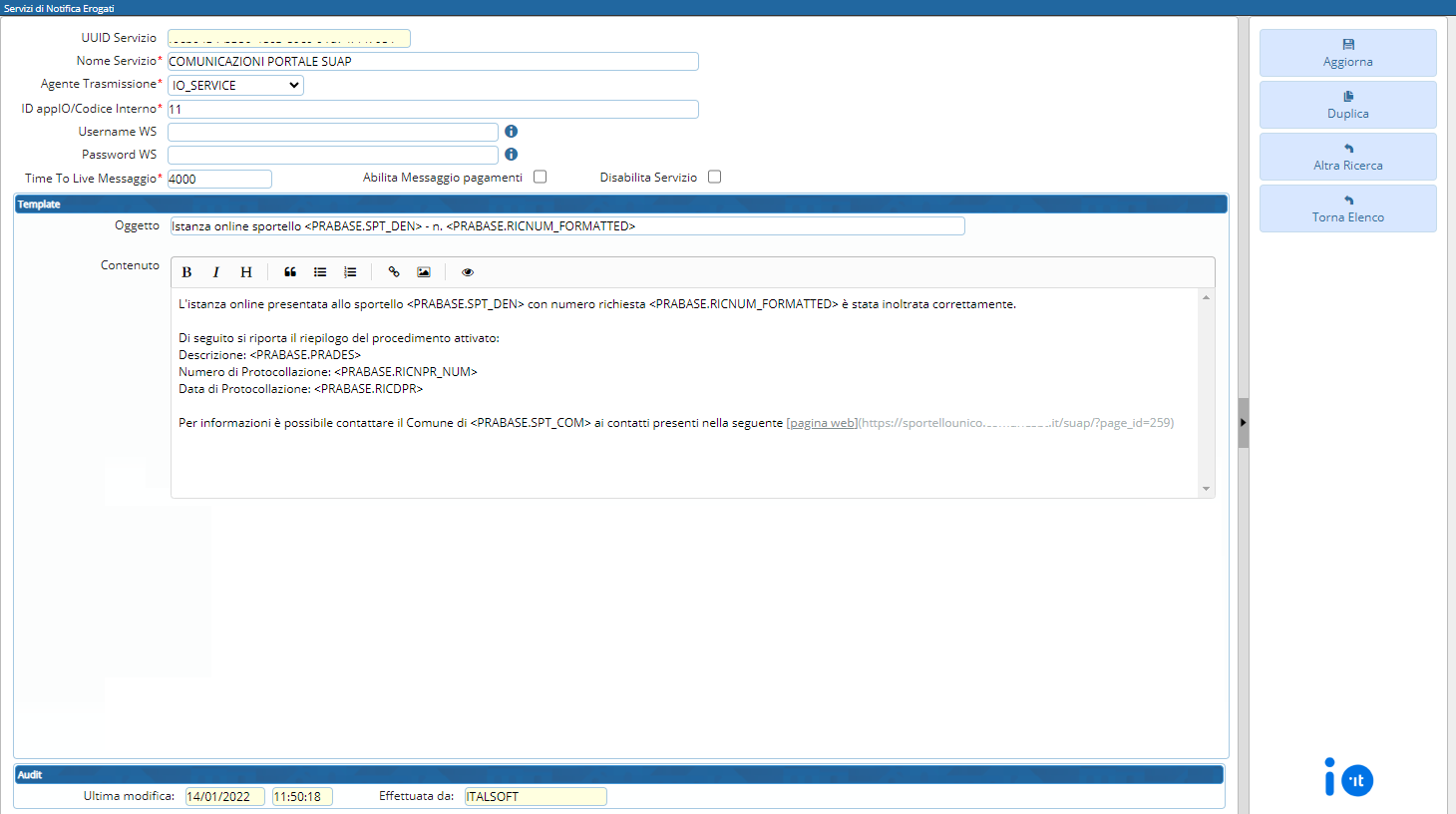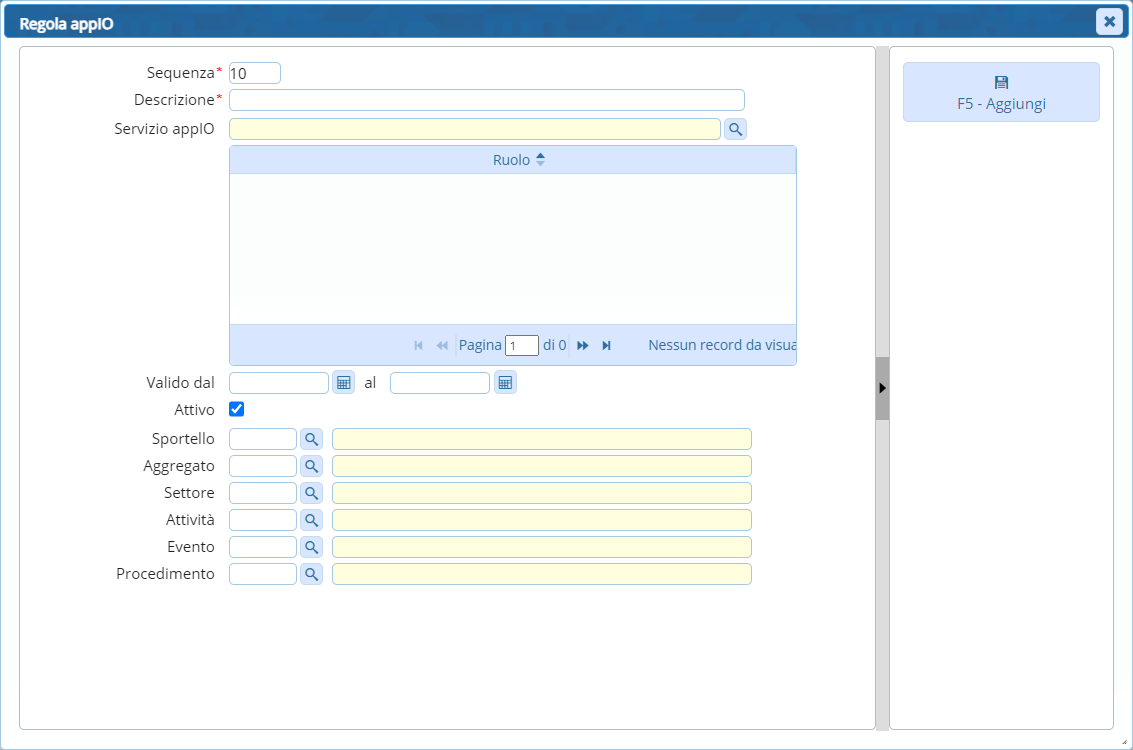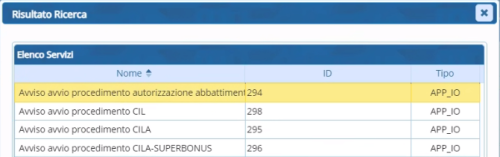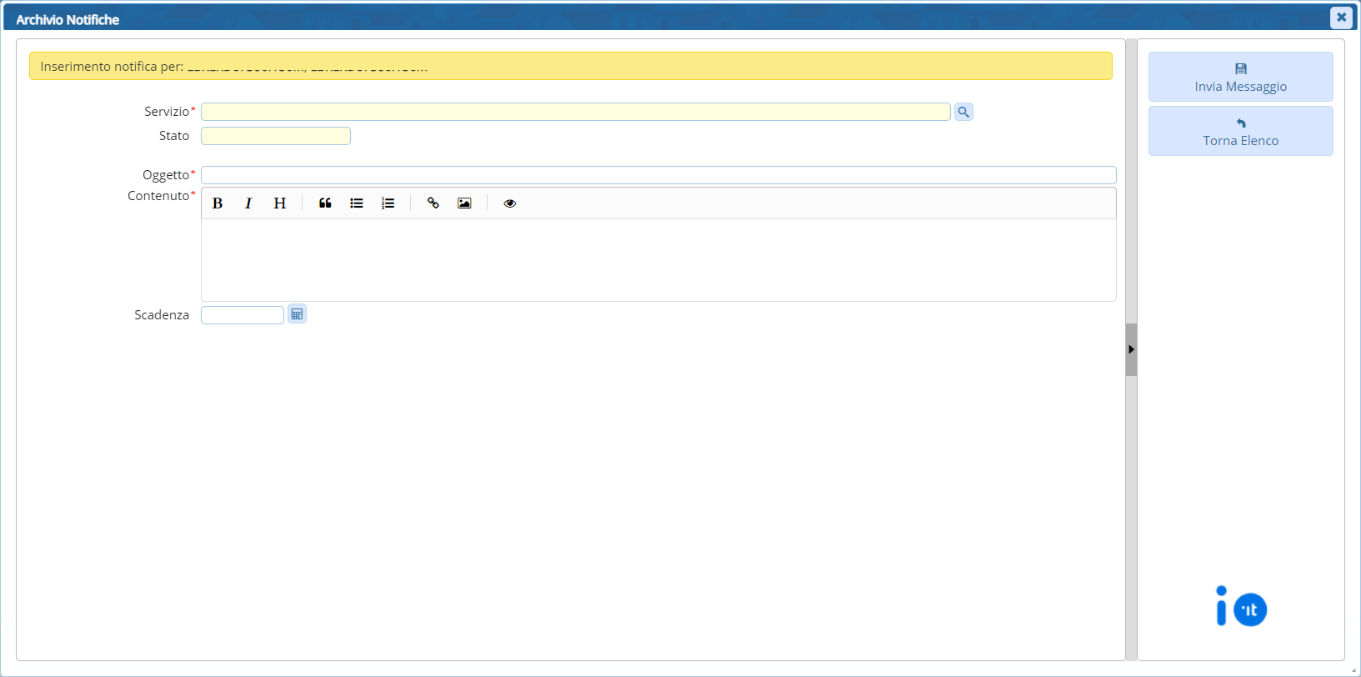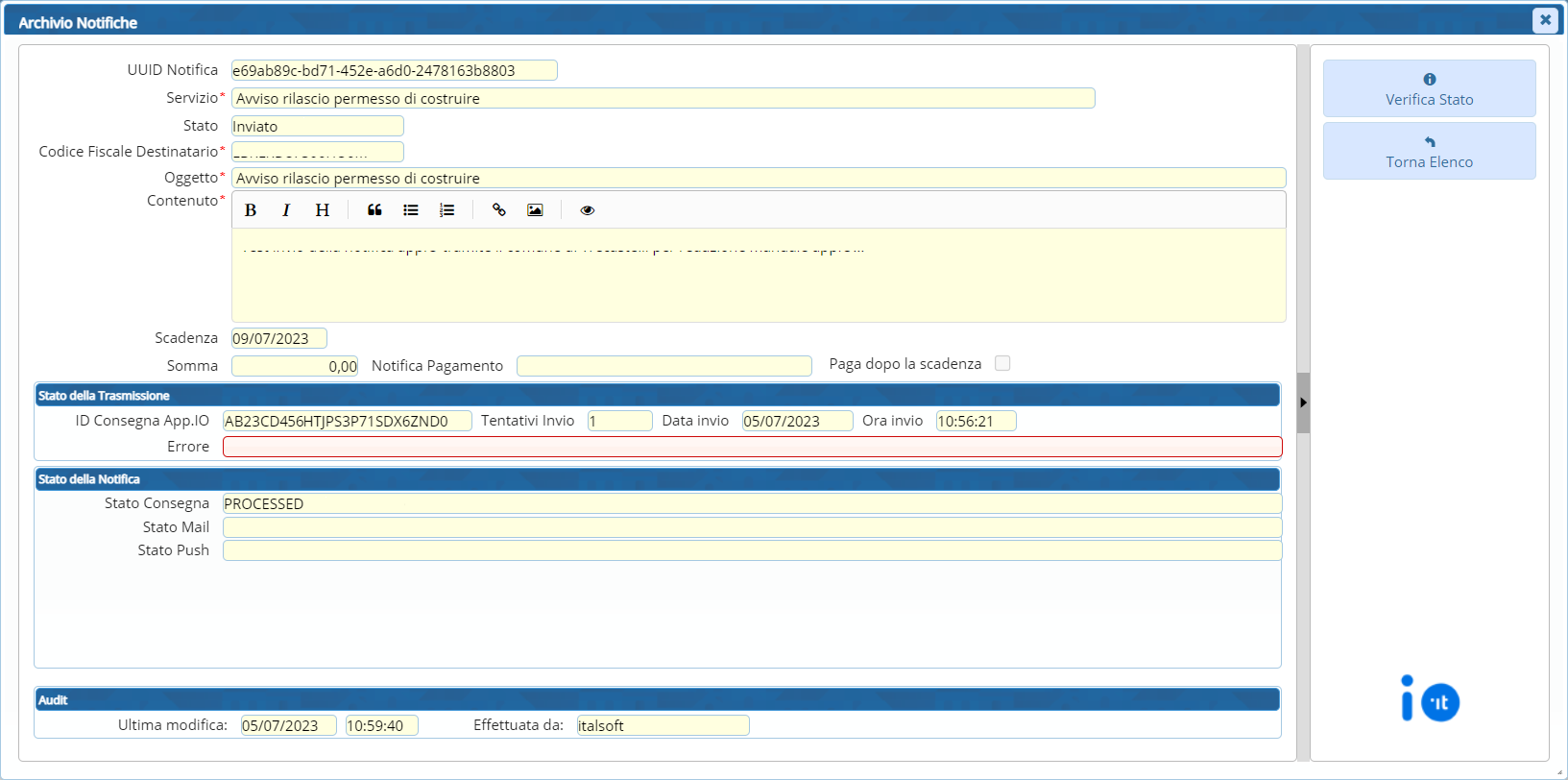Indice
App.IO
L’integrazione dell'App.IO nel gestionale fornisce la possibilità di inviare, sia automaticamente che tramite la creazione di un passo nel fascicolo elettronico, delle notifiche per poter aggiornare tempestivamente gli utenti.
Per configurare i parametri relativi al servizio app.IO cliccare il bottone [Impostazioni e Utilità] ![]() (Fig. 1) posto in alto a destra e successivamente sul bottone [Gestione Parametri] (Fig. 2).
(Fig. 1) posto in alto a destra e successivamente sul bottone [Gestione Parametri] (Fig. 2).
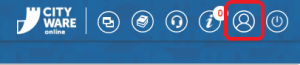
Fig. 1: Bottone “Impostazioni e Utilità”
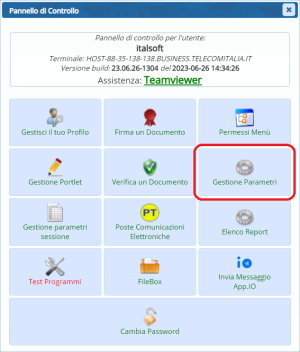
Fig. 2: Bottone “Gestione Parametri”
Dopo aver aperto la funzione fare doppio click sulla voce “PARAMETRI GESTIONE SERVIZIO APP.IO”, i parametri presenti (Fig. 3) sono:
- End-Point api IO: Cambia in base all’intermediario utilizzato per la creazione del servizio
- Time out di comunicazione (Sec): Impostare come valore di default 10
 Fig. 3: Configurazione Parametri “PARAMETRI GESTIONE SERVIZIO APP.IO”
Fig. 3: Configurazione Parametri “PARAMETRI GESTIONE SERVIZIO APP.IO”
Per configurare i servizi accedere alla funzione [500. Amministrazione del Sistema - 50. App.IO - 10. Gestione Servizi], cliccare il bottone [Nuovo] (Fig. 4) per aggiungere un nuovo servizio.
 Fig. 4: Servizi di Notifica Erogati
Fig. 4: Servizi di Notifica Erogati
I campi da valorizzare (Fig. 5) sono:
- Nome Servizio: Riportare il nome del servizio
- Agente Trasmissione: Selezionare l’intermediario utilizzato (FTP_MPAY e IO_SERVICE = Regione Marche / APP_IO = Tutti gli altri intermediari)
- ID Servizio App.IO: Riportare il codice ID del servizio
- Chiave primaria: Riportare il codice alfanumerico della chiave primaria
- Chiave secondaria: Riportare il codice alfanumerico della chiave secondaria
- Time To Live Messaggio: È il tempo impiegato dalla chiamata all’intermediario. Impostare di default il valore 4000 (il valore deve essere compreso tra 3600 e 6000)
- Abilita Messaggio pagamenti: Da non parametrizzare
- Disabilita Servizio: Flag da utilizzare se si desidera disabilitare il servizio
- Oggetto: Inserire l’oggetto della notifica, deve essere costituito da un minimo di 10 caratteri e può contenere al massimo 121 caratteri, per default inserire lo stesso valore del campo “Nome Servizio”
- Contenuto: Contiene il testo della notifica, deve essere costituito da un minimo di 80 caratteri e può contenere al massimo 10.001 caratteri. È possibile anche utilizzare le variabili utilizzando con la sintassi “<nomevariabile>” (Fig. 5), si raccomanda di verificare sempre il corretto funzionamento delle variabili utilizzate.
Invio automatico delle notifiche app.IO
L’unico automatismo presente attualmente è l’invio della notifica app.IO in corrispondenza dell’inoltro del procedimento on-line. Per configurarlo accedere alla funzione [40. Fascicoli Elettronici - 30. Gestione - 60. Regole servizi appIO] (Fig. 6)
Per aggiungere una nuova regola cliccare il bottone [+] (posto in basso a sinistra della lista) e nella maschera che si apre (Fig. 7) compilare i seguenti campi:
- Sequenza: Viene compilato automaticamente con il primo valore disponibile
- Descrizione: Inserire una descrizione della regola
- Servizi appIO: Selezionare il servizio app.IO desiderato
Cliccare il bottone [Aggiungi] prima di compilare gli altri campi:
- Ruolo: Cliccare il bottone [+] per selezionare i ruoli ai quali inviare la notifica
- Valido dal: Data di inizio validità della regola
- al: Data di fine validità della regola
- Attivo: Il flag ha efficacia sull’attività della regola
- Sportello: Selezionare tramite il bottone con la lente lo sportello desiderato
- Aggregato: Selezionare tramite il bottone con la lente lo sportello aggregato desiderato
- Settore: Selezionare tramite il bottone con la lente il settore desiderato
- Attività: Selezionare tramite il bottone con la lente l’attività desiderata
- Evento: Selezionare tramite il bottone con la lente l’evento desiderato
- Procedimento: Selezionare tramite il bottone con la lente il procedimento desiderato
Per terminare l’inserimento cliccare il bottone [Aggiorna].
Invio delle notifiche app.IO tramite passo del fascicolo elettronico
L’invio delle notifiche app.IO può essere fatto tramite la creazione di un passo (Fig. 8), nella tab “Destinatari” inserire i destinatari della notifica facendo attenzione che sia presente il codice fiscale.
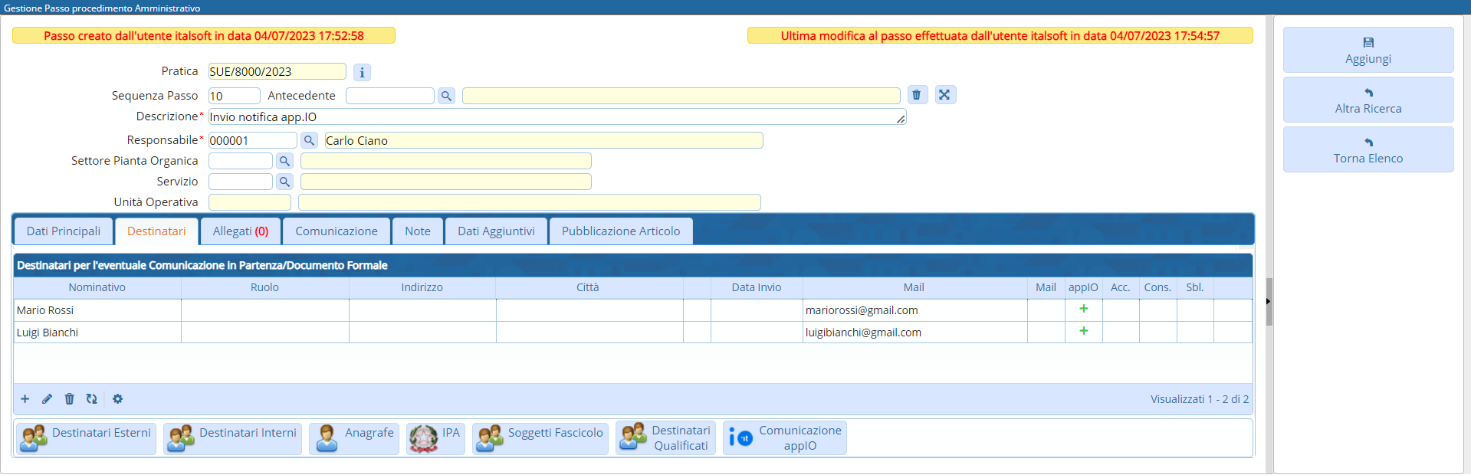 Fig. 8: Esempio del passo per l’invio della notifica
Fig. 8: Esempio del passo per l’invio della notifica
Per i destinatari con il codice fiscale inserito sarà possibile inviare la notifica:
- Singolarmente: Tramite il bottone [+], presente nella colonna “appIO” per ogni riga dei destinatari con il codice fiscale inserito (Fig. 8), è possibile procedere ad inviare singolarmente la notifica.\\Nella maschera visualizzata (Fig. 9) i campi da compilare sono:
- Oggetto: Viene riportato automaticamente l’oggetto del servizio precedentemente selezionato, è comunque possibile modificarlo ulteriormente prima dell’invio
- Contenuto: Viene riportato automaticamente il contenuto del servizio precedentemente selezionato, è comunque possibile modificarlo ulteriormente prima dell’invio
- Gli ulteriori campi sono relativi ai pagamenti PagoPA ed al momento non sono da parametrizzare.
Cliccare il bottone [Invia Messaggio] per procedere all’invio.
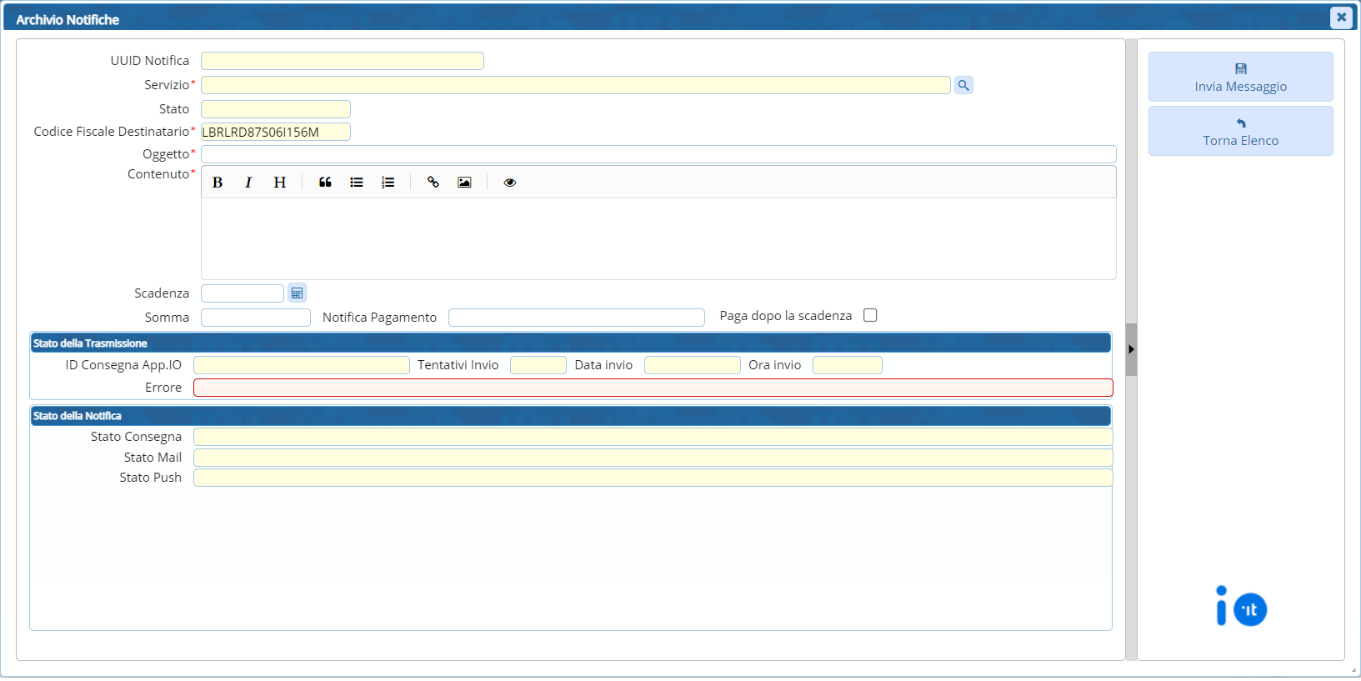 Fig. 9: Esempio di invio di una notifica app.IO ad un singolo destinatario
Fig. 9: Esempio di invio di una notifica app.IO ad un singolo destinatario
- Massivamente: Tramite il bottone [Comunicazione appIO]
 , presente sotto alla lista (Fig. 8), è possibile procedere ad inviare massivamente la notifica a tutti i destinatari con il codice fiscale inserito, quest’ultimi vengono riepilogati in un apposito messaggio (Fig. 11).
, presente sotto alla lista (Fig. 8), è possibile procedere ad inviare massivamente la notifica a tutti i destinatari con il codice fiscale inserito, quest’ultimi vengono riepilogati in un apposito messaggio (Fig. 11).
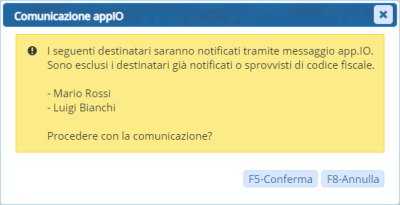 Fig. 11: Messaggio di conferma con il riepilogo dei destinatari
Fig. 11: Messaggio di conferma con il riepilogo dei destinatari
Cliccare il bottone [Conferma] (Fig. 11) per visualizzare la maschera per l’invio (Fig. 12). I campi da compilare sono:
- Servizio: Cliccare il bottone con la lente per selezionare il servizio da utilizzare per l’invio della notifica (Fig. 12)
- Oggetto: Viene riportato automaticamente l’oggetto del servizio precedentemente selezionato, è comunque possibile modificarlo ulteriormente prima dell’invio
- Contenuto: Viene riportato automaticamente il contenuto del servizio precedentemente selezionato, è comunque possibile modificarlo ulteriormente prima dell’invio
- Scadenza: Non parametrizzare
Esito dell’invio delle notifiche app.IO
Nel caso si sia verificato un errore nell’invio verrà visualizzato il bottone rosso con la croce ![]() nella colonna “appIO” della lista (Fig. 13)
nella colonna “appIO” della lista (Fig. 13)
 Fig. 13: Esempio del bottone di errore nella colonna “appIO”
Fig. 13: Esempio del bottone di errore nella colonna “appIO”
Cliccare il bottone per accedere al dettaglio e consultare la spiegazione del mancato invio che verrà riportata al campo “Errore” (Fig. 14).
 Fig. 14: Esempio di errore di invio notifica
Fig. 14: Esempio di errore di invio notifica
Prima di tentare un nuovo invio occorre correggere l’errore indicato (nel caso non sia facilmente comprensibile contattare la nostra assistenza), successivamente cliccare la lente presente al campo “Stato”, scegliere la voce “Registrato” e cliccare il bottone [Aggiorna] per salvare la modifica effettuata.
Verrà visualizzato il bottone blu con la spunta ![]() nella colonna “appIO” della lista (Fig. 15).
Cliccare il bottone per accedere al dettaglio e cliccare il bottone [Invia Messaggio] per procedere ad un nuovo invio.
nella colonna “appIO” della lista (Fig. 15).
Cliccare il bottone per accedere al dettaglio e cliccare il bottone [Invia Messaggio] per procedere ad un nuovo invio.
 Fig. 15: Esempio del bottone di messaggio pronto per l’invio nella colonna “appIO”
Fig. 15: Esempio del bottone di messaggio pronto per l’invio nella colonna “appIO”
Nel caso in cui non sia possibile risolvere l’errore indicato, per poter procedere ad un nuovo invio, cliccare sulla riga del destinatario e cliccare il bottone con il cestino ![]() (posto in basso a sinistra della lista) per rimuoverla, procedere quindi con un nuovo inserimento del destinatario.
(posto in basso a sinistra della lista) per rimuoverla, procedere quindi con un nuovo inserimento del destinatario.
Se l’invio della notifica va a buon fine viene visualizzato il bottone verde con la spunta ![]() nella colonna “appIO” della lista (Fig. 16)
nella colonna “appIO” della lista (Fig. 16)
 Fig. 16: Esempio del bottone di conferma invio nella colonna “appIO”
Fig. 16: Esempio del bottone di conferma invio nella colonna “appIO”
Cliccare sul bottone accedere al dettaglio e consultare i dati dell’invio (Fig. 17), vengono infatti compilati automaticamente i campi:
- ID Consegna App.IO: Codice alfanumerico che identifica l’invio della notifica
- Tentativi Invio: Numero di tentativi effettuati per l’invio della notifica
- Data Invio: Data dell’invio
- Ora Invio: Ora dell’invio
Cliccare il bottone [Verifica Stato] per valorizzare anche il campo “Stato Consegna”, nel caso di corretto invio viene riportata la dicitura “PROCESSED”.
Archivio delle notifiche inviate
L’archivio delle notifiche (Fig. 18) inviate è consultabile tramite la funzione [500. Amministrazione del Sistema - 50. App.IO - 20. Archivio Notifiche], cliccare il bottone [Elenca].
 Fig. 18: Esempio di elenco di notifiche inviate
Fig. 18: Esempio di elenco di notifiche inviate
Se la notifica riporta nella colonna “Stato” la dicitura:
- Inviato: Accedere con il doppio click al dettaglio per consultare i dati dell’invio, vengono infatti compilati automaticamente i campi:
- ID Consegna App.IO: Codice alfanumerico che identifica l’invio della notifica
- Tentativi Invio: Numero di tentativi effettuati per l’invio della notifica
- Data Invio: Data dell’invio
- Ora Invio: Ora dell’invio
Cliccare il bottone [Verifica Stato] per valorizzare anche il campo “Stato Consegna”, nel caso di corretto invio viene riportata la dicitura “PROCESSED”
- Registrato: Accedere con il doppio click al dettaglio, per procedere all’invio cliccare il bottone [Invia Messaggio]
- Errore: Accedere con il doppio click al dettaglio per correggere l’errore indicato apportando le opportune modifiche, per tentare un nuovo invio cliccare la lente presente al campo “Stato”, scegliere la voce “Registrato” e cliccare il bottone [Aggiorna], cliccare il bottone [Invia Messaggio] per procedere ad un nuovo invio
Tramite questa funzione è possibile inoltre inviare delle notifiche, senza creare un passo, da poter utilizzare ad esempio per testare le variabili presenti nei contenuti prima di rendere effettiva la notifica. Cliccare il bottone [Nuovo] e compilare i campi:
- Servizio: Cliccare il bottone con la lente per selezionare il servizio da utilizzare per l’invio della notifica (Fig. 9)
- Oggetto: Viene riportato automaticamente l’oggetto del servizio precedentemente selezionato, è comunque possibile modificarlo ulteriormente prima dell’invio
- Contenuto: Viene riportato automaticamente il contenuto del servizio precedentemente selezionato, è comunque possibile modificarlo ulteriormente prima dell’invio
- Gli ulteriori campi sono relativi ai pagamenti PagoPA ed al momento non sono da parametrizzare
Cliccare il bottone [Aggiungi] per procedere all’invio.
Invio massivo delle notifiche app.IO tramite flussi
Per inviare massivamente delle notifiche app.IO accedere alla funzione [500. Amministrazione del Sistema - 50. App.IO - 30. Gestione Flussi] (Fig. 19), cliccare il bottone [Nuovo] E' possibile automatizzare, previa configurazione del servizio, sia l'oggetto che il contenuto della notifica, accedere alla funzione [500. Amministrazione del Sistema - 50. App.IO - 10. Gestione Servizi] selezionare il servizio e popolare i campi “Oggetto” e “Contenuto”, cliccare il bottone [Aggiorna] per salvare i dati. Prestare attenzione nel caso dell'invio di un nuovo flusso nella verifica la correttezza dei campi sopracitati.
Per procedere alla creazione del flusso compilare i campi (Fig. 20):
- Servizio: Cliccare il bottone con la lente per selezionare il servizio da utilizzare per l’invio della notifica (Fig. 9)
- Data: Viene riportata in automatico la data odierna
- Ora: Viene riportata in automatico l’orario attuale
- Note: È possibile inserire delle note relative al flusso
- Stato: Gestisce il funzionamento del flusso, si può decidere ad esempio di attivarlo, annullarlo, ecc.
 Fig. 19: Esempio di flussi di invio notifiche app.IO
Fig. 19: Esempio di flussi di invio notifiche app.IO
Cliccare il bottone [Aggiungi] per inserire il nuovo flusso, sulla colonna a destra vengono visualizzati i bottoni relativi all’Importazione (Fig. 20):
- Importa da File Excel: Permette di selezionare il file Excel compilato precedentemente scaricato dal bottone “Scarica Template”
- Scarica Template: Effettua il download di un file Excel da utilizzare come template per il popolamento dei dati necessari a completare il flusso
- Guida Rapida: Visualizza le istruzioni per compilare e successivamente importare il file Excel
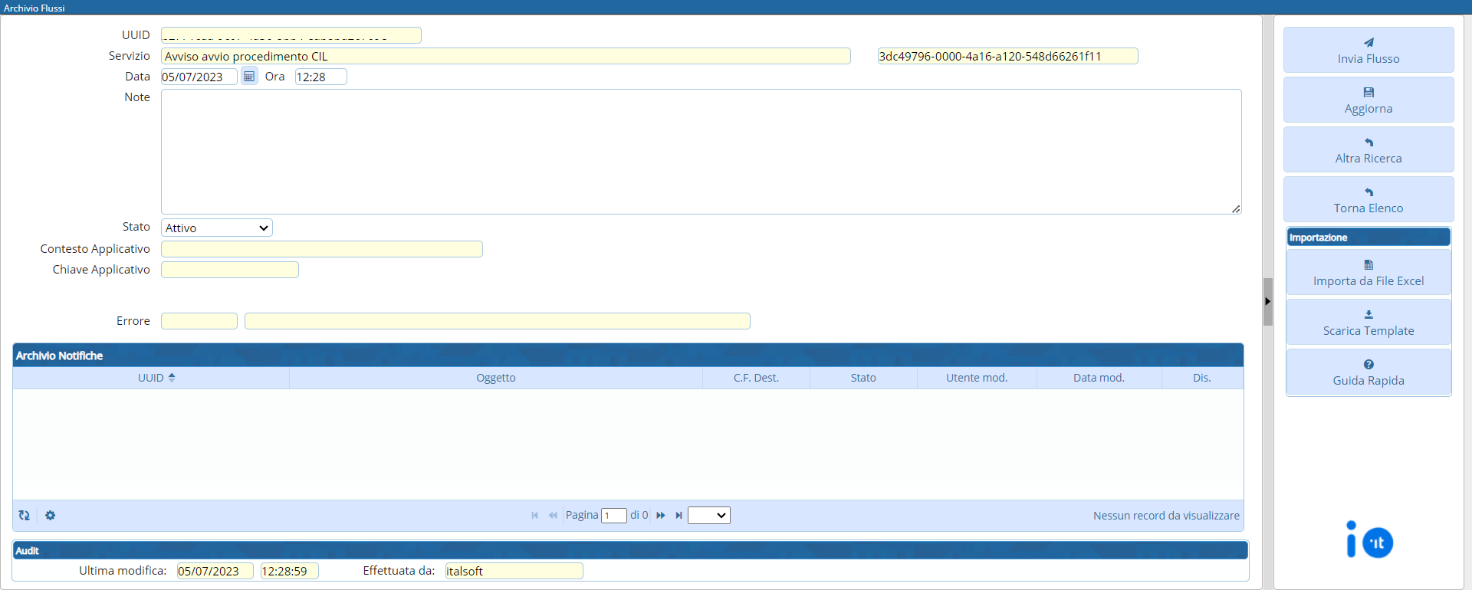 Fig. 20: Esempio di inserimento di un nuovo flusso
Fig. 20: Esempio di inserimento di un nuovo flusso
Per procedere con l’invio del flusso cliccare il bottone [Invia Flusso].