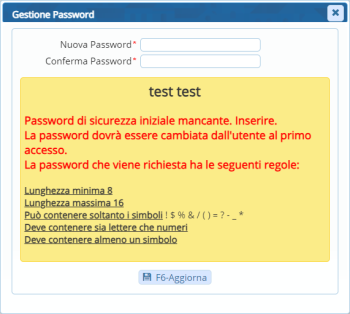Indice
Utenti
Cercare un'utente
Accedere alla funzione [500. Amministrazione del Sistema - 10. Gestione Accessi - 10. Utenti].
Per cercare un'utente è possibile:
- Valorizzare uno o più campi presenti e cliccare il bottone [Elenca] (Fig. 1) per avere una ricerca mirata
- Cliccare il bottone [Elenca] (Fig. 1) senza valorizzare alcun dato per estrarre tutti gli utenti presenti (Fig. 2)
Inserire un nuovo utente
Prima di procedere all'aggiunta di un nuovo utente si consiglia di verificare, tramite le modalità di ricerca descritte all'inizio, che non sia già presente.
Per creare un nuovo utente è possibile copiare il profilo di un utente già configurato cliccando il bottone [Duplica] (Fig. 2) oppure inserire un utente da zero cliccando il bottone [Nuovo] (Fig. 1 e Fig. 2).
Compilare il campo “logname” con l'username che si desidera assegnare, di default si creano concatenando iniziale del nome, il carattere punto “.” ed il cognome, ad esempio per Mario Rossi si può inserire “m.rossi”.
Per selezionare il collegamento al Soggetto/Destinatario cliccare il bottone con la lente posto a destra del campo “Destinatario” e selezionarlo tramite doppio click con il tasto sinistro del mouse sopra alla riga desiderata, se non è presente occorre configurarlo tramite la seguente guida [Soggetti/Destinatari].
Cliccare sulla tab “Generale” (Fig. 3) e compilare almeno i seguenti campi:
- Cognome: Valorizzare il cognome
- Nome: Valorizzare il nome
- Durata Password giorni: Valorizzare con il numero totale dei giorni di validità della password, ad esempio 180
- Numero Max di accessi: Valorizzare con il numero massimo di accessi, ad esempio 10
- Numero Max di minuti inattivi: Valorizzare con il numero massimo di minuti di inattività, ad esempio 300
- Data di inizio validità: Valorizzare con la data di inizio validità, ad esempio la data odierna
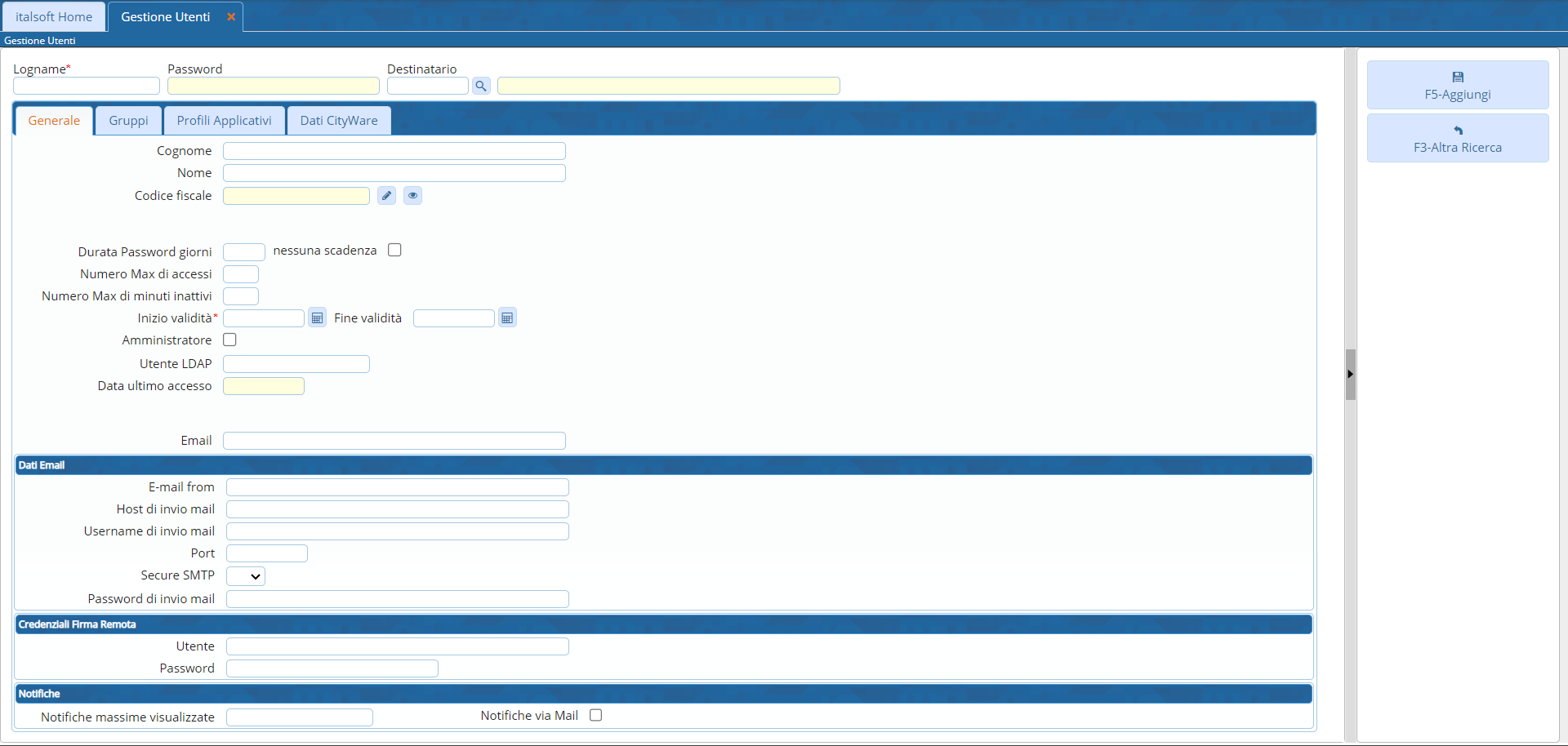 Fig. 3: Maschera per l'aggiunta di un utente
Fig. 3: Maschera per l'aggiunta di un utente
Cliccare il bottone [Aggiungi] (Fig. 3) per salvare i dati inseriti.
Nella maschera per la “Gestione Password” (Fig. 4) inserire la password nei campi “Nuova Password” e “Conferma Password”, la password deve essere creata seguendo le regole sotto riportate.
Gruppi di appartenenza dell'utente
Cliccare la tab “Gruppi” (Fig. 5) per definire i gruppi a cui appartiene l'utente, per selezionare un gruppo cliccare sul bottone con la lente sulla destra del primo campo “Codice Gruppo” libero e confermare facendo doppio click con il tasto sinistro del mouse sopra alla riga desiderata.
Cliccare il bottone [Aggiorna] per confermare la modifica.
Se il gruppo desiderato non è presente occorre configurarlo consultando la seguente guida [Gruppi].
Per eliminare la selezione di un gruppo cancellare il codice presente nella riga desiderata, premere il bottone “Invio” sulla tastiera del proprio computer e confermare l'operazione cliccando il bottone [Aggiorna].
Collegamento utente-dipendente
Per collegare l'utente al dipendente cliccare la tab “Profili Applicativi” (Fig. 3), cliccarela tab “Vari”, cliccare il bottone con la lente posto a destra del campo [Dipendente (Pianta Organica)] (Fig. 6), selezionare il dipendente, tramite doppio click con il tasto sinistro del mouse sulla riga desiderata.
Cliccare il bottone [Aggiorna] per confermare la modifica.
Se il dipendente non è presente occorre configurarlo consultando la seguente guida [Dipendenti].
Per eliminare la selezione di un dipendente cancellare il codice presente nella riga desiderata, premere il bottone “Invio” sulla tastiera del proprio computer e confermare l'operazione cliccando il bottone [Aggiorna].
Modificare un'utente
Cercare l'utente con le modalità descritte all'inizio, una volta individuato accedere al dettaglio, tramite doppio click con il tasto sinistro del mouse sopra alla riga desiderata. Apportare le modifiche e cliccare il bottone [Aggiorna] per salvare i dati aggiornati.
Eliminare un'utente
Non è possibile eliminare un utente ma è possibile impostare una data di fine validità. Dopo averlo ricercato con le modalità descritte all'inizio entrare nel dettaglio, tramite doppio click con il tasto sinistro del mouse sulla riga desiderata, cliccare sulla tab “Generale” e valorizzare il campo “Fine Validità” (Fig. 3) con la data desiderata.
Cliccare il bottone [Aggiorna] per salvare la modifica apportata.