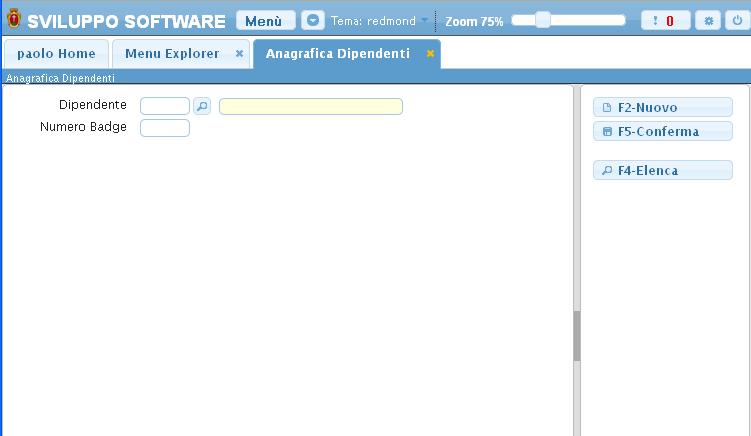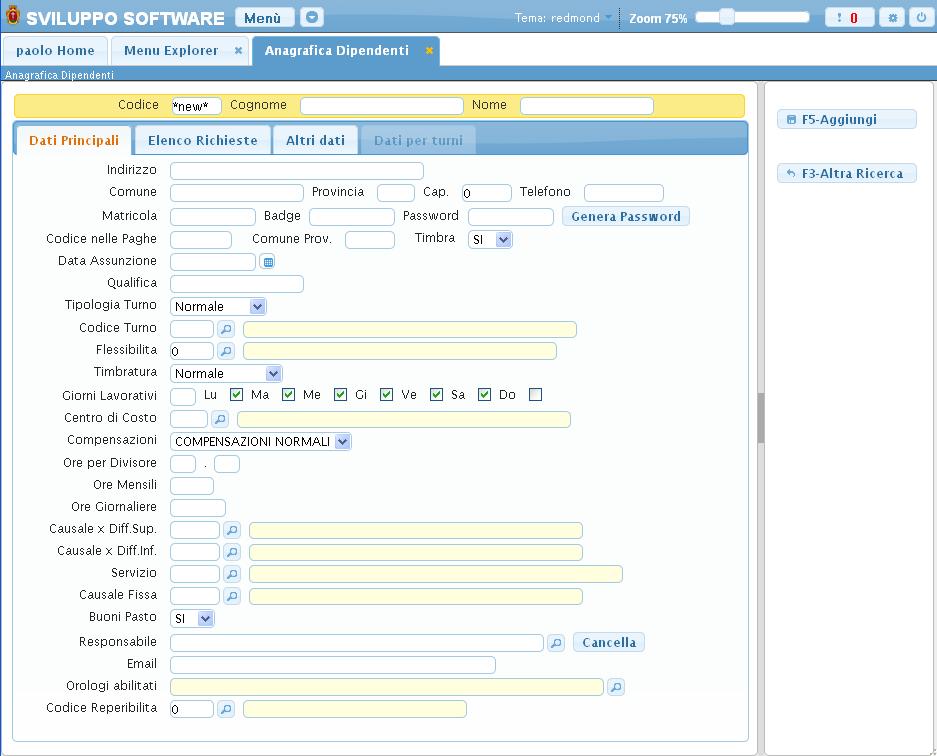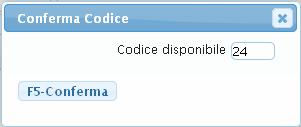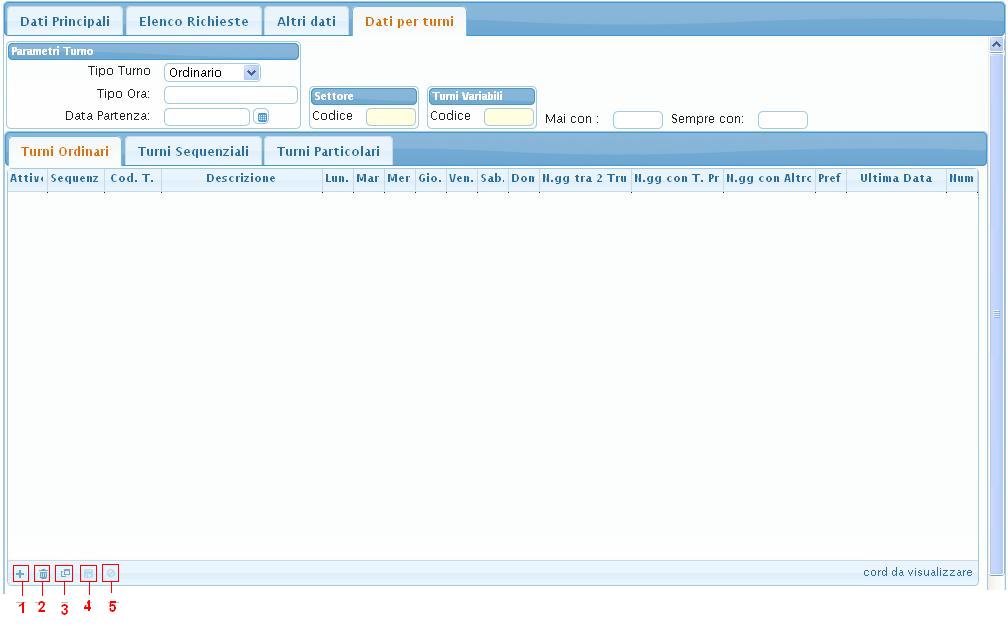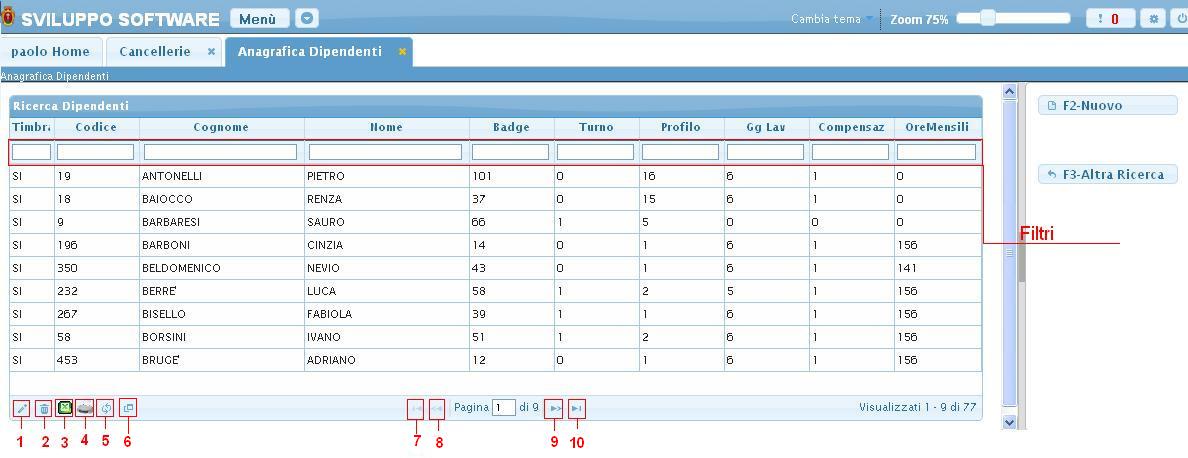Anagrafica Dipendenti
Dall'anagrafica dipendenti è possibile inserire un nuovo dipendente, cercane uno già esistente o elencare tutti i dipendenti precedentemente inseriti.
Alla sua apertura l'applicativo si presenterà come segue:
Un dipendente può essere cercato per il suo codice dipendente (campo Dipendente) o per il suo badge (campo Numero badge), basterà inserire uno dei due all'interno dei campi di ricerca e premere il pulsante Invio verremo portati all'interno dei dati del dipendente selezionato e da qui sarà anche possibile modificare tali dati In caso che il codice o il badge immesso non esistano verrà mostrato un messaggio d'errore. Per facilitare la ricerca è possibile consultare l'interno elenco dei dipendenti cliccando sull bottoncino con la lente d'ingrandimento vicino al campo Dipendente, verrà presentata la lista dei dipendenti e facendo doppio click su la riga interessata si apriranno i dati di tale dipendente.
Il bottone Conferma svolge lo stesso compito del pulsante Invio
Per inserire un nuovo dipendente bisognerà fare click sul bottone Nuovo,fatto ciò si otterrà questa schermata:
La schermata è divisa in 3 Parti (chiamate Tab) Dati Principali dove troviamo i dati basilari del dipendete (alcuni dati sono già compilati, ma possono essere modificati) ,Elenco Richieste dove troviamo una tabella che riepiloga tutte le richieste effettuate da quel dipendente,quando ci troviamo a creare un nuovo dipendente la tabella è vuota e la Tab Altri Dati dove si ha la possibilità di immettere dati aggiuntivi riguardanti il dipendente,la Tab Dati per turni non sarà utilizzabile fino a quando non si premerà il pulsante aggiungi nella parte destra del programma,quando si eseguirà questa operazione l'applicativo controllerà automaticamente la presenza di nome e cognome nei campi desiganti, e in caso di loro mancanza madnerà un segnale d'errore.Se nome e cognome sono stati correttamente inseriti il programma farà comparire una finestra che chiederà la conferma del codice da legare al nuovo dipendente
il programma proporrà automaticamente il primo codice disponibile, ma si può immettere un qualsiasi codice manualmente. Premere conferma per completare l'operazione,inserendo quindi il nuovo dipendente. Già in fase di inserimento del nuovo dipendente sarà possibile inserirne i dati che verranno salvati quando si inserirà il nuovo dipendente (dopo la conferma del codice)
Nel caso non si voglia inserire un nuovo dipendente si potrà tornare alla schermata iniziale utilizzando il bottone Altra ricerca
Dopo aver inserito il dipendente otteremo una schermata nuova molto simile a qulla presentata quando si inserisce un nuovo dipendente, nella nuova schermata si attiverà anche la Tab Dati per turni e otterremo nuovi bottoni, ora si potrà Aggiornare(modificare) i dati del dipendente,cancellare il dipendente,caricare delle note e inserire le Causali fisse(sono utilizzate per creare dei riepiloghi delle causali, nell'anagrafica della causale usata come riepilogo deve essere compilato il campo Formula ) utilizzando gli appositi bottoni nella parte destra della schermata
NB:E' fondamentale inserire il responsabile del dipendente nel campo Responsabile, immettendo manualmente il responsabile o cercandolo utilizzando il bottone con la lentina ottenendo la lista di tutti i responsabili e selezionandone uno.
Otterremo lo stesso tipo di schermata quando andiamo a visualizzare i dati di un dipendente già inserito,quando lo cerchiamo dalla schermata iniziale o dopo il doppio click nella tabella dove sono elencati tutti i dipendeti immessi
La Tab Dati per turni si presenterà come segue:
Da qui potremmo inseirire i dati riguardanti i turni che il dipendente deve svolgere, prima di inserire i dati bisognerà decidere quale tipo di turno il dipendente dovrà svolgere all'interno dei Parametri Turno, scegliendo Ordinario si potranno aggiungere dati alla Tab Turni Ordinari e si bloccheranno le altre due Tab,scegliendo Sequanziale si potranno aggiungere dati sulla Tab Turni sequenziali e Turni Particolari bloccando la Tab Turni Ordinari
Alla fine delle tabelle troviamo dei bottoni che svolgono delle funzioni:
- Aggiunge una riga alla tabella, questa potrà essere compilata immediatamente riempiendo i campi che verranno visualizzati
- Permette di eliminare una riga selezionata
- Permette di selezionare quali colonne visualizzare nella tabella
- Permette il salvataggio dei dati sia in caso di modifica (che avviene facendo click sulla riga selezionata) che in caso di aggiunta di una nuova riga (punto 1)
- Permette di uscire dalla riga selezionata senza salvare i cambiamenti effettuati
Per elencare tutti i dipendenti immessi si utilizzerà il bottone elenca presente all'apertura dell'applicativo,ottenendo una schermata simile alla seguente
La tabella si divide in vari campi e presenta al suo interno tutti i dipendenti immessi, per facilitare la ricerca di un dipendente sono stati immessi i Filtri, campi di ricerca sotto ogni voce della tabella, inserendo all'interno dei Filtri i dati da ricercare la tabella visualizzerà solo quei dipendenti che presentano i dati ricercati, per esempio se si volesse filtrare per nome la tabella basterà scrivere nel Filtro del campo Nome il nome che si vuole ricercare, ottenendo solo i dipendenti con quel nome. Per visualizzare tutti i dati di uno specifico dipendente basterà fare doppio click sopra la sua riga nella tabella
Alla fine della tabella è presente una serie di bottoni che svolgono diverse funzionalità
- Permette di modificare la riga selezionata
- Permette di eliminare la riga selezionata
- Esporta la tabella su un file Excel
- Stampa la tabella
- Ricarica la tabella (Refresh)
- Permette di decidere quali colonne visualizzare sulla tabella
- Permette di tornare alla prima pagina della tabella
- Permette di tornare alla pagina precedente della tabella
- Permette di andare alla pagina successiva della tabella
- Permette di andare all'ultima pagina della tabella
Da questa schermata sarà anche possibile inserire un nuovo dipendente utlizzando il bottone Nuovo o ritornare alla schermata iniziale utilizzando il bottone Altra Ricerca