Questa è una vecchia versione del documento!
Tipologie di Palette
Introduzione
La finestra palette racchiude i vari elementi che possiamo utilizzare su un Report.
Per poter utilizzare una paletta basta selezionarla con il mouse e trascinarla sul foglio report. Per definirne la posizione ci basterà utilizzare sempre il mouse per trascinarla e spostarla dove vogliamo all'interno della pagina.
Se la finestra palette non è visibile è possibile attivarla in: Finestra → Palette.
Visualizzeremo quindi una finestra simile a questa:
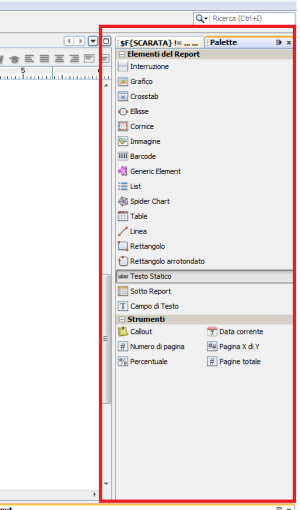
IReport ha diverse palette, ma quelle più utilizzate in genere sono:
- Testo statico
- Campo di testo
- Interruzione
- Immagine
- Data corrente
- Numero di pagina
- Pagina X di Y
- Grafico
- Cornice
- Linea
- Rettangolo
- Rettangolo arrotondato
Testo statico:
Un campo “testo statico” permette di inserire un semplice testo fisso.
Campo di Testo:
Il Campo di testo è simile ad un testo statico, solo che attraverso un'apposita finestra è possibile definire alcuni elementi variabili all'interno di esso. Ad esempio il Cognome e Nome di un dipendente che prendiamo dal DataBase.
Questa finestra che ci permette di modificare il campo di testo si chiam: “Espressione del campo di testo”:
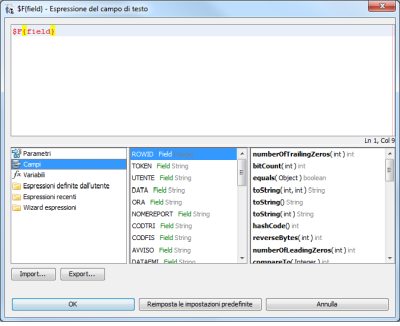 Importante
Importante
- Il testo all'interno di un Campo di testo deve esere racchiuso tra apici doppi: “ TESTO ”.
- Per concatenare del testo con un Campo di DataBase, una variabile o un Parametro occorre inserire il simbolo +. Es: “Testo”+$V{Variabile}
Formattazione
Strumenti di Formattazione
E' possibile formattare e ridimensionare un campo testo statico attraverso la finestra “Strumenti di Formattazione”:
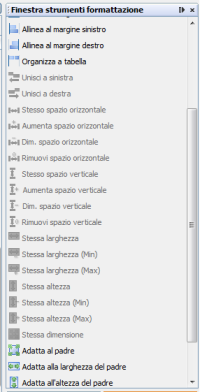
Se scorriamo la Finestra strumenti formattazione possiamo notare le diverse opzioni che possiamo compiere.
Le operazioni che solitamente servono per un campo testo statico sono:
- Allinea al margine superiore/inferiore/sinistro/destro: come è facile intuire queste 4 opzioni permettono di allineare il nostro campo ad uno dei 4 margini del foglio.
- Adatta al padre: ci permette di ridimensionare il campo in modo che occupi tutto lo spazio disponibile.
- Adatta alla larghezza del padre: ci permette di ridimensionare il campo in modo che occupi tutta la larghezza disponibile.
- Adatta all'altezza del padre: ci permette di ridimensionare il campo in modo che occupi tutta l'altezza disponibile.
- Centra orizzontalmente: ci permette di allineare orizzontalmente il campo , posizionandolo al centro. (Il centro è relativo alla lunghezza disponibile per il campo)
- Centra verticalmente: ci permette di allineare verticalmente il campo posizionandolo al centro. (Il centro è relativo all'altezza disponibile per il campo)
- Centra: ci permette di allineare sia verticalmente che orizzontalmente il campo, in modo da essere posizionato esattamente al centro dello spazio disponibile.
Nota.
Se alcune delle opzioni sopra citate non sono attive, è perchè non è stato selezionato il Testo statico nella pagina.
Barra di Formattazione
Come in ogni programma editor di Testi (Es. Microsoft Office Word), anche su iReport è presente una semplice barra di formattazione, con la quale è possibile formattare il testo contenuto nel testo statico. E' possibile modificare: la dimensione, il carattere, il grassetto, corsivo, sottolineato, la posizione del testo e l'allineamento (in altro, basso o centrato).

Interruzione:
Trascinando sulla pagina l'elemento Interruzione potremmo scegliere di inserire un'interruzione di pagina(Page Break) o di colonna(Column break).
Immagine:
Con questo campo, trascinando l'elemento immagine dalla finestra delle palette sul report, potremo inserire un'immagine.
Appena trascineremo l'elemento nel report, ci si aprirà una finestra, con la quale andremo a cercare l'immagine che vogliamo inserire.
Una volta scelta Click su Apri e vedremo la nostra immagine sul report.
Come al solito possiamo spostare l'immagine dove vogliamo e possiamo anche ridimensionarla a seconda delle nostre esigenze.
Data Corrente:
Con l'elemento data corrente potremo inserire un campo che riporterà la Data/Ora in cui verrà eseguito/stampato il Report.
Al momento dell'inserimento nel report (sempre trascinando l'elemento sul foglio) ci verrà chiesto se vogliamo inserire un campo di tipo Data o Tempo:
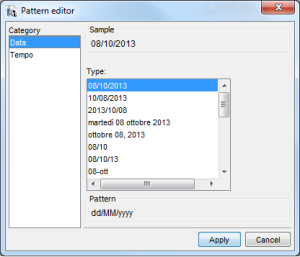 Una volta scelto che cosa vogliamo visualizzare Click su apply, e come al solito potremo spostare/ridimensionare l'elemento inserito.
Una volta scelto che cosa vogliamo visualizzare Click su apply, e come al solito potremo spostare/ridimensionare l'elemento inserito.
——–
