Indice
Tipologie di Palette
Introduzione
La finestra palette racchiude i vari elementi che possiamo utilizzare su un Report.
Per poter utilizzare una paletta basta selezionarla con il mouse e trascinarla sul foglio report. Per definirne la posizione ci basterà utilizzare sempre il mouse per trascinarla e spostarla dove vogliamo all'interno della pagina.
Se la finestra palette non è visibile è possibile attivarla in: Finestra → Palette.
Visualizzeremo quindi una finestra simile a questa:
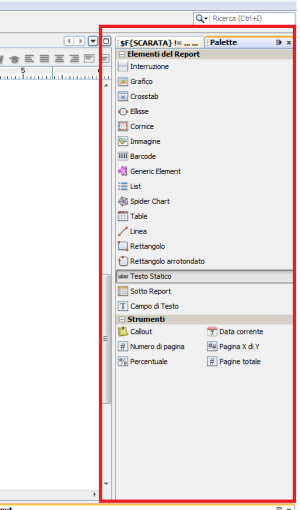
IReport ha diverse palette, ma quelle più utilizzate in genere sono:
- Testo statico
- Campo di testo
- Interruzione
- Immagine
- Data corrente
- Numero di pagina e Pagina X di Y
- Linea
Testo statico:
Un campo “testo statico” permette di inserire un semplice testo fisso.
Campo di Testo:
Il Campo di testo è simile ad un testo statico, solo che attraverso un'apposita finestra è possibile definire alcuni elementi variabili all'interno di esso. Ad esempio il Cognome e Nome di un dipendente che prendiamo dal DataBase.
Questa finestra che ci permette di modificare il campo di testo si chiam: “Espressione del campo di testo”:
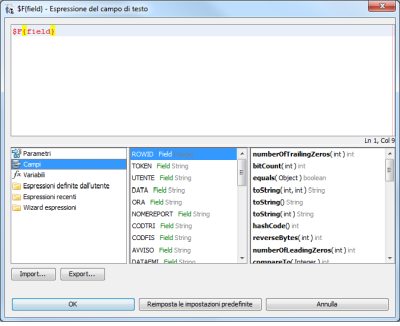 Importante
Importante
- Il testo all'interno di un Campo di testo deve esere racchiuso tra apici doppi: “ TESTO ”.
- Per unire del testo con un Campo di DataBase, una variabile o un Parametro occorre inserire il simbolo +.
Es: “Testo”+$V{Variabile}
Formattazione Campi di Testo e Testo Statico
Strumenti di Formattazione
E' possibile formattare e ridimensionare un campo testo statico attraverso la finestra “Strumenti di Formattazione”:
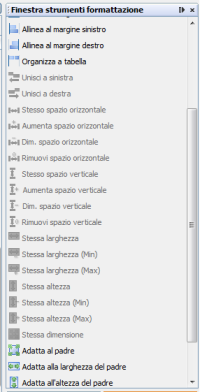
Se scorriamo la Finestra strumenti formattazione possiamo notare le diverse opzioni che possiamo compiere.
Le operazioni che solitamente servono per un campo testo statico sono:
- Allinea al margine superiore/inferiore/sinistro/destro: come è facile intuire queste 4 opzioni permettono di allineare il nostro campo ad uno dei 4 margini del foglio.
- Adatta al padre: ci permette di ridimensionare il campo in modo che occupi tutto lo spazio disponibile.
- Adatta alla larghezza del padre: ci permette di ridimensionare il campo in modo che occupi tutta la larghezza disponibile.
- Adatta all'altezza del padre: ci permette di ridimensionare il campo in modo che occupi tutta l'altezza disponibile.
- Centra orizzontalmente: ci permette di allineare orizzontalmente il campo , posizionandolo al centro. (Il centro è relativo alla lunghezza disponibile per il campo)
- Centra verticalmente: ci permette di allineare verticalmente il campo posizionandolo al centro. (Il centro è relativo all'altezza disponibile per il campo)
- Centra: ci permette di allineare sia verticalmente che orizzontalmente il campo, in modo da essere posizionato esattamente al centro dello spazio disponibile.
Nota.
Se alcune delle opzioni sopra citate non sono attive, è perchè non è stato selezionato il Testo statico o Campo di Testo nel report.
Barra di Formattazione
Come in ogni programma editor di Testi (Es. Microsoft Office Word), anche su iReport è presente una semplice barra di formattazione, con la quale è possibile formattare il testo contenuto nel testo statico. E' possibile modificare: la dimensione, il carattere, il grassetto, corsivo, sottolineato, la posizione del testo e l'allineamento (in altro, basso o centrato).

Interruzione:
Trascinando sulla pagina l'elemento Interruzione potremmo scegliere di inserire un'interruzione di pagina(Page Break) o di colonna(Column break).
Immagine:
Con questo campo, trascinando l'elemento immagine dalla finestra delle palette sul report, potremo inserire un'immagine.
Appena trascineremo l'elemento nel report, ci si aprirà una finestra, con la quale andremo a cercare l'immagine che vogliamo inserire.
Una volta scelta Click su Apri e vedremo la nostra immagine sul report.
Come al solito possiamo spostare l'immagine dove vogliamo e possiamo anche ridimensionarla a seconda delle nostre esigenze.
Data Corrente:
Con l'elemento data corrente potremo inserire un campo che riporterà la Data/Ora in cui verrà eseguito/stampato il Report.
Al momento dell'inserimento nel report (sempre trascinando l'elemento sul foglio) ci verrà chiesto se vogliamo inserire un campo di tipo Data o Tempo:
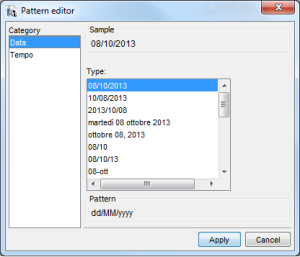
Una volta scelto che cosa vogliamo visualizzare Click su apply, e come al solito potremo spostare/ridimensionare l'elemento inserito.
Numero di pagina e Pagina X di Y
Sia l'elemento Numero di pagina che Pagina X di Y svolgono le stesse funzioni. Altro non sono che 2 campi che, al momento dell'esecuzione del report, visualizzerano la numerazione delle pagine.
Il primo visualizzerà solo il numero di pagina, mentre il secondo visualizzerà il numero pagina più il totale delle pagine. Es. Pagina 1 di 4
Linea
L'elemento linea ci permette di inserire una linea nel report.
Una volta trascinata sul report è possibile modificarne la lunghezza, l'altezza e la posizione.
E' possibile modificarne anche lo spessore e lo stile andando in: Proprietà elemento→Graphic properties → Penna → Click su “…”.
Qui potremmo definire:
- La lunghezza linea
- Stile Linea
- Colore linea
