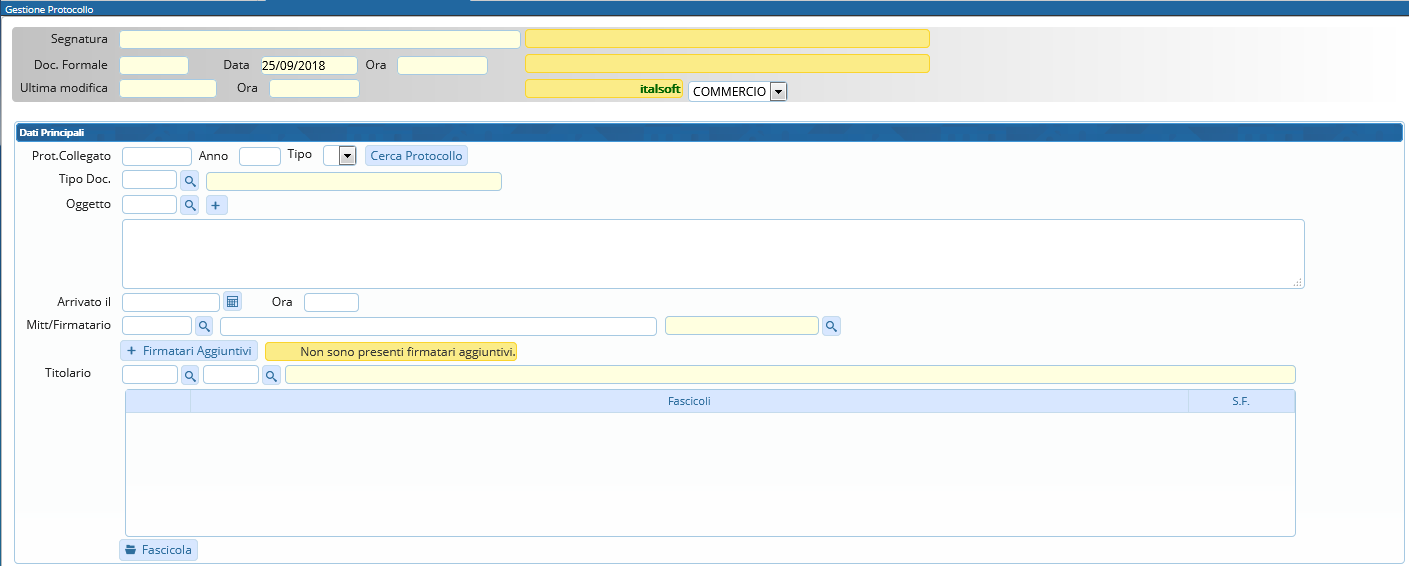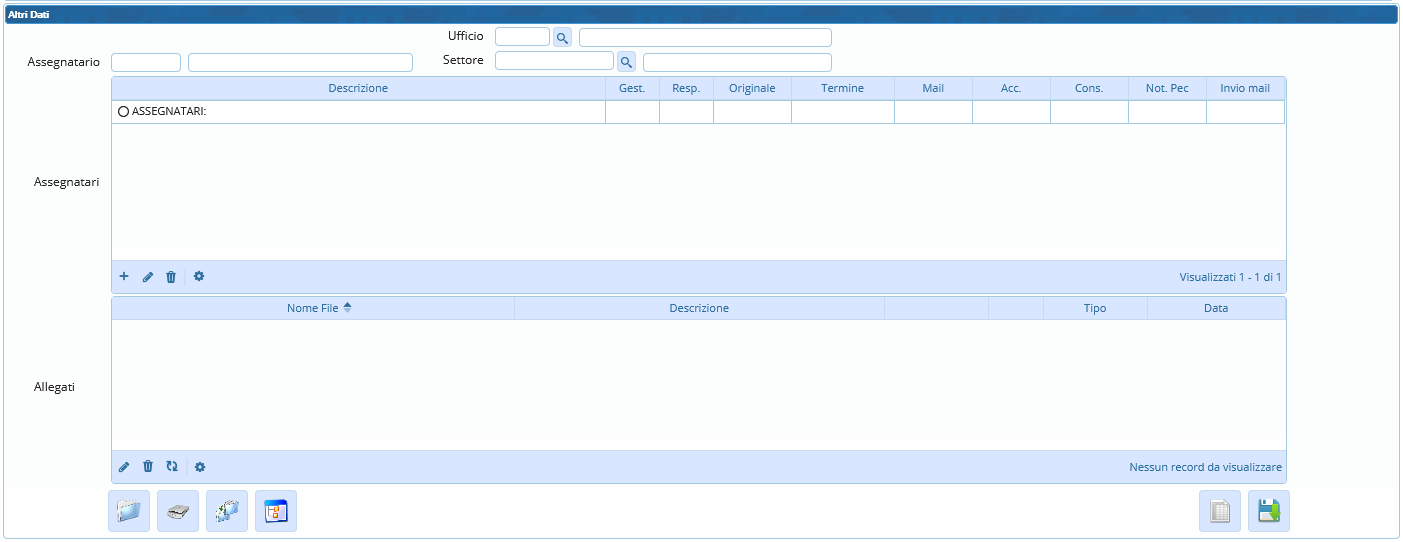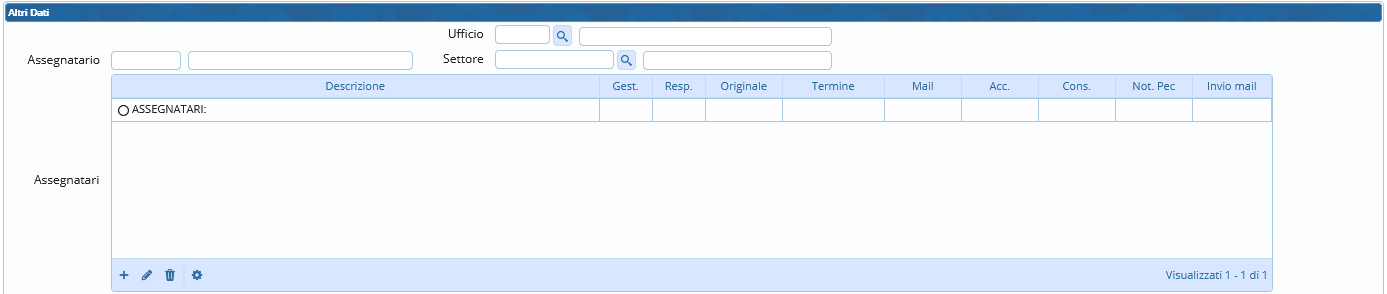Protocollare un Documento interno formale
Si può accedere alla schermata dedicata alla protocollazione dei documenti interni formali in due modi:
- dal portlet Accesso ai Protocolli, cliccando sul + in basso a sinistra e scegliendo Documento Formale;
- dal menù → Protocollo → Gestione → Gestione Arrivi/Partenze, cliccando sul bottone Documento Formale sulla destra.
La schermata è molto simile a quella per la protocollazione delle partenze, ma in versione semplificata.
I campi da valorizzare obbligatoriamente sono l’oggetto, il mittente/firmatario con il relativo ufficio di appartenenza e la classificazione.
- L’oggetto deve essere esplicativo, ma sintetico. Cliccando sulla lentina accanto al campo oggetto, si accede archivio degli oggetti da cui poter scegliere un testo precaricato; il programma compilerà automaticamente anche i campi Titolario e Assegnatari, se valorizzati in fase di caricamento dell’archivio oggetti, così da velocizzare l’operazione.
- Il mittente/firmatario deve essere il firmatario del documento; si può scegliere dall’archivio mittenti/destinatari cliccando sulla lentina oppure si può cominciare a digitare il nome nell’apposito campo e il programma suggerirà i nomi presenti in archivio.
Accanto al campo “Mitt/Firmatario”, deve essere inserito l’ufficio di appartenenza del firmatario: cliccando “invio” sulla tastiera, verrà aperto l’elenco degli uffici di cui l’utente fa parte; selezionarne uno con un doppio click. Se sono presenti altri mittenti, si possono indicare cliccando il bottone + Firmatari Aggiuntivi.
- Per la classificazione va compilato il campo Titolario con i numeri relativi a titolo e classe. Cliccando sulla lentina accanto al campo, si accede al titolario completo, così da poter consultare tutte le voci e individuare facilmente la giusta classificazione.
Altri dati che possono essere inseriti sono:
- il tipo di documento, che può essere selezionato, attraverso la lentina, dal relativo archivio;
- la data e ora di invio, che se non valorizzato viene compilato automaticamente dal programma al momento della registrazione del protocollo.
Un campo molto utile per velocizzare la compilazione e per mantenere uno storico di tutte le comunicazioni di una determinata pratica, è il Protocollo collegato. Attraverso il tasto “Cerca Protocollo”, è possibile consultare l’elenco degli ultimi protocolli e scegliere quello a cui legare il documento che stiamo registrando. Il programma caricherà automaticamente tutti i dati che ha a disposizione del protocollo collegato. È possibile ovviamente apportare delle modifiche ai dati inseriti e/o aggiungerne altri.
Nella scheda dedicata ai fascicoli, è inoltre possibile fascicolare il documento attraverso il tasto “Fascicola”.

Nella tabella Assegnatari devono essere inseriti gli uffici e i nominativi di chi dovrà visionare e/o gestire il documento. Anche in questo caso, la lentina accanto al campo Ufficio permette di accedere al relativo archivio da cui poter scegliere l’ufficio di interesse e inserire gli utenti che ne fanno parte. Nel campo “Assegnatario”, invece, è possibile inserire direttamente il nominativo di uno o più utenti. Per approfondire, consultare la pagina Trasmissioni Interne.
Nella tabella Allegati devono essere inseriti il documento principale e i suoi eventuali allegati; attraverso i bottoni in basso, è possibile aggiungere un file presente nel computer  o un file da uno scanner collegato
o un file da uno scanner collegato  , da un fascicolo già aperto
, da un fascicolo già aperto  o da un protocollo collegato
o da un protocollo collegato  . Gli altri due bottoni permettono di aprire gli allegati in una nuova finestra
. Gli altri due bottoni permettono di aprire gli allegati in una nuova finestra  o di scaricare gli allegati in uno zip
o di scaricare gli allegati in uno zip  .
.
Per approfondire, consultare la pagina Allegati.
Se si tratta di un documento riservato, cliccare il bottone sulla destra Metti in Riservato; il documento sarà visibile solo a chi lo ha registrato e agli assegnatari.
Una volta inseriti tutti i dati a nostra disposizione e allegato il documento, cliccare il bottone Registra presente sulla destra.
Se non è stato allegato nessun documento o se è stato omesso anche solo uno dei dati obbligatori, comparirà un messaggio di errore che ricorda di inserire almeno un allegato o che specifica i campi da valorizzare. Inserire l’allegato o i dati mancanti e cliccare nuovamente su “Registra”.
Sulla parte alta della schermata saranno compilati automaticamente i dati relativi a segnatura, numero di protocollo, data e ora di registrazione e ultima modifica.
Il documento è stato protocollato e inviato agli assegnatari indicati.
Una volta registrato un protocollo, sulla destra compariranno nuovi bottoni:
- Duplica Documento, per creare un nuovo documento formale utilizzando gli stessi dati, assegnatari e allegati del protocollo appena registrato;
- Etichetta, per stampare l’etichetta con il numero di protocollo e la segnatura;
- Notifica Destinatari, per inviare una mail di notifica agli assegnatari indicati;
- Metti in Riservato, per rendere il protocollo visibile solo a chi lo ha registrato e agli assegnatari;
- Riscontro, per creare un nuovo protocollo copiando i dati a disposizione e legando insieme i due protocolli;
- Variazioni, per visualizzare eventuali modifiche;
- Visualizza Trasmissioni, per vedere tutti i passaggi tra assegnatari/uffici del documento;
- Metti Evidenza, per indicarne l’urgenza, evidenziandolo in rosso e mettendolo in cima alla griglia del portlet “Protocolli in carico”;
- Usa come modello, per memorizzare i dati del protocollo e usarlo in seguito come modello.